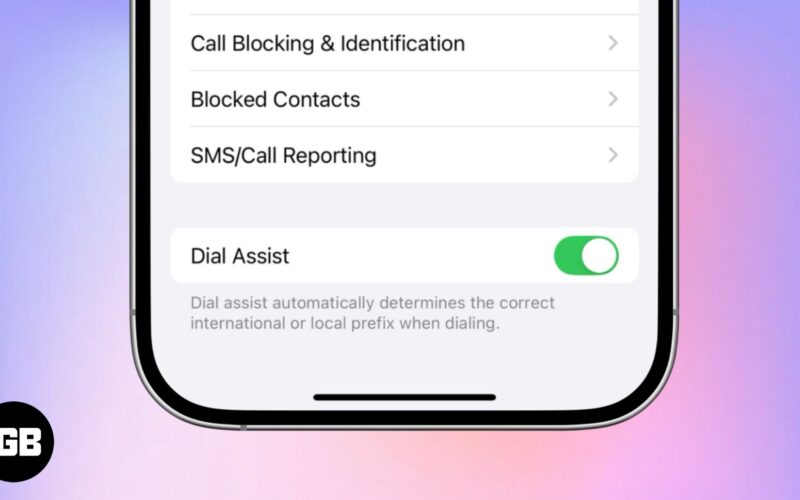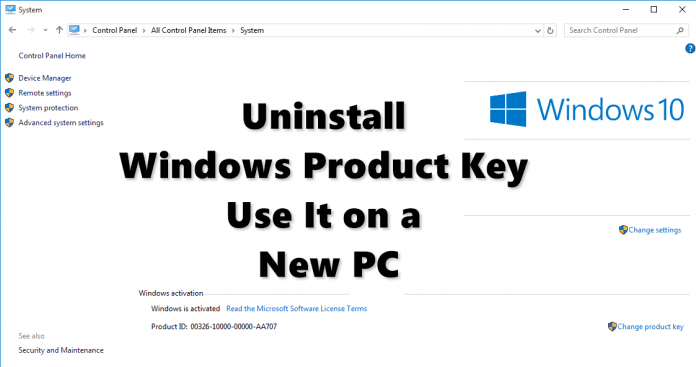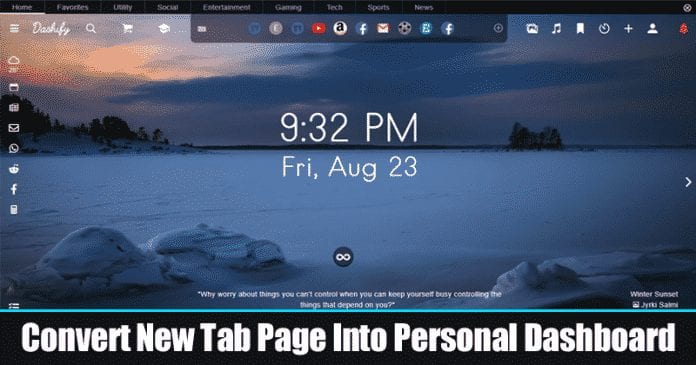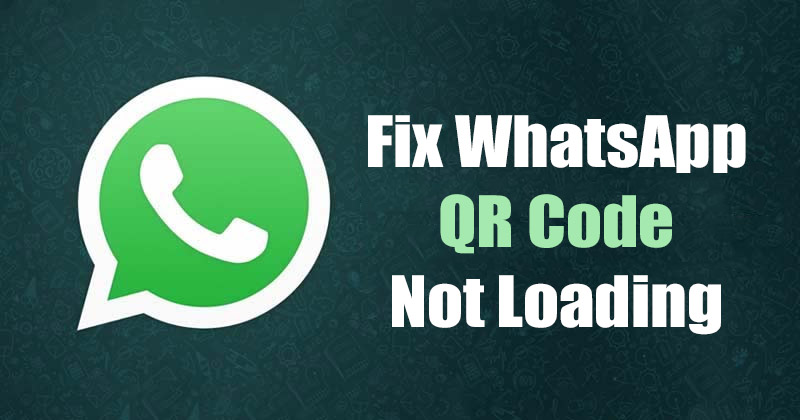Zde je návod, jak zkontrolovat teplotu CPU ve Windows!

Obvykle se zaměřujeme na software, abychom zlepšili výkon systému, ale o tom, jak rychlý bude váš počítač, rozhodl hardware. Nezáleží na tom, zda ke zlepšení výkonu systému používáte prémiový nástroj nebo bezplatný nástroj; pokud vám nezáleží na hardwaru, skončíte se zklamáním.
Když už mluvíme o hardwaru počítače, byl to CPU, který zpracovává všechny záležitosti týkající se zpracování dat. Stejně jako RAM a HDD je procesor stejně důležitý. Jedním z nejčastějších problémů, kterým uživatelé čelí, je přehřívání procesoru. Zatímco používáte počítač, CPU stále hromadí hlavu. Pokud se zahřeje nad limit, CPU selže.
Proto je vždy nejlepší kontrolovat teplotu CPU při používání počítače. Proto jsme se v tomto článku rozhodli sdílet několik nejlepších pracovních metod pro kontrolu teploty CPU v počítači se systémem Windows 10. Pomocí těchto nástrojů můžete aktivně kontrolovat teplotu procesoru v reálném čase.
Zkontrolujte teplotu CPU ve Windows
Před tím musíte vědět, jaký je lepší teplotní rozsah, pod kterým se CPU nevyčerpává a nevykazuje žádné známky poškození. Nejvýraznější teplota pro notebooky je 30 až 60 stupňů Celsia, zatímco vyšší teplota způsobí problémy.
Pomocí nástroje Open Hardware Monitor
Otevřete Hardware Monitor je skvělé řešení pro uživatele Windows, protože díky tomu budete moci rychle získat veškeré informace o teplotě a různých dalších aspektech souvisejících s CPU notebooku nebo počítače.
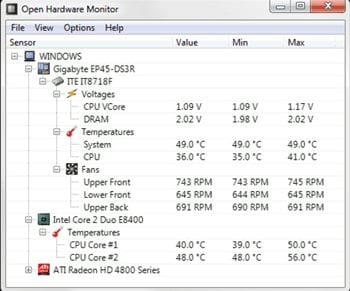
Tato aplikace zobrazuje informace o teplotě jádra vašeho zařízení, teplotu celého zatížení a také teplotu, při které bude stabilní. Zobrazí se úplný seznam možností, které vám sdělí různé úrovně teploty vašeho počítače nebo notebooku.
Chcete-li zůstat připojeni k informacím o teplotě a získat k nim rychlý přístup, musíte tuto aplikaci otevřít a poté ji připnout na hlavní panel. Stačí kliknout pravým tlačítkem na ikonu softwaru a poté vybrat možnost Připnout na hlavní panel. Možnost rychlého spuštění bude přidána okamžitě.
Na internetu je sice několik aplikací, které lze použít k získání přístupu k podrobnostem o teplotě počítače, ale Open Hardware Monitor je nejspolehlivější a nejpřesnější a zobrazuje také podrobné informace. Začněte tím, že ji použijete, nebo si pro tento účel vezměte jakoukoli jinou aplikaci a průběžně kontrolujte své zařízení, aby se nespálilo!
Použití Core Temp (otevřený hardwarový monitor)
Core Temp je jednoduchá a lehká aplikace, která běží v systémové liště a monitoruje teplotu vašeho CPU. Nejlepší je, že nespotřebovává mnoho zdrojů a také přichází s několika možnostmi přizpůsobení.
Krok 1. Nejprve si stáhněte a nainstalujte Teplota jádra na počítači se systémem Windows 10 a spusťte jej. (Nezapomeňte zrušit zaškrtnutí přiložených nástrojů dodávaných se softwarem)
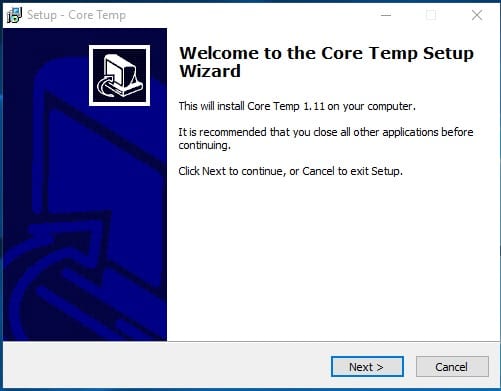
Krok 2. Po spuštění automaticky rozpozná váš procesor a zobrazí číslo modelu a platformu. Teplotu jádra můžete vidět dole.
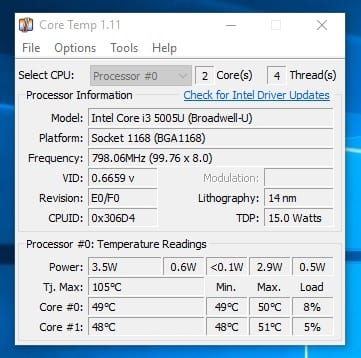
Krok 3. Nyní pro možnosti přizpůsobení musíte kliknout na „Nastavení“ a poté přejít na kartu „Zobrazení“. Zde si můžete nastavit barvu dle vašeho přání.
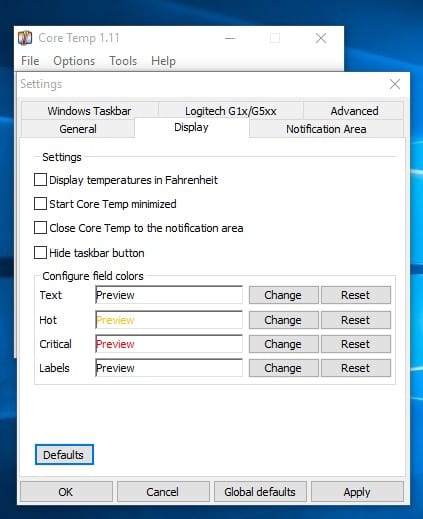
Krok 4. Jednoduše minimalizujte aplikaci a poté otevřete systémovou lištu. Zde uvidíte aktuální teplotu CPU.
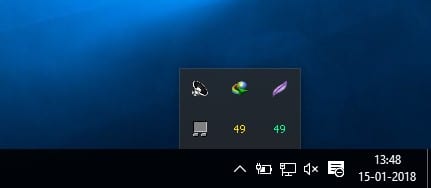
To je vše, máte hotovo! Takto můžete použít Core Temp k zobrazení teploty CPU na počítačích se systémem Windows 10.
Pomocí HWMonitor
HWMonitor je jeden z nejlepších a pokročilých nástrojů pro monitorování teploty CPU, který dnes můžete použít. Skvělá věc na HWMonitor je, že zobrazuje teplotu základní desky, grafické karty, CPU a pevných disků. HWMonitor je také jedním z nejpokročilejších nástrojů pro monitorování teploty CPY, který dnes můžete použít. Kromě pouhého zobrazení teploty různých součástí zobrazuje také rychlost ventilátoru a některé další důležité hodnoty.
Krok 1. Nejprve stáhněte si HWMonitor na vašem počítači se systémem Windows 10. Zde můžete získat odkaz ke stažení.
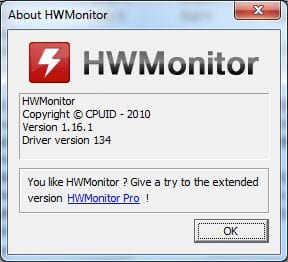
Krok 2. Po stažení otevřete aplikaci a obvykle ji nainstalujte. Nástroj vás může požádat o udělení přístupu správce. Ujistěte se tedy, že povolíte přístup správce.
Krok 3. Nyní otevřete nástroj a zobrazí se vám tabulka teplot. Uvidíte podobné rozhraní.
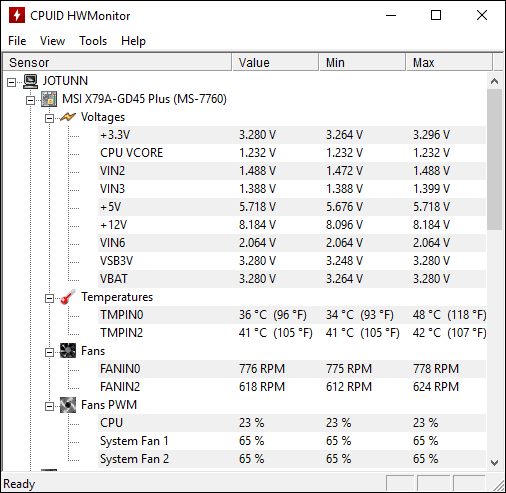
Krok 4. Chcete-li zkontrolovat teplotu CPU, musíte rozšířit procesor. Nyní uvidíte teplotu jádra CPU.
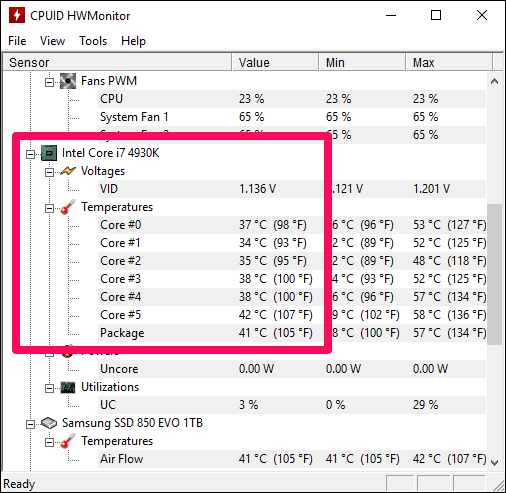
To je vše, máte hotovo! Takto můžete pomocí HWMonitor sledovat teploty různých komponent ve vašem systému. Aplikace také obsahuje několik dalších zajímavých funkcí, které můžete prozkoumat při používání aplikace.
Nejlepší testery CPU Windows
Stejně jako výše uvedené tři software je na webu k dispozici mnoho dalších testerů CPU pro Windows. Tyto nástroje vám poskytnou informace o teplotě CPU a dalších komponent. Pojďme se tedy podívat na nejlepší testery CPU Windows.
1. SpeedFan
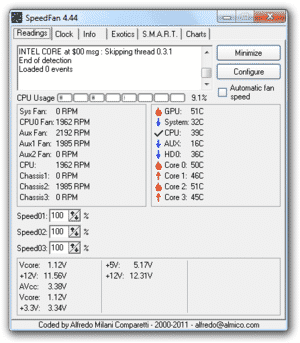
Je to jeden z nejlepších a nejpoužívanějších kontrolérů teploty CPU pro Windows 10. Skvělá věc na SpeedFanu je, že dokáže sledovat také otáčky ventilátoru, napětí a teplotu procesoru. Nejen to, ale SpeedFan má také přístup k informacím SMART, aby mohl zkontrolovat také teplotu pevného disku.
2. Skutečná teplota
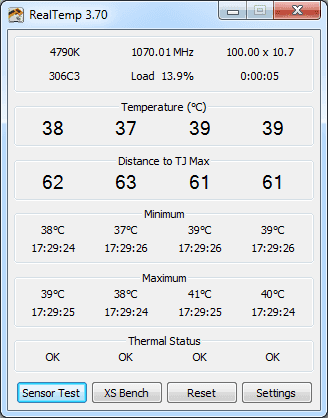
Jak název nástroje říká, Real Temp je aplikace, která je určena ke sledování teploty různých komponent. Hádej co? dokáže kontrolovat teplotu u všech jednojádrových, dvoujádrových a čtyřjádrových procesorů. Nejen to, ale Real Temp také ukazuje zatížení procesoru.
3. Teploměr CPU
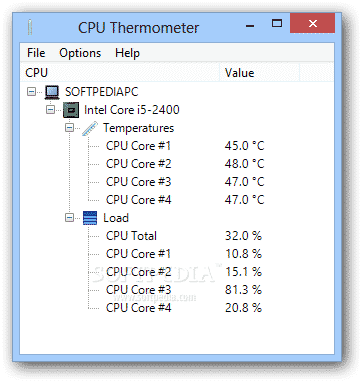
Teploměr CPU je lehký a jeho použití je neuvěřitelně snadné. Hádej co? Teploměr CPU vám může ukázat teplotu každého jádra CPU. Nejen to, ale teploměr CPU také umožňuje uživatelům přepínat mezi stupni Fahrenheita a Celsia.
Tento článek je tedy o tom, jak zkontrolovat teplotu procesoru ve Windows 10. Doufám, že vám tento článek pomohl! Sdílejte to také se svými přáteli.