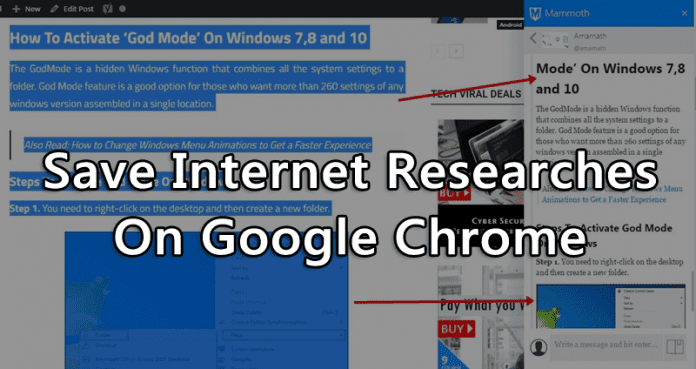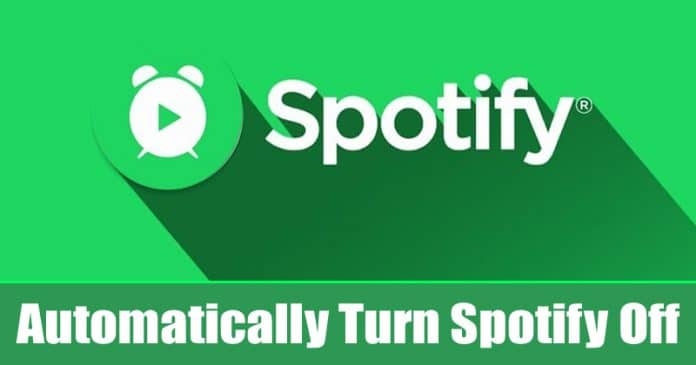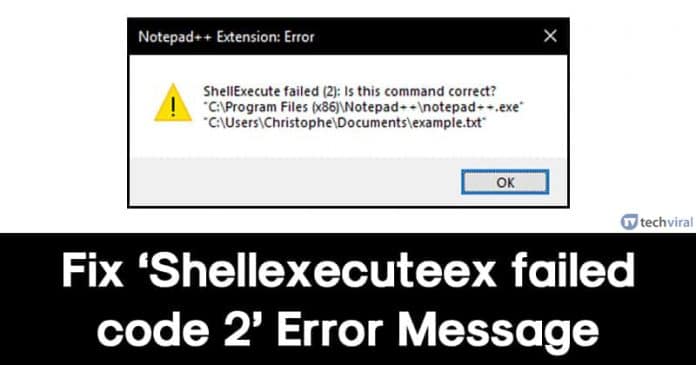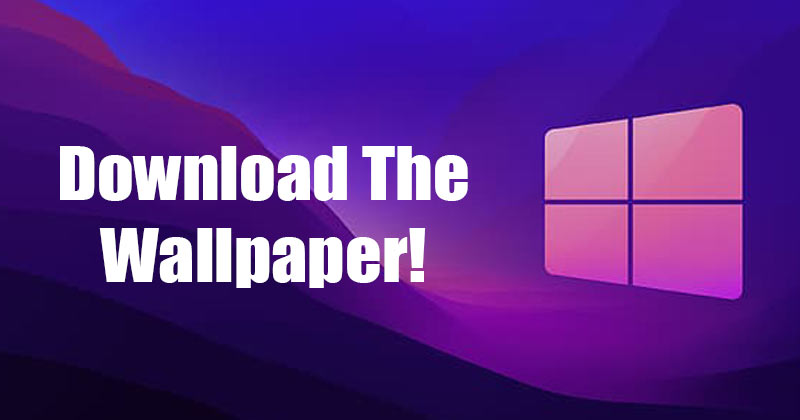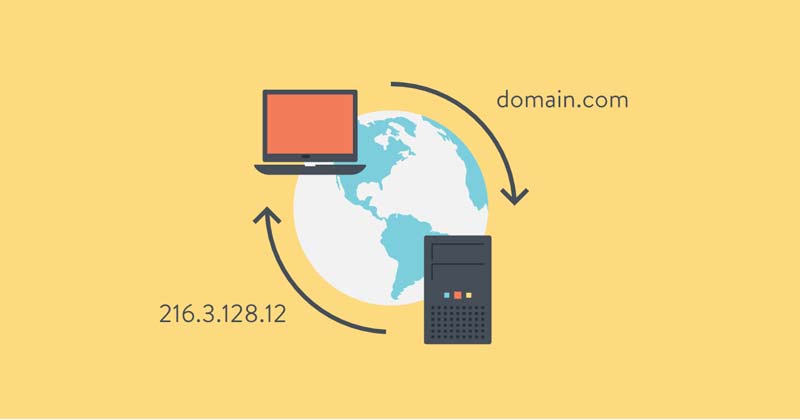
Pokud znáte základy internetu, možná znáte DNS (Domain Name System). DNS, také známý jako Domain Name System, je databáze skládající se z různých doménových jmen a IP adres.
Když do adresního řádku zadáte název domény, DNS server se podívá na IP adresu spojenou s názvem domény. Po dokončení se shoduje s IP adresou a poté s komentáři na webovém serveru webu, který navštěvujete.
Po dokončení tohoto procesu se vám zobrazí skutečná webová stránka. Tento proces je automatický, ale někdy můžete čelit problémům s pomalým internetem kvůli nestabilnímu serveru DNS. DNS server přidělený ISP je obvykle nestabilní a má za následek pomalý internet.
Proto je vždy nejlepší zvolit veřejný DNS server pro lepší rychlost a zabezpečení. Již jsme sdíleli podrobný návod, jak změnit server DNS v systému Windows 11. Tento článek pojednává o kontrole, zda síťový provoz používá překladač DNS, který jste nastavili.
4 způsoby, jak zkontrolovat, zda síťový provoz používá vámi nastavený DNS
Po změně serveru DNS je nejlepší otestovat, zda síťový provoz prochází servery, které jste nakonfigurovali. Pojďme se tedy podívat, jak zkontrolovat, zda síťový provoz používá překladač DNS, který jste nastavili ve Windows 11.
1) Pomocí DNSLeakTest
DNSLeakTest je web, který vás informuje o úniku DNS. Stejnou webovou stránku můžete použít ke zjištění, zda síťový provoz využívá překladač DNS, který jste nastavili, či nikoli.
1. Nejprve otevřete svůj oblíbený webový prohlížeč a navštivte toto webová stránka.
2. Nyní uvidíte obrazovku jako níže. Zde musíte kliknout na tlačítko Standardní test.
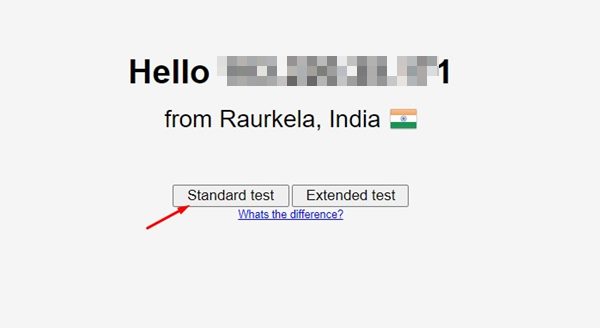
3. Nyní počkejte několik sekund, dokud web neprovede test úniku DNS. Po dokončení procesu je třeba zkontrolovat sloupec ISP. Sloupec ISP bude odrážet název serveru DNS, který používáte.
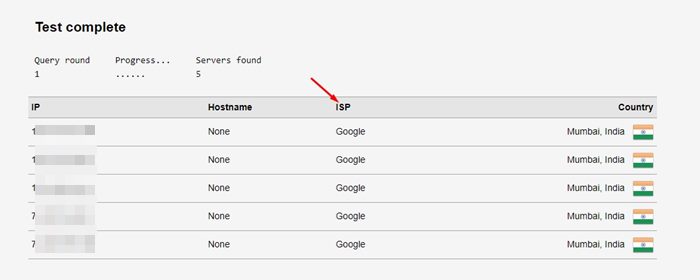
2) Použití úniku DNS
No, DnsLeak je další nejlepší web, který vám může pomoci najít jméno vašeho poskytovatele služeb DNS. Zde je návod, jak používat DnsLeak ve Windows 11.
1. Nejprve otevřete webový prohlížeč a navštivte toto webová stránka.
2. Nyní uvidíte obrazovku jako níže. Musíte kliknout na tlačítko Start.
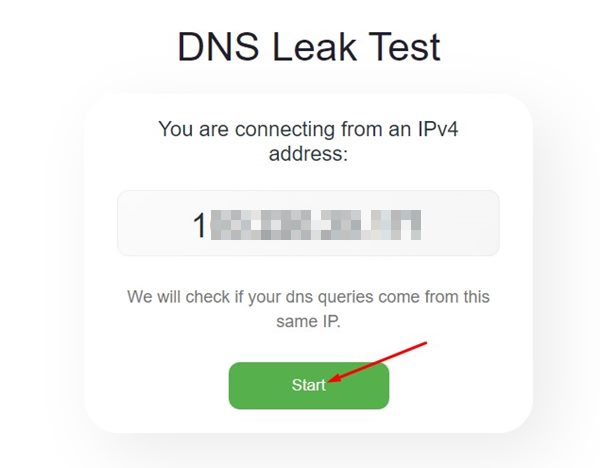
3. Nyní uvidíte podrobnosti o vaší IP adrese. V části ISP se zobrazí název serveru DNS, který používáte.
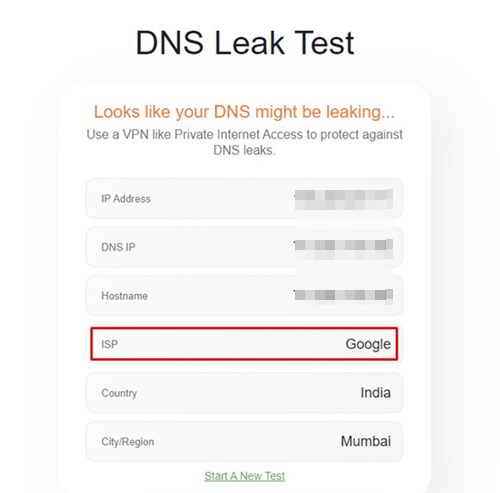
3) Zkontrolujte DNS resolver pomocí příkazového řádku
K nalezení názvu DNS resolveru v této metodě použijeme nástroj Příkazový řádek. Nejprve však proveďte některé z jednoduchých kroků sdílených níže.
1. Nejprve otevřete vyhledávání ve Windows 11 a zadejte příkazový řádek. Dále klikněte pravým tlačítkem myši na příkazový řádek a vyberte Spustit jako správce.
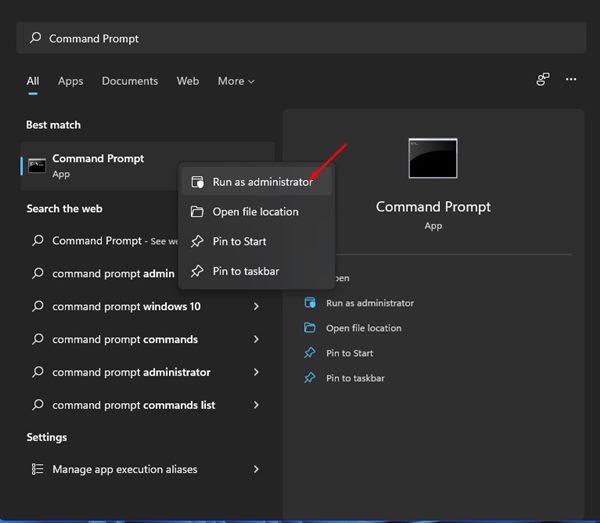
2. Na příkazovém řádku zadejte ‘nslookup’ a stiskněte tlačítko Enter.
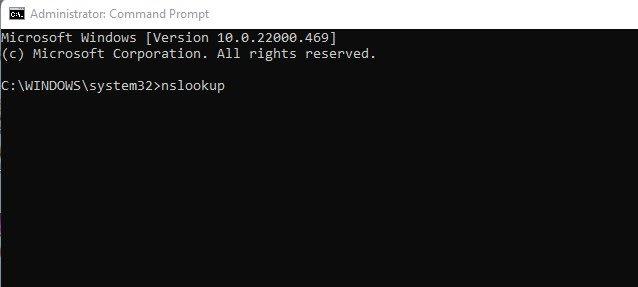
3. Nyní se musíte podívat na pole Výchozí server. Zobrazí se název poskytovatele DNS. Také vám pod adresou zobrazí adresu DNS serveru.
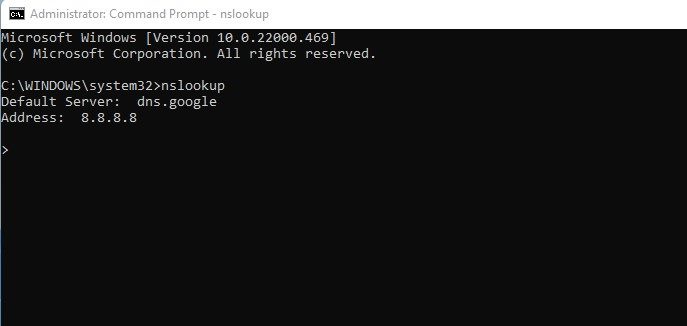
A je to! Jsi hotov. Takto můžete zkontrolovat název překladače DNS pomocí příkazového řádku v systému Windows 11.
4) Zkontrolujte název DNS Resolveru na přihlašovací stránce routeru
Proces se může lišit v závislosti na routeru, který používáte. Musíte však provést stejné kroky pro všechny směrovače.
1. Otevřete webový prohlížeč a přihlaste se k portálu směrovače. Pro přístup na stránku portálu routeru musíte použít svou IP adresu.
2. Na hlavní stránce přejděte na Network Tool a vyberte možnost nslookup.
3. Spusťte nástroj nslookup a uvidíte název překladače DNS.
A je to! Jsi hotov. Takto můžete zkontrolovat, zda síťový provoz používá překladač DNS, který jste nastavili.
Toto jsou čtyři jednoduché způsoby, jak zkontrolovat, zda váš síťový provoz používá překladač DNS, který jste nastavili. Doufám, že vám tento článek pomohl! Sdílejte to prosím také se svými přáteli. Pokud o tom máte nějaké pochybnosti, dejte nám vědět do pole pro komentáře níže.