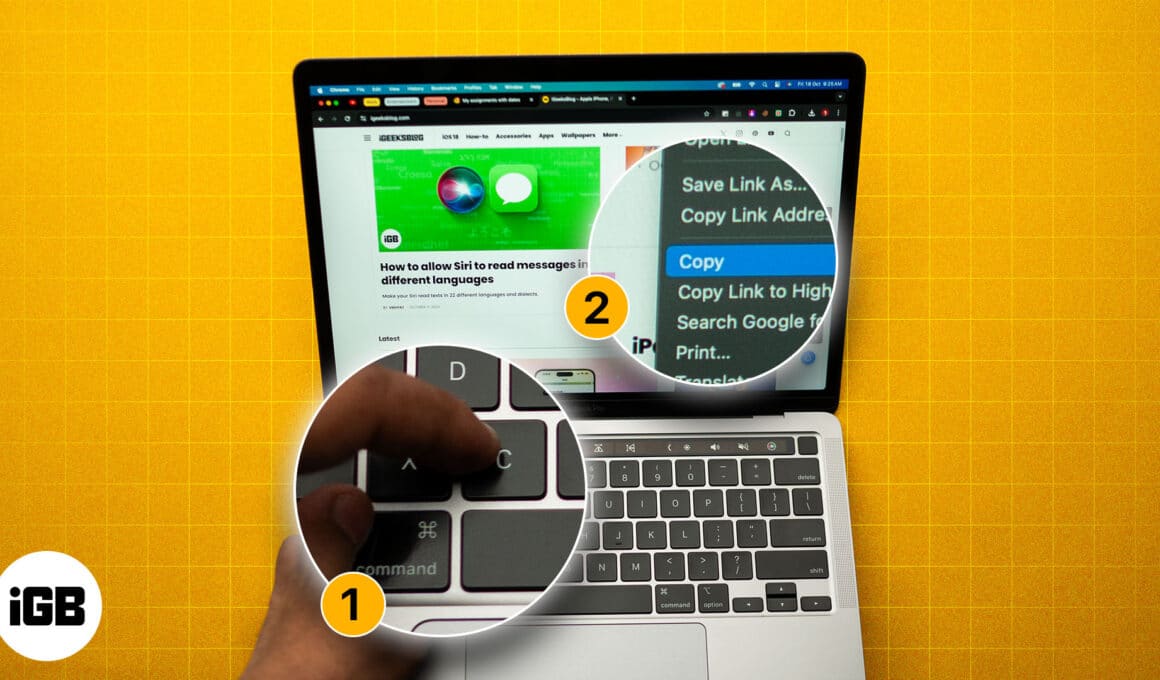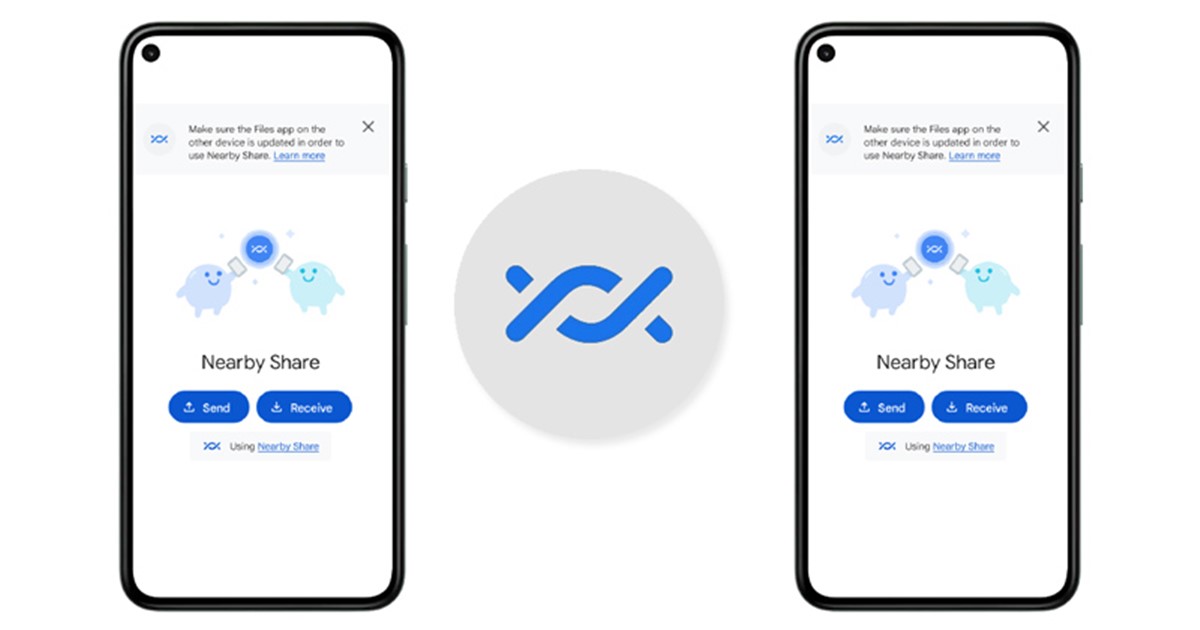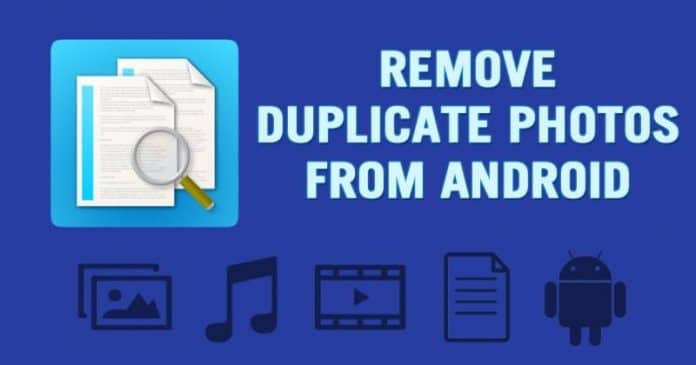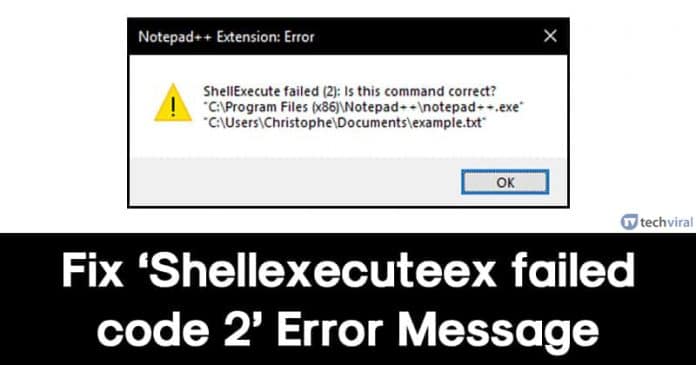
V poslední době mnoho uživatelů Windows 10 oznámilo, že při instalaci souborů .exe dostávají „shellexecuteex neúspěšný kód 2“. Vzhledem k tomu, že systém Windows je známý tím, že ničí uživatelskou zkušenost, jsou chyby, jako jsou tyto, nyní považovány za „normální“. Pro uživatele Windows je přeinstalace operačního systému Windows běžnou věcí a zdá se, že cyklus instalace a formátování operačního systému nikdy nekončí.
Po obdržení několika zpráv od našich návštěvníků týkajících se chybové zprávy „shellexecuteex failed code 2“ jsme prozkoumali a zjistili, že k chybě dochází kvůli některým chybám. Chyba je opravena v nejnovější verzi operačního systému Windows, ale problém je v tom, že uživatelé, kteří používají pirátskou verzi operačního systému Windows, aktualizaci nedostanou.
Jak opravit chybovou zprávu „Shellexecuteex selhal kód 2“.
Pro tyto uživatele se tedy chystáme diskutovat o několika nejlepších metodách, které by mohly okamžitě opravit ‘shellexecuteex neúspěšný kód 2’. Protože hlavní příčina chybové zprávy dosud nebyla nalezena, uživatelé musí postupovat podle všech metod k opravě chybové zprávy kódu 2, která selhala v shellexecuteex.
1. Prohledejte svůj počítač pomocí výkonného bezpečnostního nástroje

No, toto je jedna z prvních věcí, které musíte udělat při řešení chyb. Stojí za zmínku, že viry, malware, spyware, adware atd. si někdy hrají se systémovými soubory, což může způsobit různé chyby. Než se tedy rozhodnete použít jiné metody, prohledejte počítač. I když úplné skenování systému chybovou zprávu neopraví, odstraní bezpečnostní hrozby. Ujistěte se tedy, že prohledáte svůj systém pomocí bezpečnostních nástrojů, abyste opravili chybovou zprávu „shellexecuteex failed code 2“.
2. Zkuste spustit v režimu správce
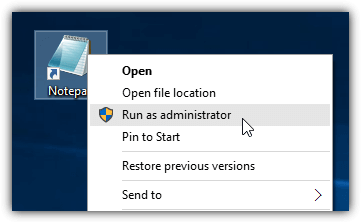
Pokud se při instalaci programů zobrazuje chyba, můžete zkusit spustit instalační program s oprávněními správce. Pokud je něco v nepořádku s oprávněními, spuštění instalačního programu v režimu správce pravděpodobně odstraní chybovou zprávu „shellexecuteex failed code 2“. Instalace aplikací v režimu správce je snadná; uživatelé musí kliknout pravým tlačítkem na instalační program a vybrat možnost „Spustit jako správce“. Některé aplikace také vyžadují k instalaci oprávnění správce, takže pokud to způsobí chybu, bude opravena.
3. Znovu si stáhněte instalační program a nainstalujte
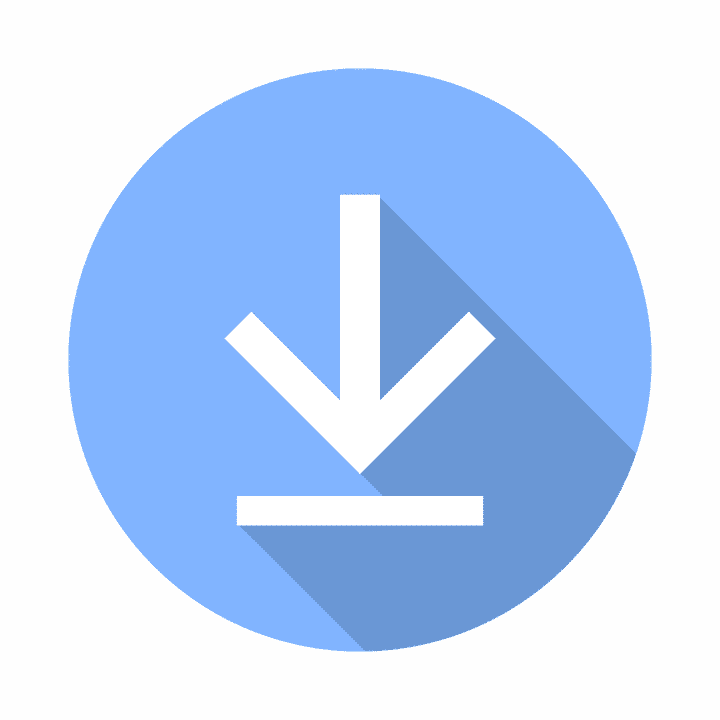
Pokud se vám při instalaci jakékoli aplikace nebo hry, kterou jste právě stáhli, zobrazuje chybová zpráva „shellexecuteex failed code 2“, doporučujeme vám znovu stáhnout instalační program. V instalačním souboru může být nějaká chyba, která spouští chybovou zprávu „shellexecuteex failed code 2“. Takže v takovém scénáři musí uživatelé odinstalovat aplikaci nebo její stopy a znovu ji nainstalovat. Ujistěte se také, že instalační program spouštíte v „režimu správce“.
4. Vraťte systémové zvuky na výchozí
Někteří uživatelé hlásili, že vrácením systémových zvuků na výchozí hodnoty byla chybová zpráva opravena. Problém obvykle nastává, když modul, který se pokoušíte nainstalovat nebo použít, nezvládá správně systémové zvuky. Takže pokud to byl problém, musíte vrátit systémové zvuky na výchozí, abyste opravili chybovou zprávu.
Krok 1. Nejprve stisknutím klávesy Windows + R otevřete dialogové okno RUN.
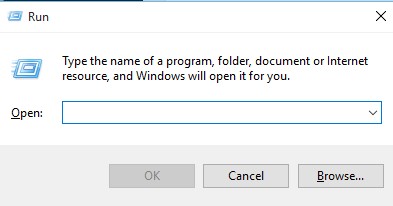
Krok 2. V dialogovém okně RUN zadejte mmsys.cpl a stiskněte enter.
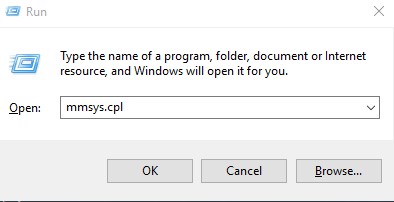
Krok 3. Dále musíte vybrat záložku ‘Sounds’ a poté vybrat ‘Windows default’ pod Sound Scheme.
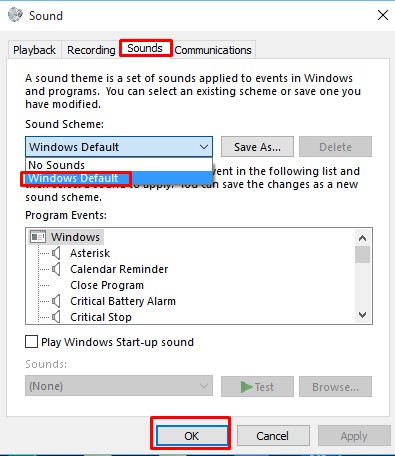
A je to! Jsi hotov. Nyní stačí restartovat počítač, abyste opravili chybovou zprávu shellexecuteex selhal z Windows 10.
5. Spusťte příkaz SFC
Chybová zpráva „shellexecuteex selhal kód 2“ se také vyskytuje v důsledku poškozených systémových souborů. Pokud se vám tedy zobrazuje chybová zpráva kvůli poškozeným systémovým souborům, musíte použít příkaz SFC. Příkaz SFC ve Windows s největší pravděpodobností opraví všechny poškozené, chybějící nebo změněné systémové soubory. Zde je návod, jak pomocí příkazu SFC opravit chybovou zprávu kódu 2, která selhala v shellexecuteex.
Krok 1. Nejprve zadejte CMD do nabídky hledání a klikněte pravým tlačítkem na příkazový řádek. V nabídce po kliknutí pravým tlačítkem vyberte „Příkazový řádek (Admin)“
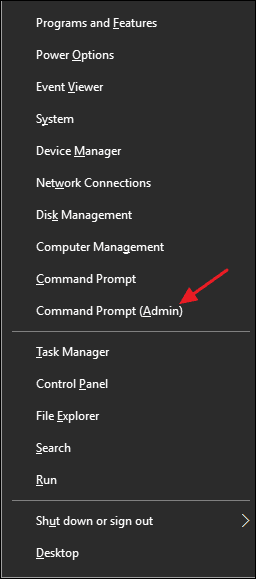
Krok 2. Nyní v okně příkazového řádku zadejte příkaz ‘sfc /scannnow’ a stiskněte enter.
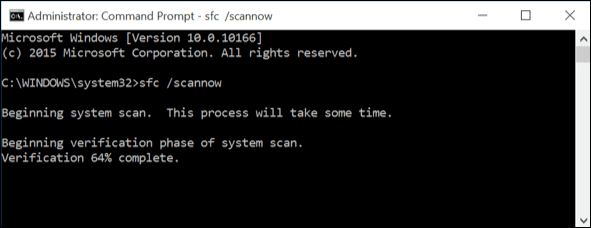
Krok 3. Nyní počkejte několik sekund, dokud se skenování nedokončí. Pokud se zobrazí chyba „Ochrana prostředků systému Windows nalezla poškozené soubory, ale nedokázala je opravit“, spusťte stejný příkaz v nouzovém režimu.
A je to; jsi hotov! Takto můžete pomocí příkazu SFC opravit „shellexecuteex neúspěšný kód 2“ z Windows 10.
6. Oprava systému
Pokud se příkazu SFC nezdařilo opravit chybovou zprávu shellexecuteex failed code 2, pak musíte opravit svůj systém. Chcete-li však provést opravu systému, musíte mít funkční spouštěcí disk DVD nebo USB systému Windows. Nástroj pro opravu systému Windows opraví různé problémy související se soubory System 32, body obnovení, registrem atd.
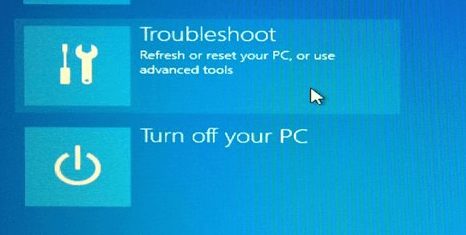
Jednoduše vložte instalační DVD nebo USB disk Windows a restartujte počítač. Během spouštění budete požádáni o stisknutí libovolné klávesy pro zavedení z disku DVD nebo USB. Stiskněte libovolnou klávesu a na další stránce vyberte „Opravit“. Nyní postupujte podle pokynů na obrazovce a opravte systém.
Toto jsou nejlepší způsoby, jak opravit chybovou zprávu „shellexecuteex selhal kód 2′ z počítače se systémem Windows. Pokud znáte jinou metodu, jak chybu opravit, dejte nám vědět do pole komentáře níže.“