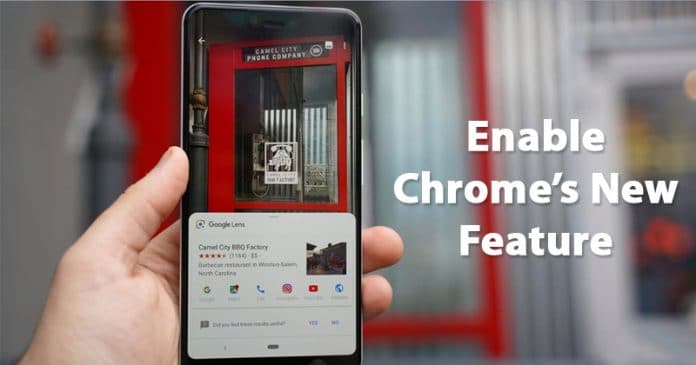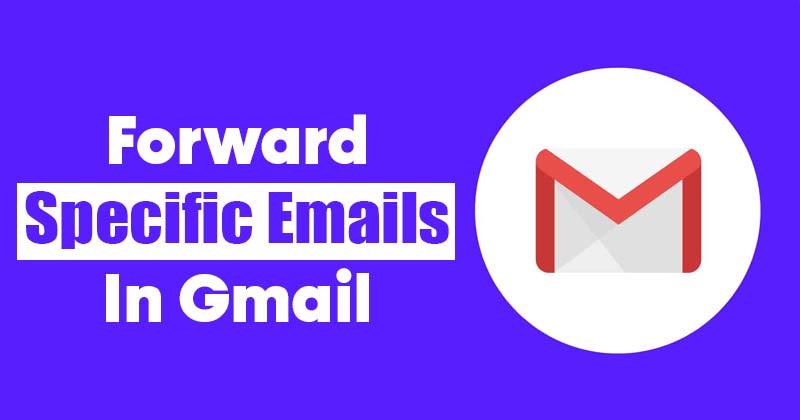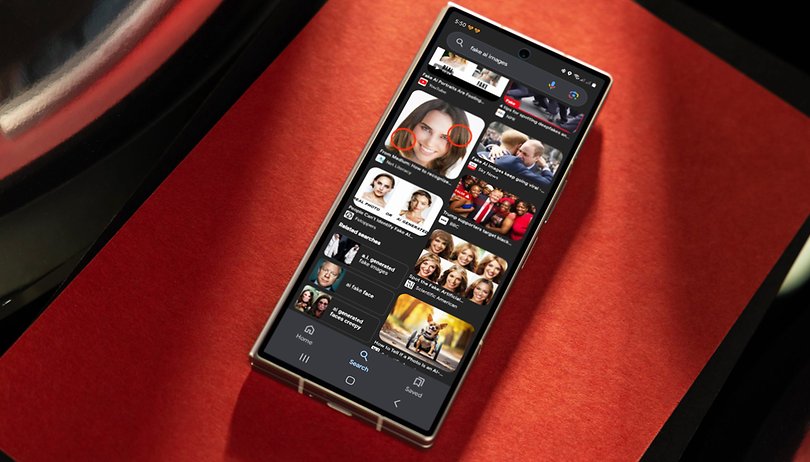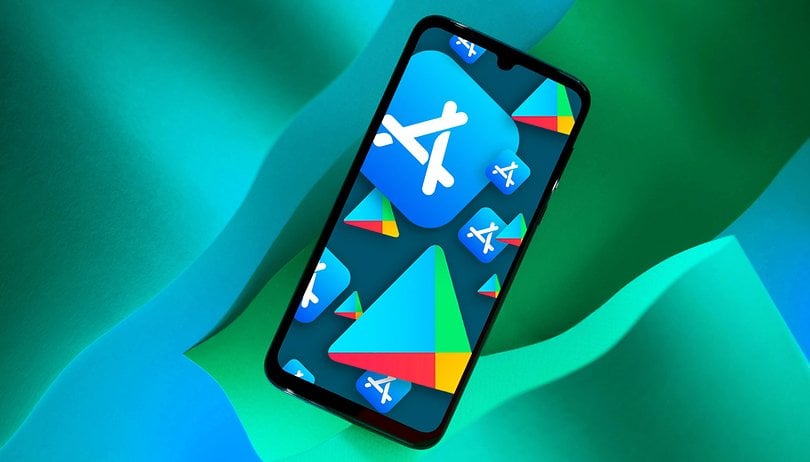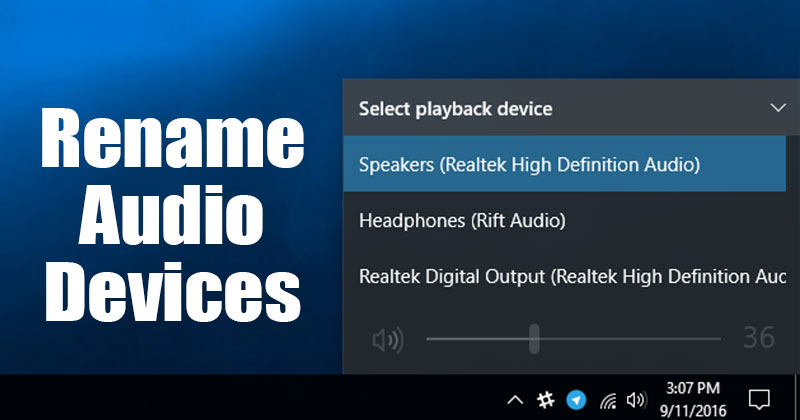Změňte heslo místního uživatelského účtu ve Windows 11!

Přiznejme si to; Windows 10 je právě teď nejlepší a nejoblíbenější desktopový operační systém. Od možností zabezpečení po nekonečné sady nástrojů vám systém Windows společnosti Microsoft nabízí vše.
Stejné sady funkcí byly k vidění také na nejnovějším desktopovém operačním systému Microsoftu – Windows 11. Pokud mluvíme o zabezpečení, Windows 11 vám poskytuje vestavěný antivirus, možnosti vícenásobného přihlášení a další.
Při instalaci Windows 11 Microsoft žádá uživatele, aby si vytvořili místní účet. Přestože místní účty lze vytvořit jednoduchými kroky, správa více účtů může být komplikovaná.
Uživatelé by si také měli každé tři měsíce měnit svá přihlašovací hesla. Stejně jako Windows 10, Windows 11 také umožňuje měnit hesla ve Windows 11 v jednoduchých krocích. Pokud jste tedy již nastavili heslo pro své zařízení a chcete jej změnit, čtete správného průvodce.
2 způsoby změny hesla místního uživatelského účtu v systému Windows 11
V tomto článku se proto podělíme o některé z nejlepších metod pro změnu hesel pro místní účet v systému Windows 11. Pojďme se podívat.
1. Změňte heslo Windows 11 pomocí Nastavení
V této metodě použijeme aplikaci Nastavení ke změně hesla místního účtu Windows 11. Zde je to, co musíte udělat.
1. Nejprve klikněte na tlačítko Start Windows 11 a vyberte Nastavení.
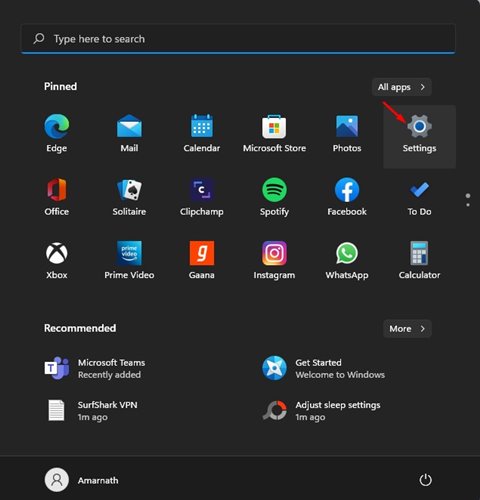
2. Na stránce Nastavení klikněte na možnost Účty, jak je znázorněno na snímku obrazovky níže.
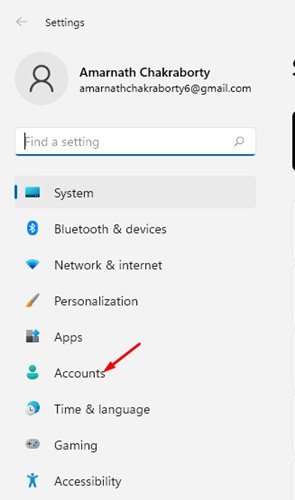
3. V pravém podokně klikněte na možnosti přihlášení, jak je znázorněno na obrázku níže.
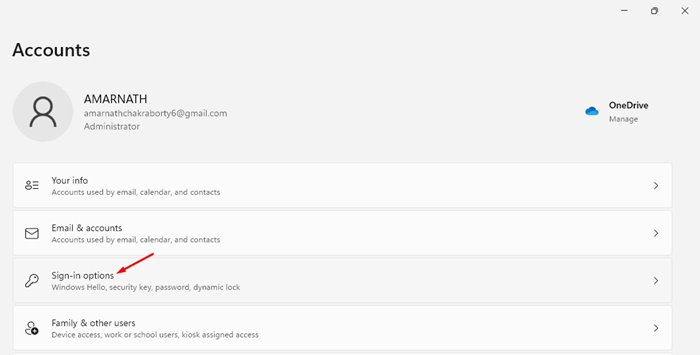
4. Nyní v části Způsoby přihlášení rozbalte možnost Heslo.
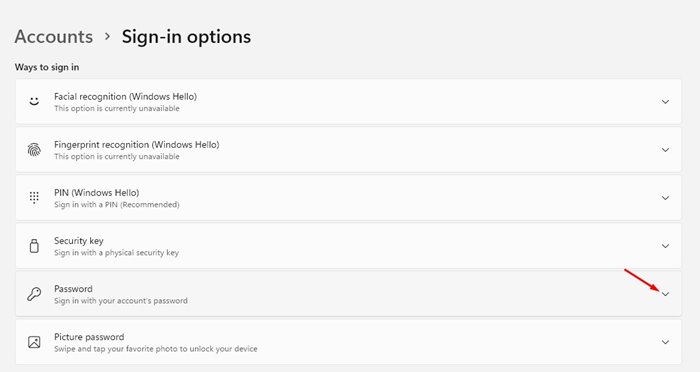
5. Nyní klikněte na tlačítko Změnit za. Vše je připraveno.
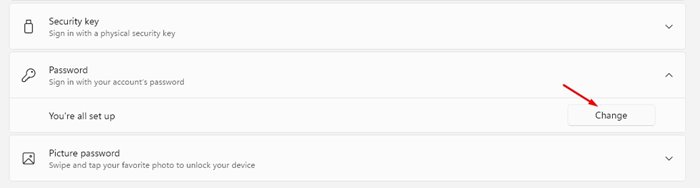
6. Na další stránce budete požádáni o zadání aktuálního hesla. Zadejte heslo a klikněte na tlačítko Další.
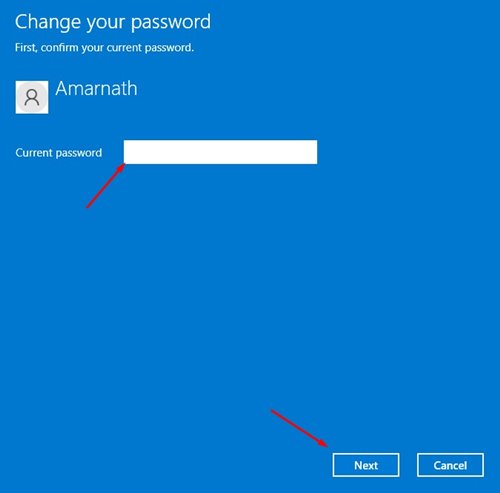
7. V dalším okně zadejte nové heslo, potvrďte heslo a nastavte nápovědu k heslu. Po dokončení klikněte na tlačítko Další.
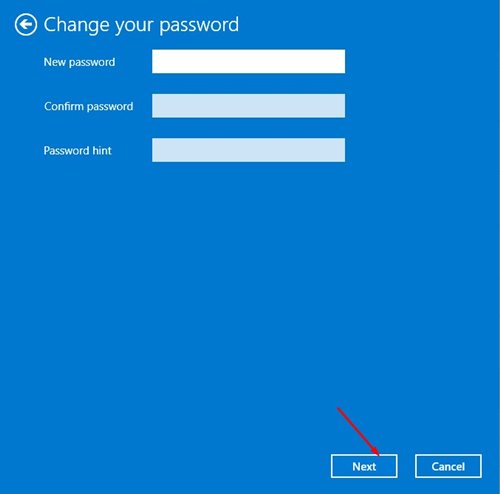
8. Na další stránce klikněte na tlačítko Dokončit.
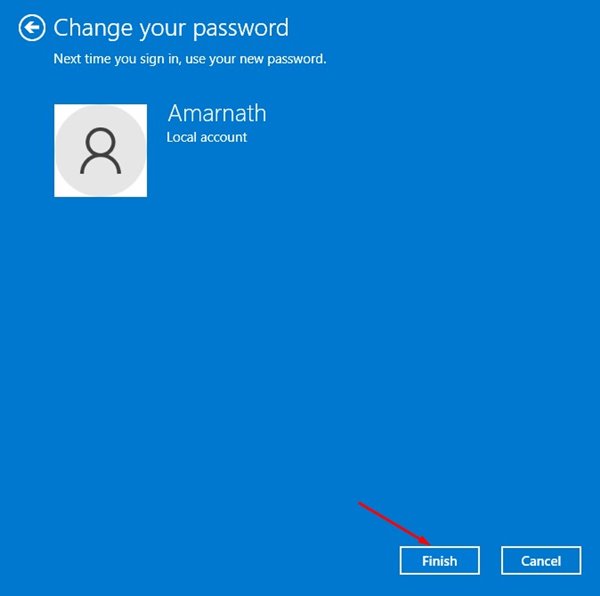
A je to! Jsi hotov. Takto můžete změnit hesla pro místní účet v systému Windows 11.
2. Změňte heslo pomocí CMD
Ke změně hesla místního účtu Windows 11 můžete také použít příkazový řádek. K tomu musíte postupovat podle průvodce, který jsme sdíleli – Jak změnit heslo Windows pomocí CMD (Příkazový řádek)
Je mnohem rychlejší změnit hesla Windows 11 pomocí příkazového řádku; musíte provést správné příkazy.
Tato příručka je tedy o tom, jak změnit přihlašovací heslo Windows 11. Doufám, že vám tento článek pomohl! Sdílejte to prosím také se svými přáteli. Máte-li v této souvislosti nějaké pochybnosti, dejte nám vědět do pole pro komentáře níže.