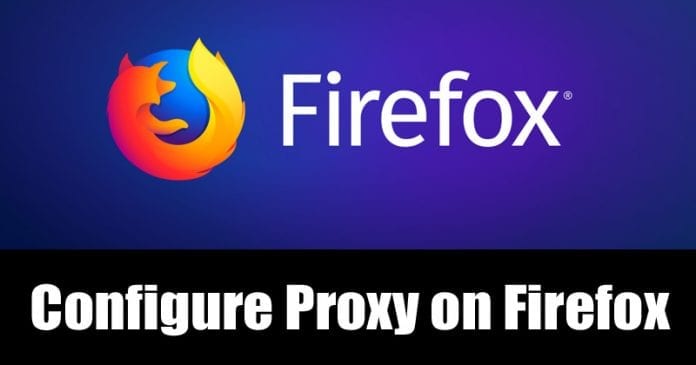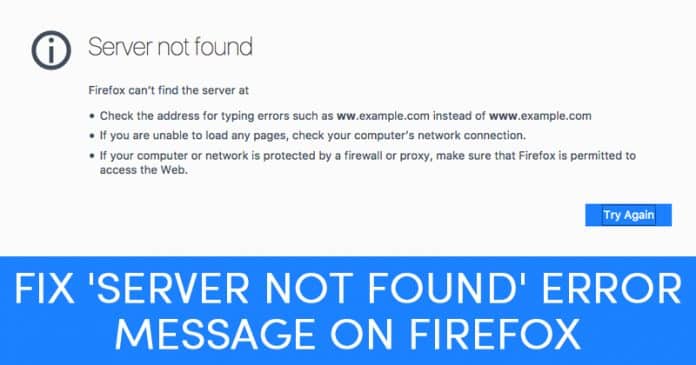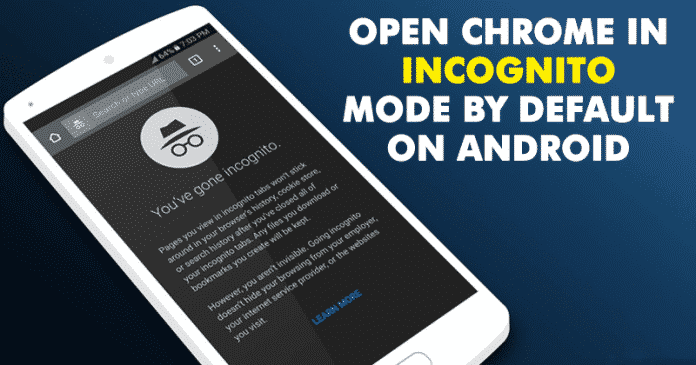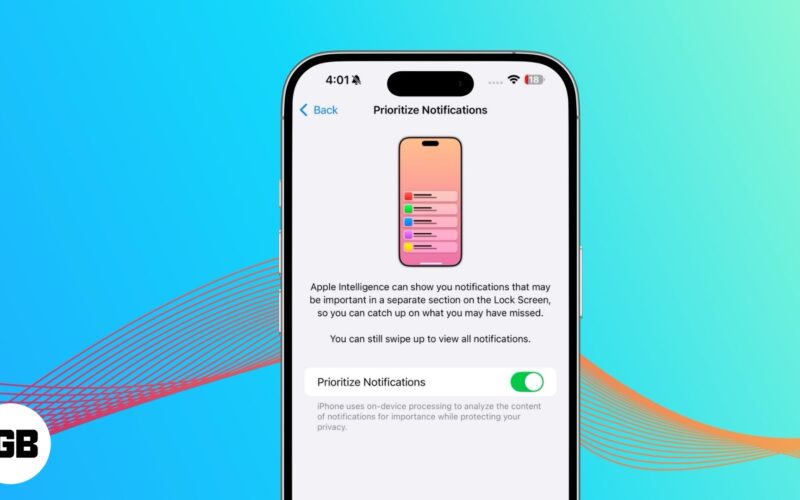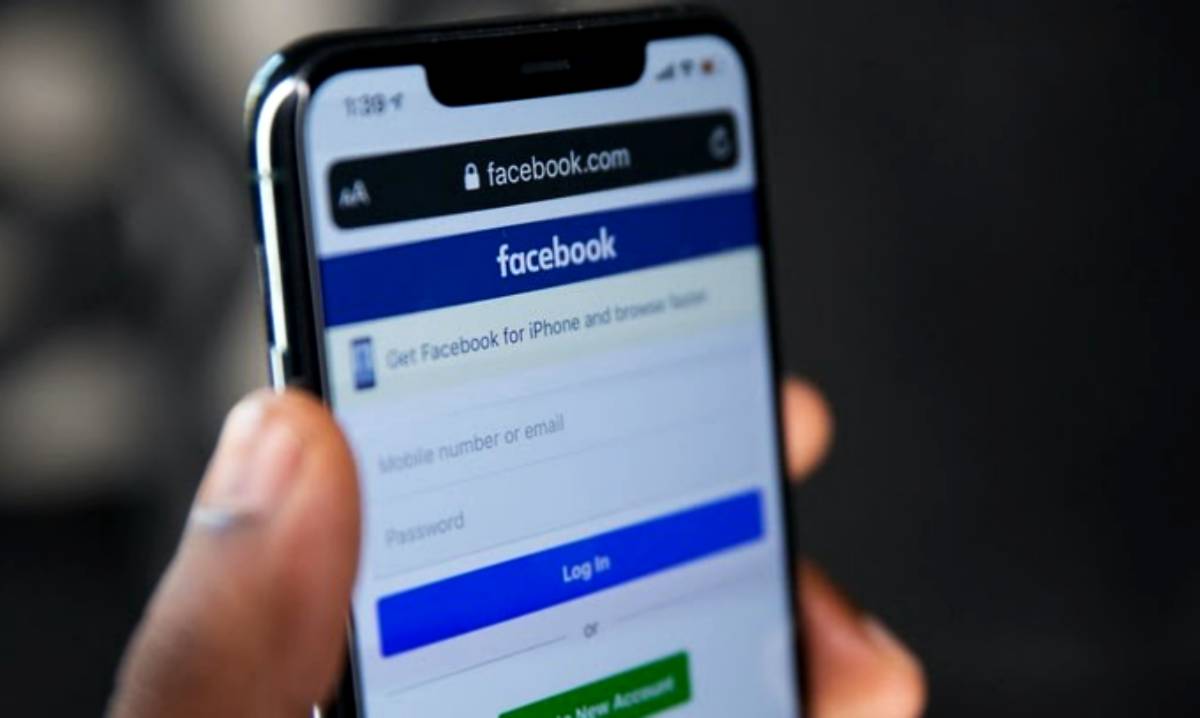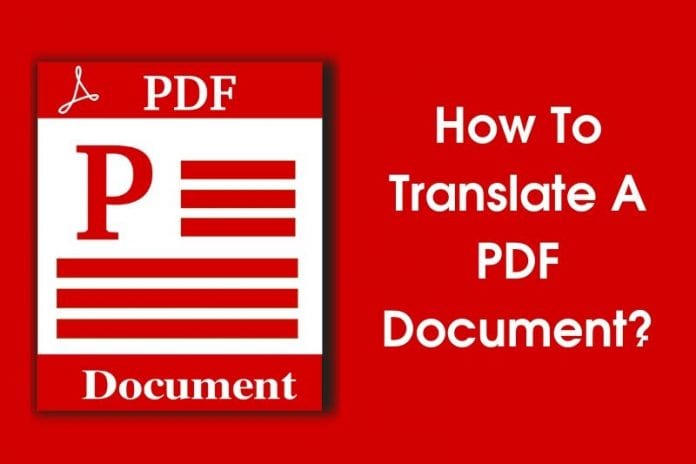Pokud máte vysokorychlostní internet a používáte Windows 11, operační systém vždy přehraje videa ve vyšším rozlišení. Můžete streamovat videa ve vyšším rozlišení, pokud máte dostatek šířky pásma na vašem internetovém plánu.
Pokud však máte omezenou šířku pásma internetu nebo používáte mobilní data pro připojení k internetu v systému Windows, možná budete chtít šířku pásma sítě co nejvíce ušetřit.
Windows 11 má funkci, která vám umožní ušetřit šířku pásma sítě přehráváním videa v nižším rozlišení. Pokud tuto funkci povolíte, Windows 11 vynutí aplikace přehrávat videa v nižším rozlišení.
Jak změnit nastavení přehrávání videa pro uložení internetu v systému Windows 11
Pokud tedy máte zájem změnit nastavení přehrávání videa v systému Windows 11, abyste ušetřili šířku pásma internetu, jste na správné stránce. V tomto článku budeme sdílet podrobný návod, jak změnit nastavení přehrávání videa pro úsporu šířky pásma sítě v systému Windows 11. Pojďme se podívat.
Důležité: Ne každá aplikace a hra se bude řídit novým pravidlem přehrávání videa. Pouze aplikace Universal Windows Platform (UWP), jako je prohlížeč Edge, Fotky, Filmy a TV a video aplikace stažené z obchodu Microsoft Store, se budou řídit novým pravidlem přehrávání videa.
1. Nejprve klikněte na tlačítko Windows 11 Start a vyberte Nastavení.
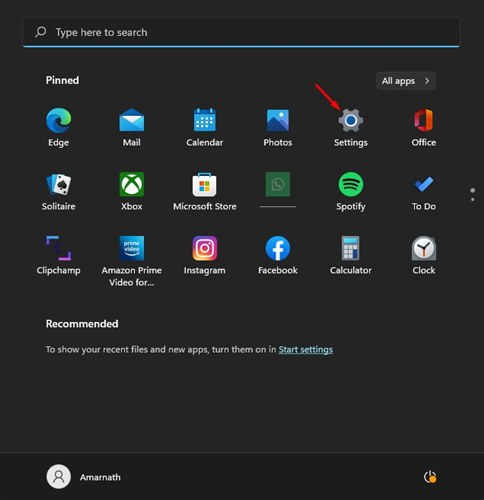
2. V aplikaci Nastavení klikněte na možnost Aplikace v levém podokně.
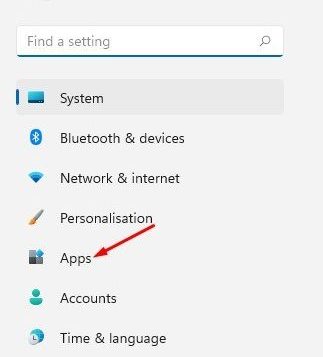
3. V pravém podokně klikněte níže na možnost Přehrávání videa.
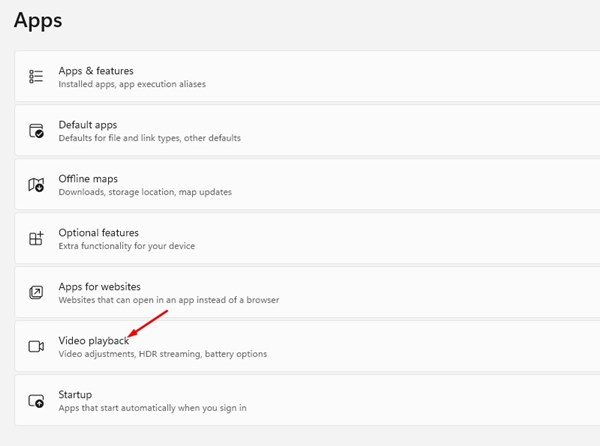
4. Na stránce Přehrávání videa přejděte dolů a aktivujte přepínač Uložit šířku pásma sítě přehráváním videa v nižším rozlišení.
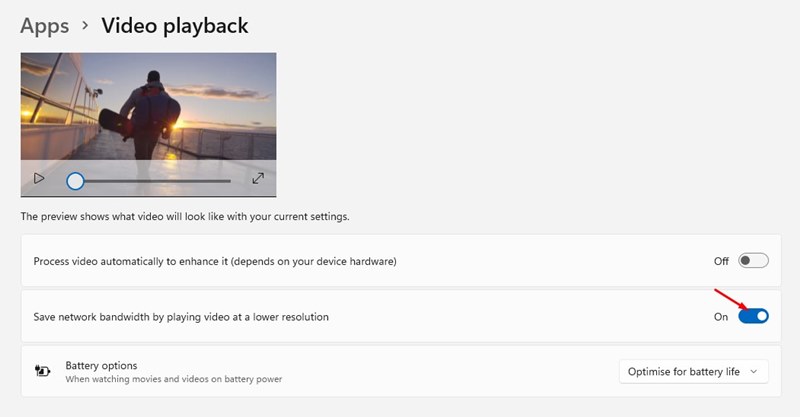
A je to! Můžete změnit nastavení přehrávání videa v systému Windows 11, abyste ušetřili šířku pásma sítě. Jsi hotov.
Jak zakázat optimalizaci přehrávání videa
Pokud nechcete, aby aplikace a hry přehrávaly videa v nižším rozlišení, musíte tuto funkci vypnout. Chcete-li zakázat optimalizaci přehrávání videa, musíte provést několik jednoduchých kroků sdílených níže.
1. Nejprve klikněte na klíč Windows a vyberte Nastavení.
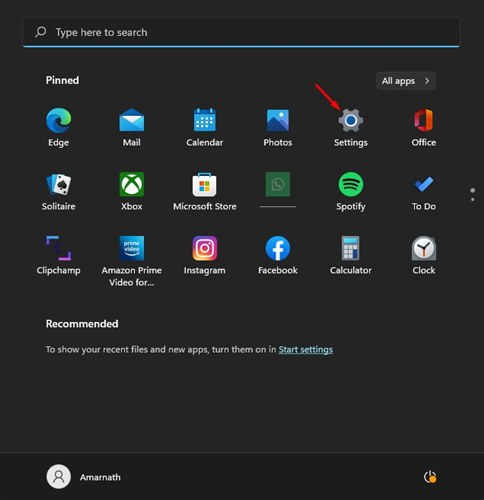
2. V aplikaci Nastavení přejděte na Aplikace > Přehrávání videa.
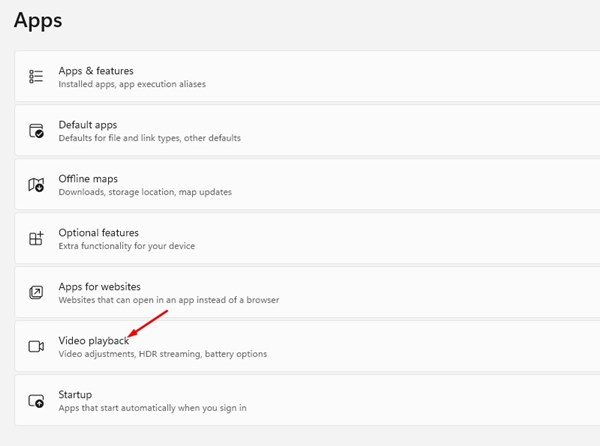
3. Přejděte dolů a v pravém podokně vypněte přepínač Uložit šířku pásma sítě přehráváním videa v nižším rozlišení.
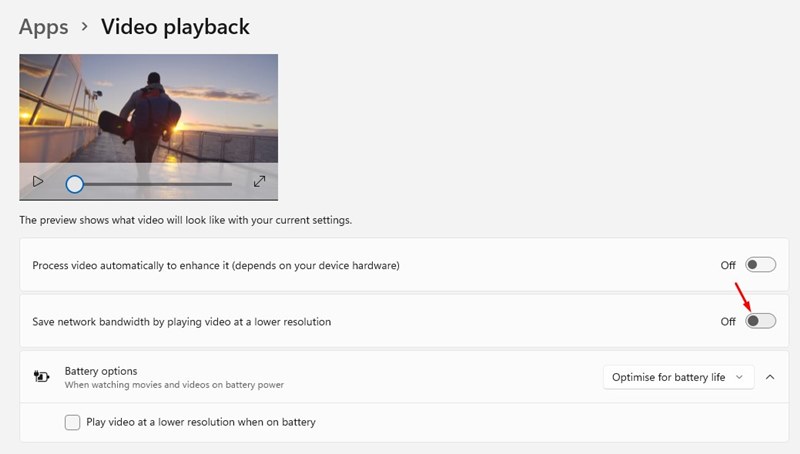
A je to! Jsi hotov. Tím se obnoví výchozí nastavení přehrávání videa ve Windows 11.
Takto můžete změnit nastavení přehrávání videa, abyste ušetřili šířku pásma internetu v systému Windows 11. Doufám, že vám tento článek pomohl! Sdílejte to prosím také se svými přáteli. Pokud o tom máte nějaké pochybnosti, dejte nám vědět do pole pro komentáře níže.