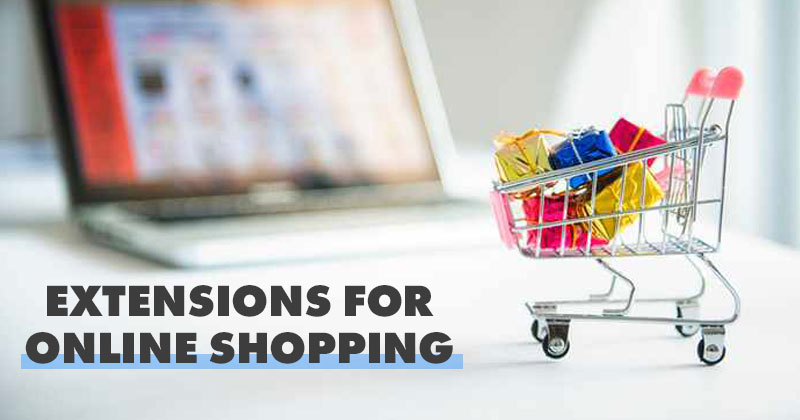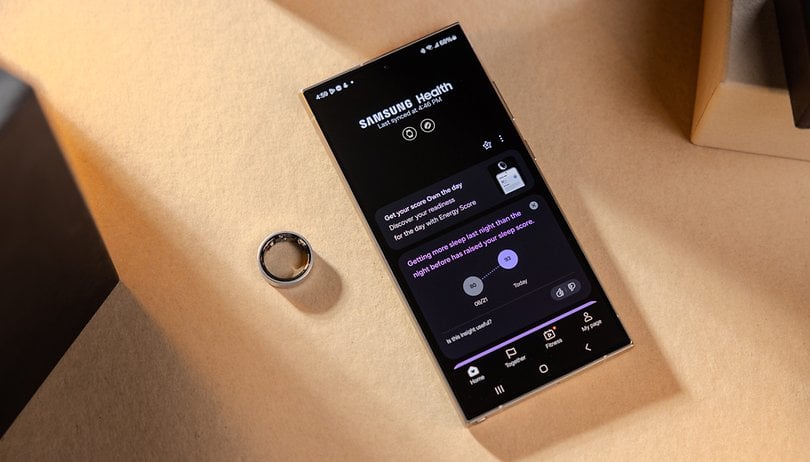Výchozí orientace zobrazení je na každém zařízení se systémem Windows nastavena na režim Na šířku (horizontální). Důvodem je, že uživatelé byli zvyklí na režim na šířku a pomáhá lépe využít prostor zleva doprava.
Někdy však můžete chtít změnit orientaci displeje v systému Windows 11. Změnit orientaci displeje mohou být různé důvody; možná chcete promítat obrazovku počítače na externí zařízení s jinou orientací nebo ji možná chcete změnit pro sledování konkrétního videa nebo čtení něčeho.
Ať už jsou důvody jakékoli, můžete otočit systémovou obrazovku ve Windows 11 v jednoduchých krocích. Nemusíte ani používat aplikace třetích stran nebo upravovat soubor zásad skupiny nebo registru. Chcete-li změnit orientaci zobrazení, musíte provést několik změn v Nastavení zobrazení v systému Windows 11.
Kroky ke změně orientace zobrazení v systému Windows 11
Pokud tedy hledáte způsoby, jak změnit orientaci zobrazení v systému Windows 11, přečtěte si správného průvodce. V tomto článku se podělíme o podrobný návod, jak změnit orientaci displeje v systému Windows 11. Proces bude přímočarý; postupujte podle nich, jak jsme uvedli níže.
1. Nejprve klikněte na nabídku Start systému Windows 11 a vyberte aplikaci Nastavení.
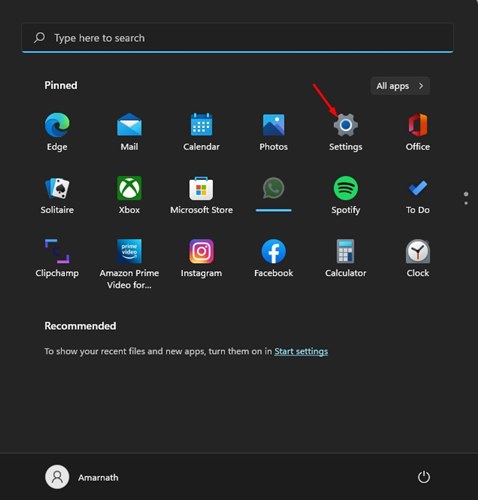
2. V aplikaci Nastavení klikněte na kartu Systém v levém podokně.
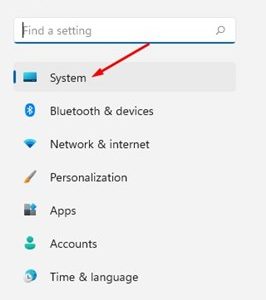
3. V pravém podokně klikněte na možnost Zobrazit zobrazenou na snímku obrazovky níže.
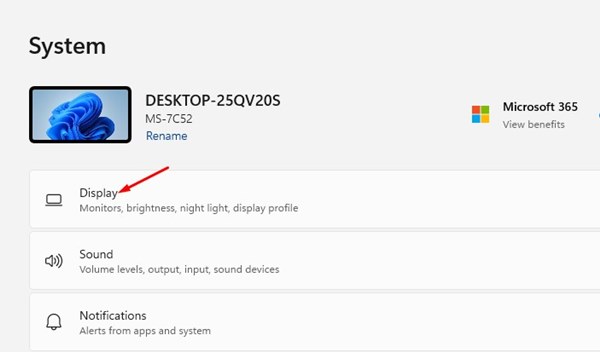
4. Nyní v části Měřítko a rozvržení přejděte dolů na Orientaci displeje.
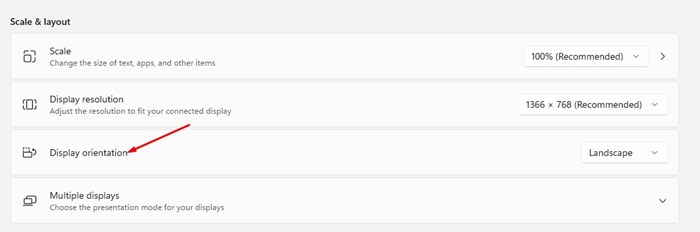
5. Nyní klikněte na rozevírací nabídku Orientace displeje a vyberte tu, která vám nejlépe vyhovuje. Zde jsou čtyři možnosti, které získáte:
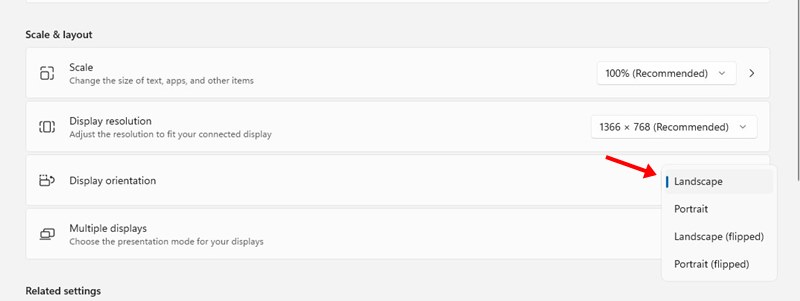
Na šířku – Toto je výchozí možnost. Otočí obrazovku o 180 stupňů.
Na výšku – Toto je druhá možnost orientace displeje, která otočí obrazovku o 90 stupňů.
Krajina (převrácená) – Tahle je trochu jiná. Změní orientaci zobrazení ze svislé na vodorovnou a převrátí pohled.
Na výšku (převrácený) – Tato možnost změní orientaci zobrazení z vodorovné na svislou a také převrátí pohled.
6. Pokud nejste spokojeni s novou orientací displeje, klikněte na tlačítko Vrátit zpět, než časovač skončí, jak je znázorněno níže.
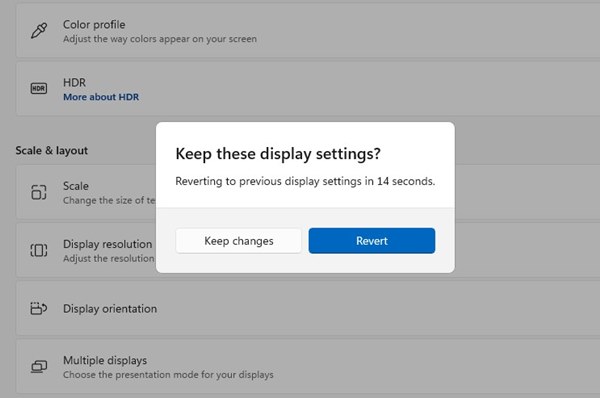
Nezbytné: Změna orientace zobrazení změní také funkčnost kurzoru myši. Po změně orientace displeje může dojít k potížím při používání zařízení.
Tato příručka je tedy o změně orientace zobrazení v systému Windows 11. Doufám, že vám tento článek pomohl! Sdílejte to prosím také se svými přáteli. Pokud o tom máte nějaké pochybnosti, dejte nám vědět do pole pro komentáře níže.