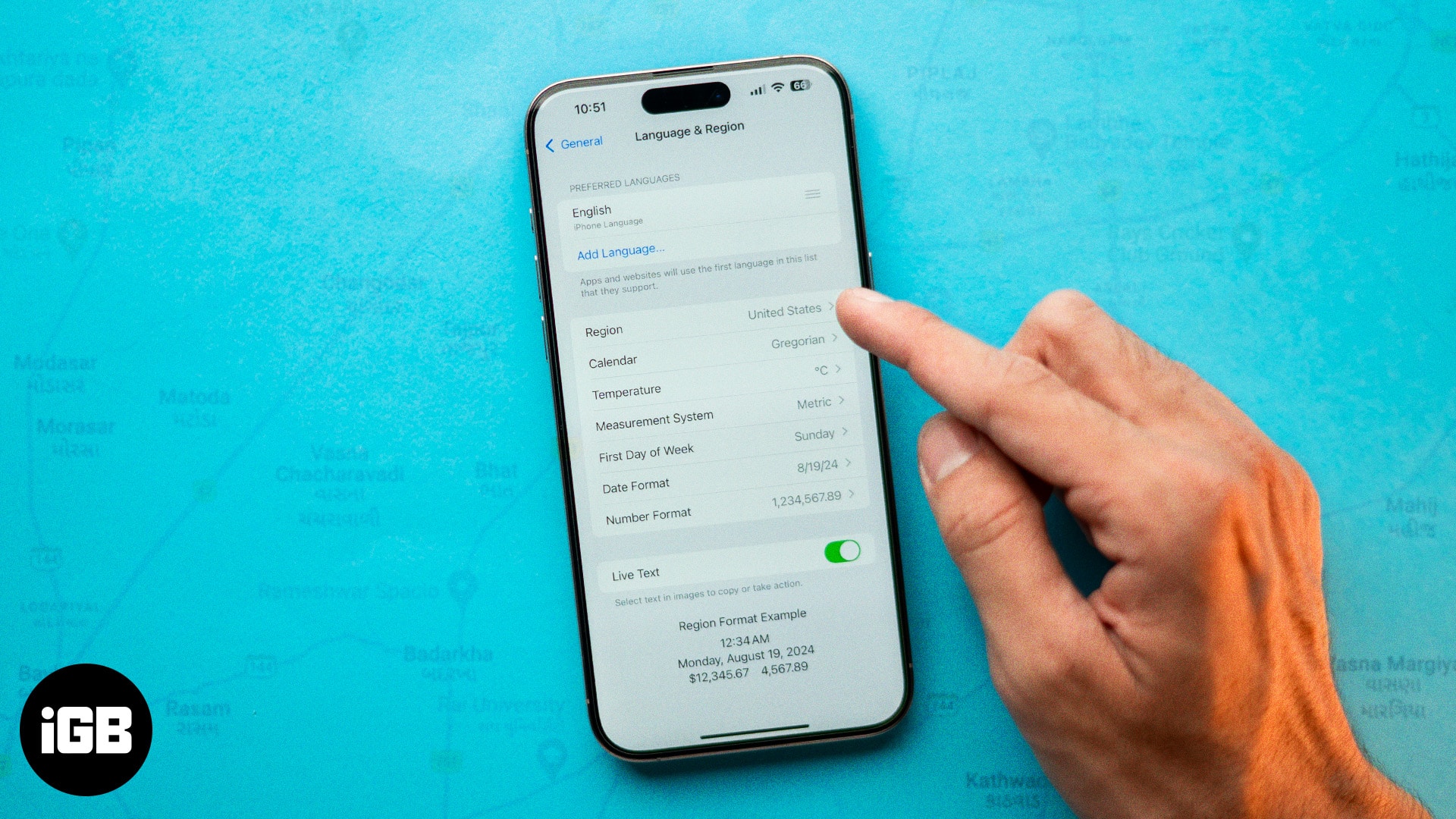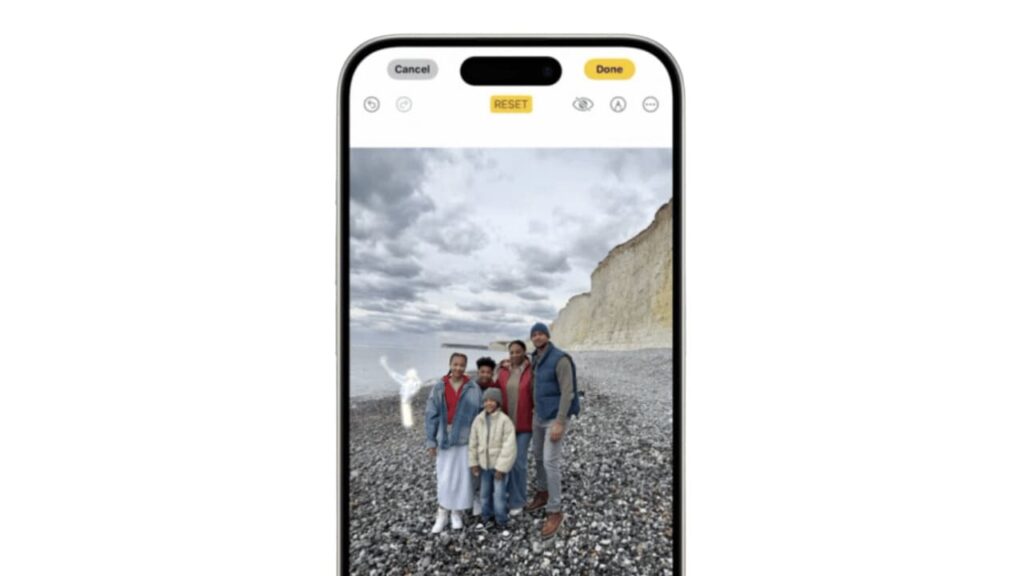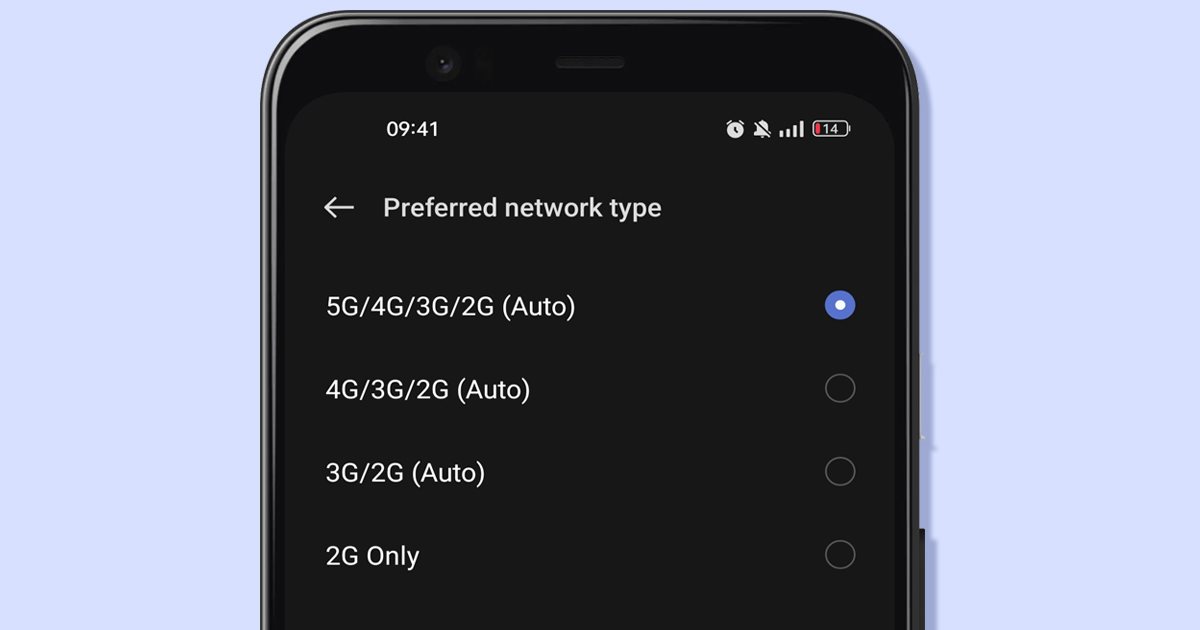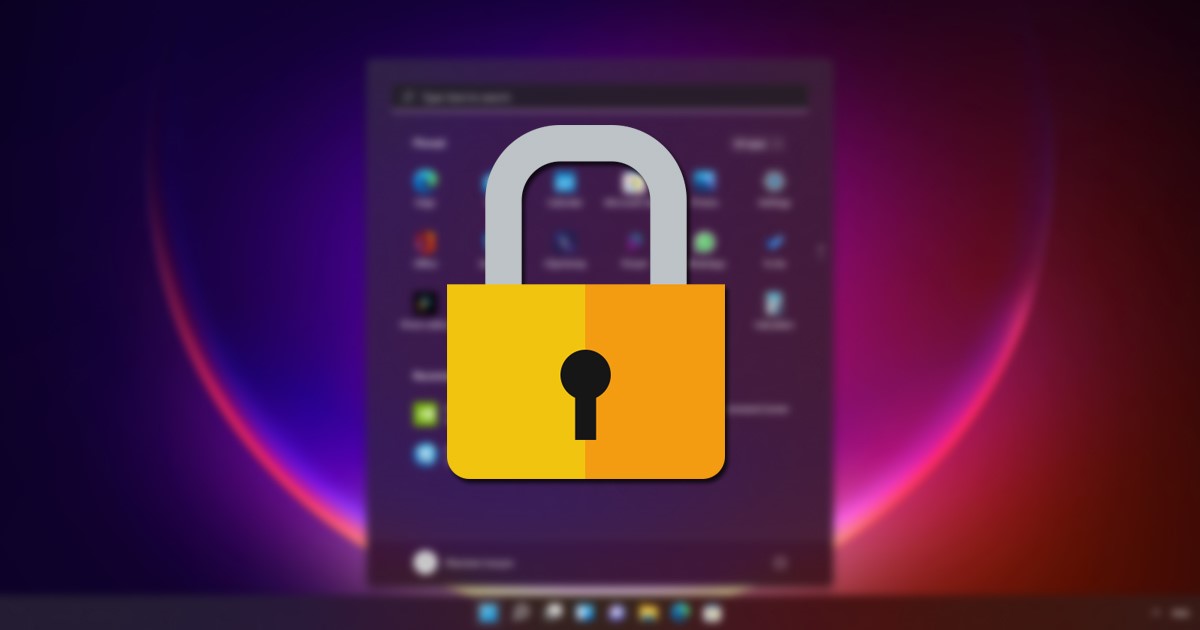
Pokud používáte operační systém Windows, možná víte, že operační systém automaticky uzamkne váš účet po několika nesprávných pokusech o přihlášení. Ve výchozím nastavení Windows 11 uzamkne uživatelský účet, pokud někdo zadá 10krát za sebou špatné heslo/PIN.
Dobrá věc však je, že můžete snadno upravit práh uzamčení účtu a zvýšit nebo snížit neúspěšné pokusy o přihlášení. Můžete nastavit hodnotu v rozsahu od 1 do 999 neúspěšných pokusů o přihlášení nebo zadat hodnotu na „0“, abyste odstranili práh uzamčení účtu.
Nejlepší způsoby, jak změnit práh uzamčení účtu ve Windows 11
Pokud tedy máte zájem změnit práh uzamčení účtu ve Windows 11, čtete správného průvodce. Níže jsme sdíleli podrobný návod, jak změnit práh uzamčení účtu ve Windows 11. Začněme.
1) Změňte práh uzamčení účtu pomocí Editoru zásad skupiny
Tato metoda použije Editor místních zásad skupiny ke změně prahové hodnoty uzamčení účtu. Zde je několik jednoduchých kroků, které musíte dodržet.
1. Nejprve klikněte na vyhledávání Windows 11 a zadejte Editor místních zásad skupiny.
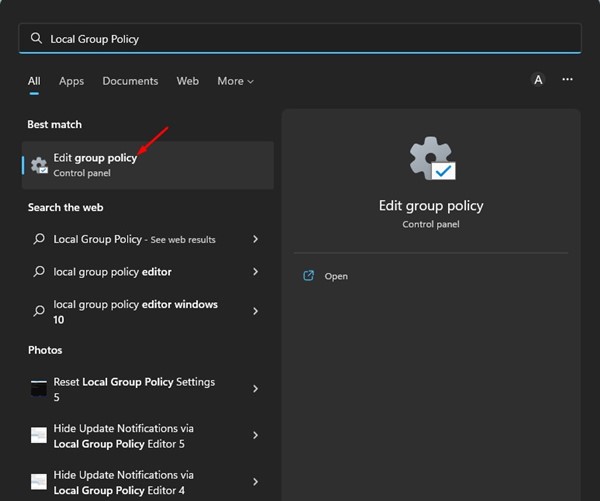
2. V Editoru místních zásad skupiny přejděte na následující cestu:
Computer Configuration > Windows Settings > Security Settings > Account Policies > Account Lockout Policy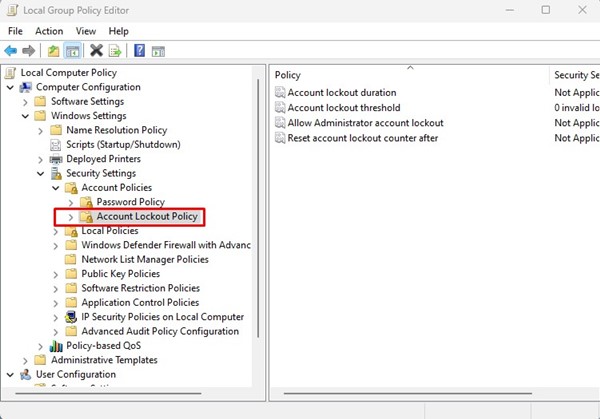
3. Nyní vlevo vyberte zásady uzamčení účtu. Vpravo dvakrát klikněte na práh uzamčení účtu.
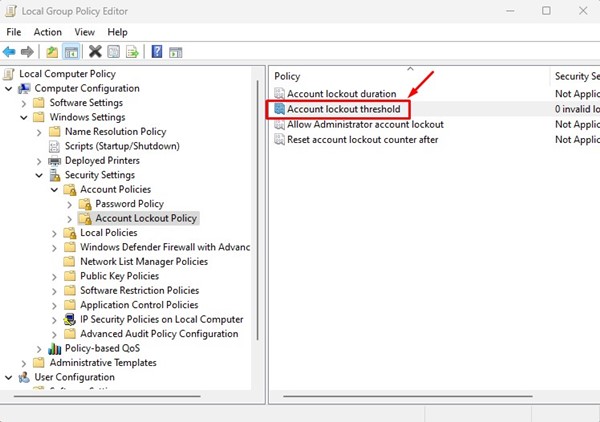
4. Na kartě Vlastnosti prahu uzamčení účtu přejděte na kartu Místní nastavení zabezpečení.
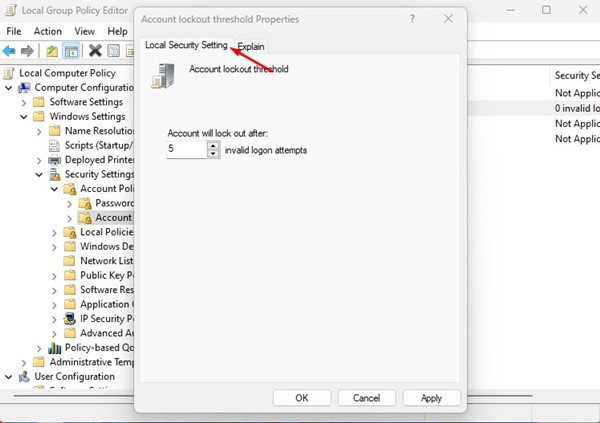
5. V poli Účet se uzamkne po nastavte počet neplatných pokusů o přihlášení. Po dokončení klikněte na tlačítko Použít a poté na OK.
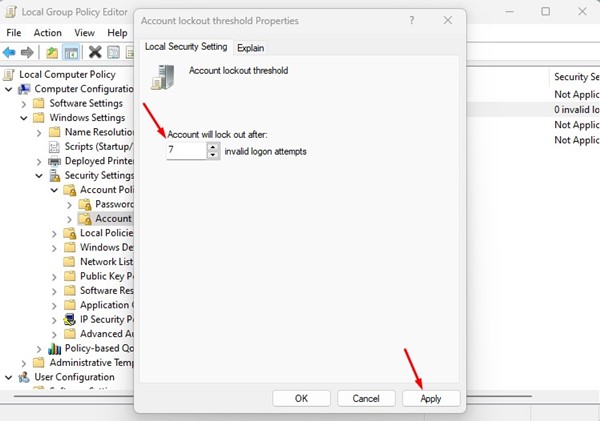
A je to! Takto můžete změnit práh uzamčení účtu na počítačích se systémem Windows 11.
2) Změňte práh uzamčení účtu pomocí příkazového řádku
Tato metoda použije nástroj Příkazový řádek ke změně prahové hodnoty uzamčení účtu. Postupujte podle některých jednoduchých kroků, které jsme sdíleli níže.
1. Klikněte na vyhledávání Windows 11 a zadejte příkazový řádek. Dále otevřete nástroj Příkazový řádek ze seznamu odpovídajících výsledků.
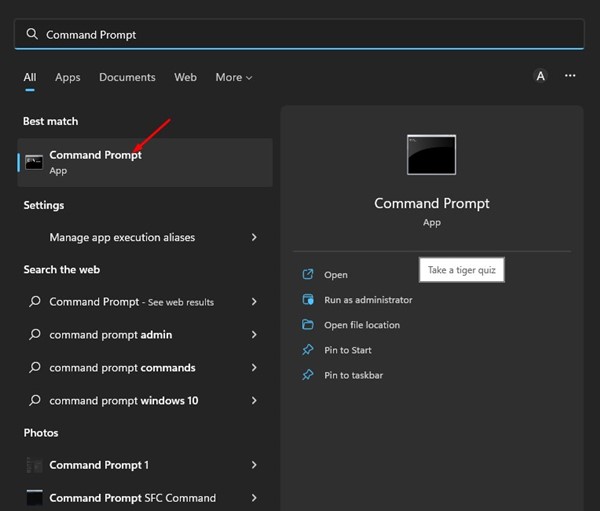
2. Na příkazovém řádku spusťte příkaz:
net accounts
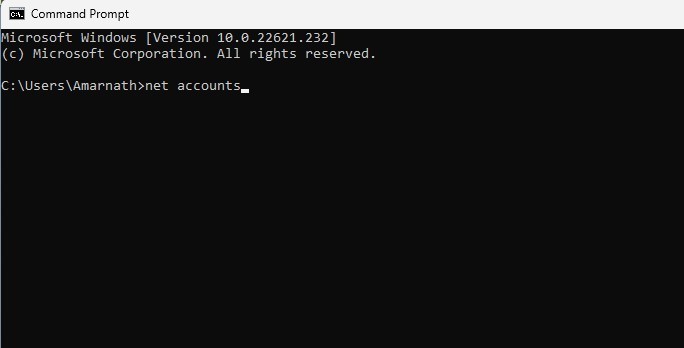
3. Zobrazí se mnoho podrobností. Musíte zkontrolovat prahovou hodnotu uzamčení.
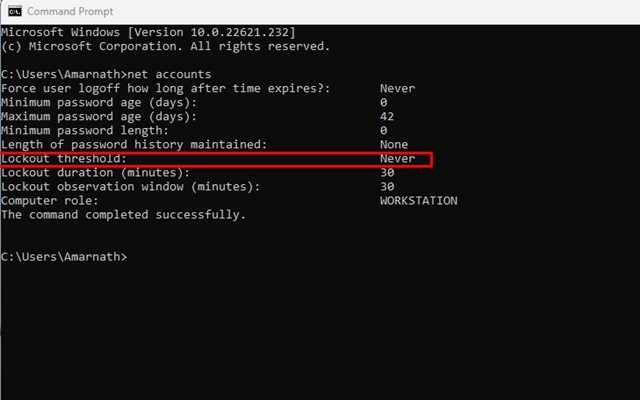
4. Chcete-li změnit práh uzamčení účtu, zadejte následující příkaz a stiskněte tlačítko Enter.
net accounts /lockoutthreshold:<number>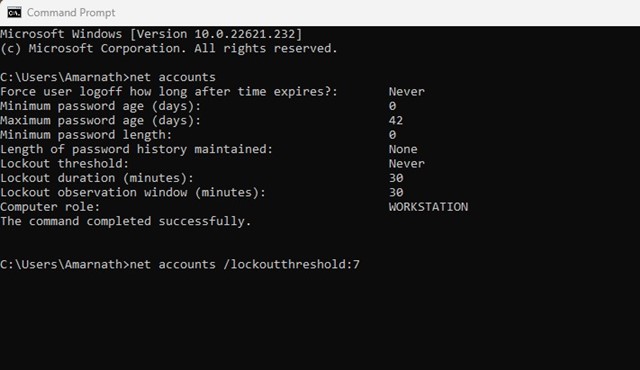
Důležité: Nezapomeňte nahradit <číslo> číslem, které chcete nastavit. Číslo můžete nastavit mezi 0 a 999. 0 znamená, že účet nebude nikdy uzamčen.
A je to! Práh uzamčení účtu ve Windows 11 můžete změnit pomocí příkazového řádku.
Toto jsou nejlepší způsoby, jak změnit práh uzamčení účtu v počítačích se systémem Windows 11. Práh uzamčení účtu byste z bezpečnostních důvodů neměli měnit, ale pokud máte osobní důvody, můžete jej změnit pomocí těchto dvou metod. Pokud potřebujete další pomoc s úpravou prahu uzamčení účtu v systému Windows 11, dejte nám vědět v komentářích níže.