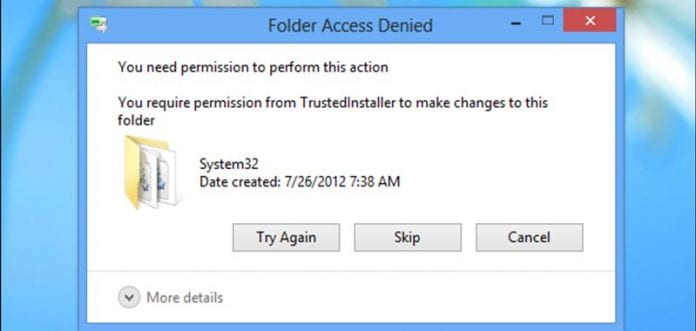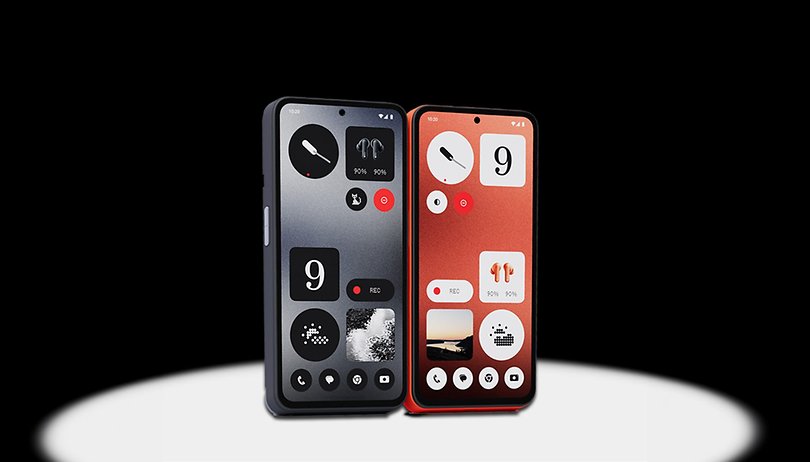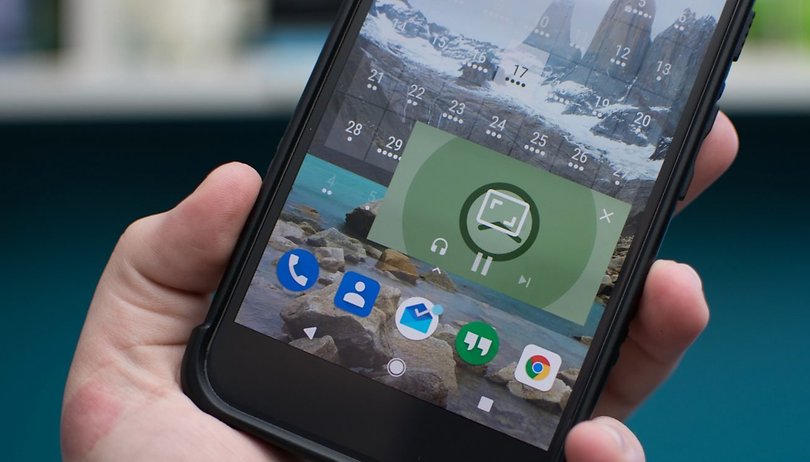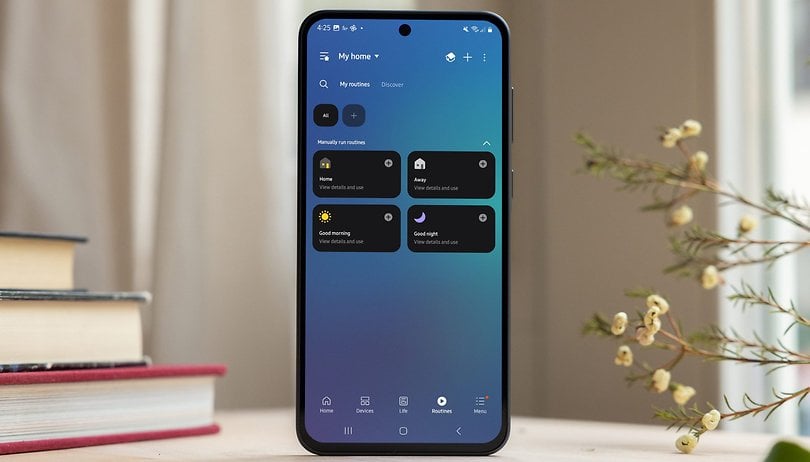Síťový profil je součástí operačních systémů Windows a při prvním připojení počítače k síti se vás zeptá, zda chcete, aby byl zjistitelný pro ostatní počítače a zařízení v síti.
Tato výzva vás vyzve k výběru mezi veřejnou a privátní sítí. Ať už se připojujete k bezdrátové nebo kabelové síti; Systém Windows se vás zeptá, jaký druh sítě a nastavení chcete použít.
Profil soukromé a veřejné sítě
Obecně existují dva typy sítí – soukromé a veřejné. Když nastavíte profil sítě na Veřejný, vaše zařízení nebude viditelné pro jiná zařízení ve stejné síti. To jednoduše znamená, že ostatní zařízení v síti nebudou mít přístup k vašim souborům, tiskárnám atd.
Podobně, když nastavíte profil sítě na Soukromý, vaše zařízení bude v sítích zjistitelné. To znamená, že ostatní zařízení v síti mají přístup k vašim souborům, tiskárnám a dalším věcem.
Oba síťové profily používají různá nastavení brány firewall. Můžete také použít aplikace brány firewall třetích stran v systému Windows k přizpůsobení těchto dvou profilů podle vašich preferencí.
Kroky ke změně síťového profilu v systému Windows 11
Nyní, když znáte veřejné i soukromé profily, možná budete chtít změnit síťový profil ve Windows 11. Zde je návod, jak změnit síťový profil na veřejný nebo soukromý ve Windows 11.
1. Nejprve klikněte na nabídku Start Windows 11 a vyberte Nastavení.
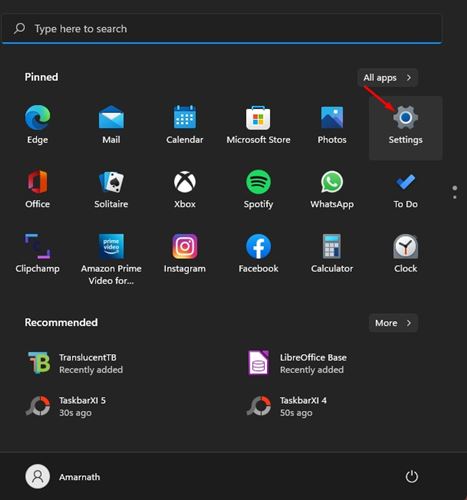
2. Na stránce Nastavení klikněte na možnost Síť a internet, jak je uvedeno níže.
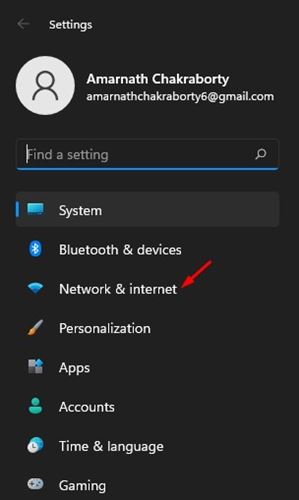
3. V pravém podokně klikněte na Síť. Například jsem připojen ke kabelové síti; proto musím kliknout na volbu Ethernet.
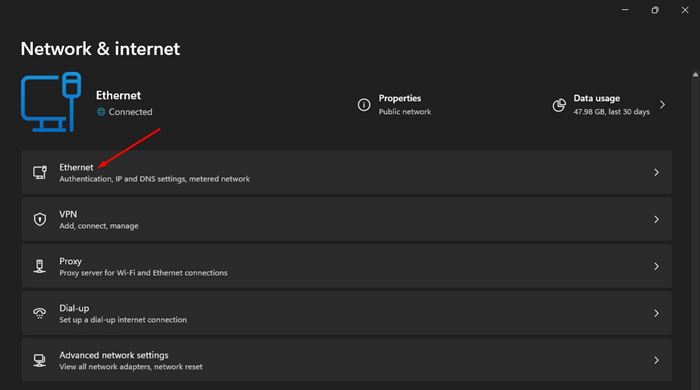
4. Nyní pod typem profilu sítě vyberte mezi ‘Veřejné’ nebo ‘Soukromé’.
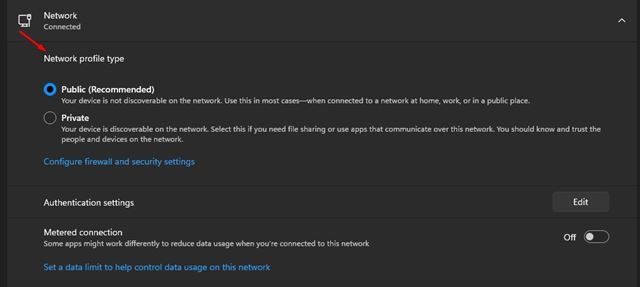
5. Pokud si přejete změnit síťový profil pro bezdrátové připojení, přejděte do Nastavení > Síť a internet > Wifi.
6. Pod WiFi klikněte na Spravovat známé sítě a vyberte aktivní bezdrátové připojení.
7. Na další obrazovce musíte vybrat veřejnou nebo soukromou síť.
A je to! Jsi hotov. Takto lze změnit síťový profil v systému Windows 11.
Změna síťových profilů je ve Windows 11 docela snadná. Stačí postupovat podle výše uvedených kroků. Doufám, že vám tento článek pomohl! Sdílejte to prosím také se svými přáteli. Máte-li v této souvislosti nějaké pochybnosti, dejte nám vědět do pole pro komentáře níže.