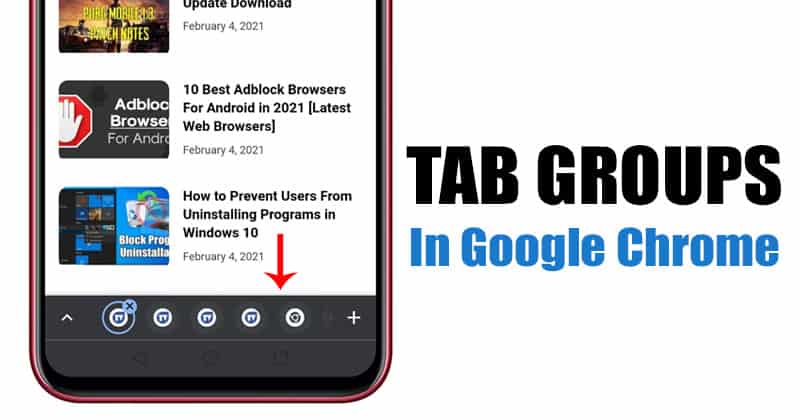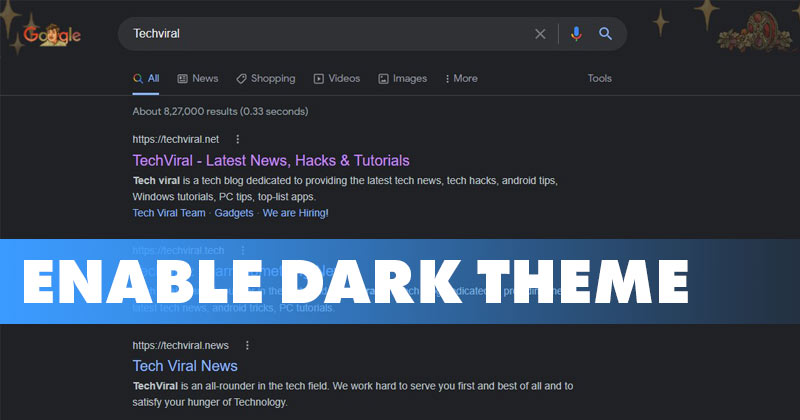Dokumenty Google vám umožňují provádět nejrůznější úpravy textu. Tímto způsobem můžete upravit vzhled svých dokumentů tak, aby vypadaly skvěle na obrazovce i na papíře. Jednou z vlastností, kterou si můžete upravit podle svých preferencí, jsou okraje, ale jak přesně okraje změníte v Dokumentech Google?

V tomto článku vám poskytneme podrobný návod, jak změnit okraje v Dokumentech Google pomocí různých platforem.
K čemu se používají okraje v Dokumentech Google?
Okraje odkazují na prázdné místo kolem vašeho souboru Dokumentů Google. Okraje neobsahují žádné obrázky ani text a jejich primárním účelem je zabránit kolizi textu s okraji dokumentu. Výsledkem je vylepšená estetika vašeho dokumentu, protože okraje zabraňují tomu, aby se text příliš rozšiřoval a dokument byl obtížnější čitelný. Kromě toho může vkládání vazby pro všechny druhy tištěných dokumentů vyžadovat úpravu okrajů na konkrétní velikosti, aby vazba nezasahovala do textu.
Okraje by se neměly zaměňovat s odsazením. Druhý termín označuje vzdálenost mezi okrajem a počátečním řádkem v odstavci. Vaše odsazení může být například nastaveno na půl palce a váš dokument může mít okraje o velikosti jednoho palce, což znamená, že text začíná 1,5 palce od okraje dokumentu. Dalším důležitým rozdílem je, že ve stejném souboru můžete mít více různých odsazení, zatímco nastavení okrajů můžete mít pouze jedno.
Jak změnit okraje v Dokumentech Google na vašem počítači
Změna okrajů v Dokumentech Google na počítači může být nejjednodušší způsob, jak tuto úpravu provést. Zobrazení dokumentu na velké obrazovce může výrazně zjednodušit ovládání některých funkcí, které zde popíšeme. Existují dva způsoby, jak změnit okraje v Dokumentech Google:
Změna okrajů v Dokumentech Google pomocí pravítka
Takto získáte přístup k pravítku v Dokumentech Google a jeho použití ke změně okrajů:
- Pokud se pravítko na ploše nezobrazuje, zapněte funkci stisknutím Zobrazit > Zobrazit pravítko.

- Můžete začít s levým okrajem souboru. Umístěte kurzor kamkoli nad šedou zónu programu v horní části obrazovky v levé části pravítka. Tímto způsobem uvidíte, jak se ukazatel pravítka změní na šipku.

- Začněte klikat na šedou zónu a přetahovat ji do pravé části plochy, abyste zvýšili okraj. Naopak posunutím ukazatele doleva získáte menší okraj.

- Totéž můžete udělat s ostatními okraji – spodní, horní a pravý. Přetáhněte ukazatel v šedé zóně podle vašich preferencí. Horní a dolní okraje jsou v Dokumentech Google umístěny vlevo a jsou znázorněny svislým pravítkem.

- Na konci okraje uvidíte trojúhelník směřující dolů a modrý obdélník. Tyto ikony představují levé odsazení a odsazení prvního řádku. Měli byste také umístit tyto odrážky, protože vaše ikony odsazení se pohybují podél okrajů.

- Ve výchozím nastavení nebudou v dokumentu žádné odrážky. Můžete to však změnit přetažením odsazení prvního řádku směrem doprava k dokumentu asi o půl palce.

Změna okrajů v Dokumentech Google pomocí možnosti Nastavení stránky
Alternativou k navigaci na pravítku je použití možnosti Nastavení stránky. Tato funkce umožňuje zadat přesné míry pro vaše dokumenty. Zde je například to, co musíte udělat, abyste nastavili okraje o velikosti jednoho palce:
- Když je dokument otevřený, přejděte na Soubor > Nastavení stránky.

- Zadejte rozměry pro levý, pravý, horní a dolní okraj do polí umístěných pod sekcí Okraje.

- Klepnutím na tlačítko OK aplikujte změny.

Jak změnit okraje v aplikaci Dokumenty Google na iPhonu nebo iPadu
Dokumenty Google jsou na telefonech iPhone výjimečně uživatelsky přívětivé. Chcete-li změnit okraje, proveďte následující kroky:
- Otevřete svůj soubor Dokumentů Google a přejděte do nabídky, kterou představují tři tečky umístěné v pravém horním rohu obrazovky.
- Přejděte do části Nastavení stránky a stiskněte Okraje.
- Vyberte, zda chcete pro dokument nastavit vlastní, široké, výchozí nebo úzké okraje.
- Vlastní okraje umožňují zadat konkrétní míry pro vaše dokumenty.
- Nastavení širokých okrajů používá dvoupalcový pravý a levý okraj doplněný o jednopalcový horní a dolní okraj.
- Použití výchozích okrajů znamená, že všechny čtyři okraje budou nastaveny na jeden palec.
- Nakonec nastavení úzkého okraje vytvoří půlpalcové okraje pro všechny čtyři strany.
Jak změnit okraje v aplikaci Dokumenty Google v systému Android
Android bohužel neumožňuje svým uživatelům měnit své okraje v Dokumentech Google. Můžete však provést mnoho dalších změn ve svých souborech Dokumentů Google na zařízení Android a upravit tak vzhled svých dokumentů. Pomocí telefonu Android můžete například upravit barvu, velikost nebo orientaci stránky. Jak na to:
- Otevřete již existující soubor nebo vytvořte nový soubor Dokumentů Google pomocí tlačítka Nový.

- Přejděte do části Upravit symbolizované ikonou pera v pravé části displeje.

- Vyberte Nastavení stránky.

- Vyberte nastavení, které chcete upravit. Například nastavte orientaci na šířku nebo na výšku, změňte velikost papíru (statement, tabloid, letter, A5, A4, A3 atd.) a použijte pro dokument jinou barvu.

- Proveďte jakoukoli změnu, jak uznáte za vhodné, a vraťte se ke svému dokumentu.

Další elegantní funkcí, ke které máte na svém Androidu přístup, je úprava souboru v režimu rozvržení tisku. To vám umožní vidět, jak bude váš soubor po vytištění vypadat, a provést jakékoli úpravy pro zlepšení jeho vzhledu, než jej skutečně vytisknete. Pro přístup k možnosti úprav musíte udělat toto:
- Otevřete soubor Dokumentů Google.

- V pravém horním rohu obrazovky stiskněte Více, symbolizované třemi svislými tečkami.

- Zapněte režim rozvržení tisku.

- Stiskněte možnost Upravit označenou symbolem pera

Jak změnit na jednopalcové okraje v Dokumentech Google
Mnoho okolností může vyžadovat, aby uživatelé Dokumentů Google změnili okraje na jeden palec. Profesoři mohou například požadovat toto přizpůsobení, aby umožnili snadnější psaní poznámek na okraje. V každém případě takto nastavíte všechny čtyři okraje na jeden palec:
- Otevřete soubor Dokumentů Google nebo vytvořte nový pomocí tlačítka Nový.

- Přejděte do nabídky Soubor > Nastavení stránky; tím se otevře nové okno.

- Do polí zadejte požadované hodnoty okrajů. V tomto případě budete muset nastavit hodnoty pro všechny čtyři okraje na jednu nebo 2,54, pokud je vaše jednotka v centimetrech.

- Stisknutím tlačítka OK změny použijete a uložíte.

Kromě toho můžete pomocí pravítka nastavit okraje v Dokumentech Google na jeden palec. Postupujte podle těchto kroků:
- Pokud pravítko na obrazovce nevidíte, stiskněte Zobrazit > Zobrazit pravítko a pravítko přepněte na obrazovku.

- Jak je popsáno v první části tohoto článku, začněte klikat na šedou zónu a přetahovat ji do pravé části plochy, abyste upravili velikost okrajů. Pokud je číslo nad indikátory 1, jsou okraje nastaveny na jeden palec. Můžete také zkontrolovat velikost okraje na pravítku.

- Pokud chcete upravit okraje pro jednotlivé odstavce, vyberte požadovaný oddíl a začněte měnit polohu indikátorů tak, aby byly okraje nastaveny na jeden palec. Tento proces se nazývá odsazení odstavců.

Jak změnit okraje pro jednu stránku v Dokumentech Google
Přestože by to byla užitečná funkce, Dokumenty Google vám neumožňují změnit okraje pouze u jedné stránky dokumentu. Nicméně jsme již zmínili způsob, jak můžete odsadit své odstavce. Proto tato možnost může v některých případech kompenzovat nedostatek.
Další často kladené dotazy
Jak změníte horní a dolní okraj v Dokumentech Google?
Změna horního a dolního okraje se neliší od nastavení zbývajících okrajů v Dokumentech Google. Nejjednodušší způsob, jak toho dosáhnout, je pomocí možnosti Nastavení stránky.
Jak je popsáno výše, musíte přejít na Soubor > Nastavení stránky; tam uvidíte políčka pro všechny čtyři okraje, včetně horního a spodního. Do polí zadejte požadovanou velikost okrajů a uložte změny stisknutím tlačítka OK.
Závěrečné myšlenky
Pokud již víte, jak důležité jsou okraje pro vaše soubory Dokumentů Google, bude pro vás nyní jejich nastavení mnohem jednodušší. Proto se vždy nespoléhejte na výchozí okraje, protože někdy mohou být pro váš konkrétní dokument nedostatečné. Místo toho pečlivě zkontrolujte požadavky na okraje a použijte možnost Nastavení stránky nebo pravítko k úpravě okrajů, jak jsme popsali v tomto článku.