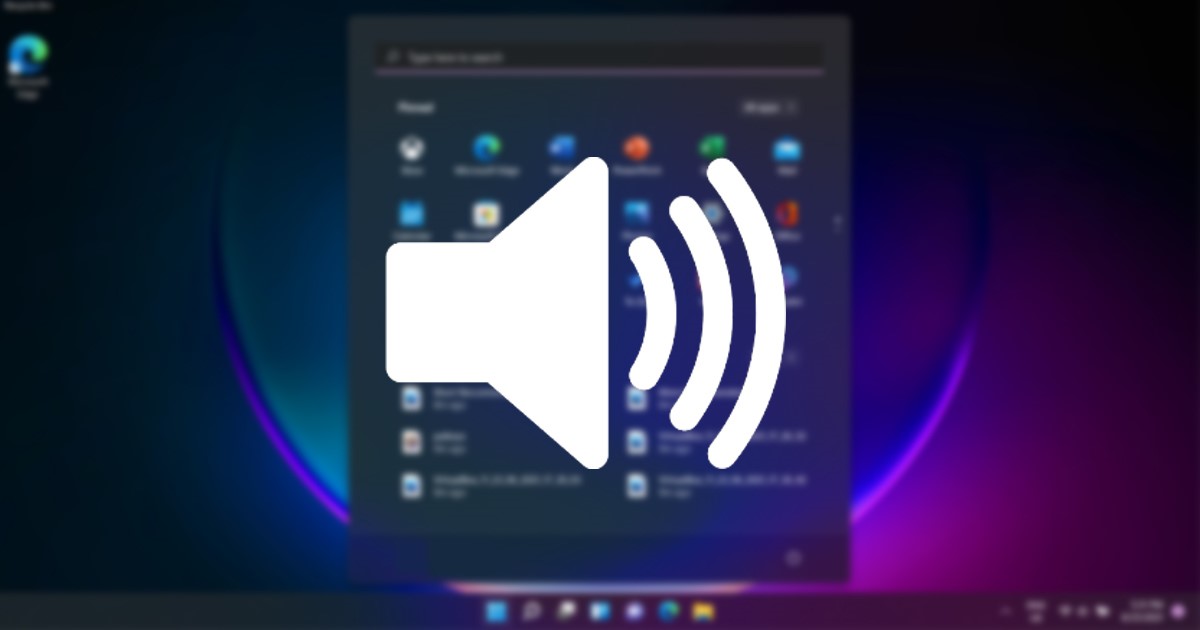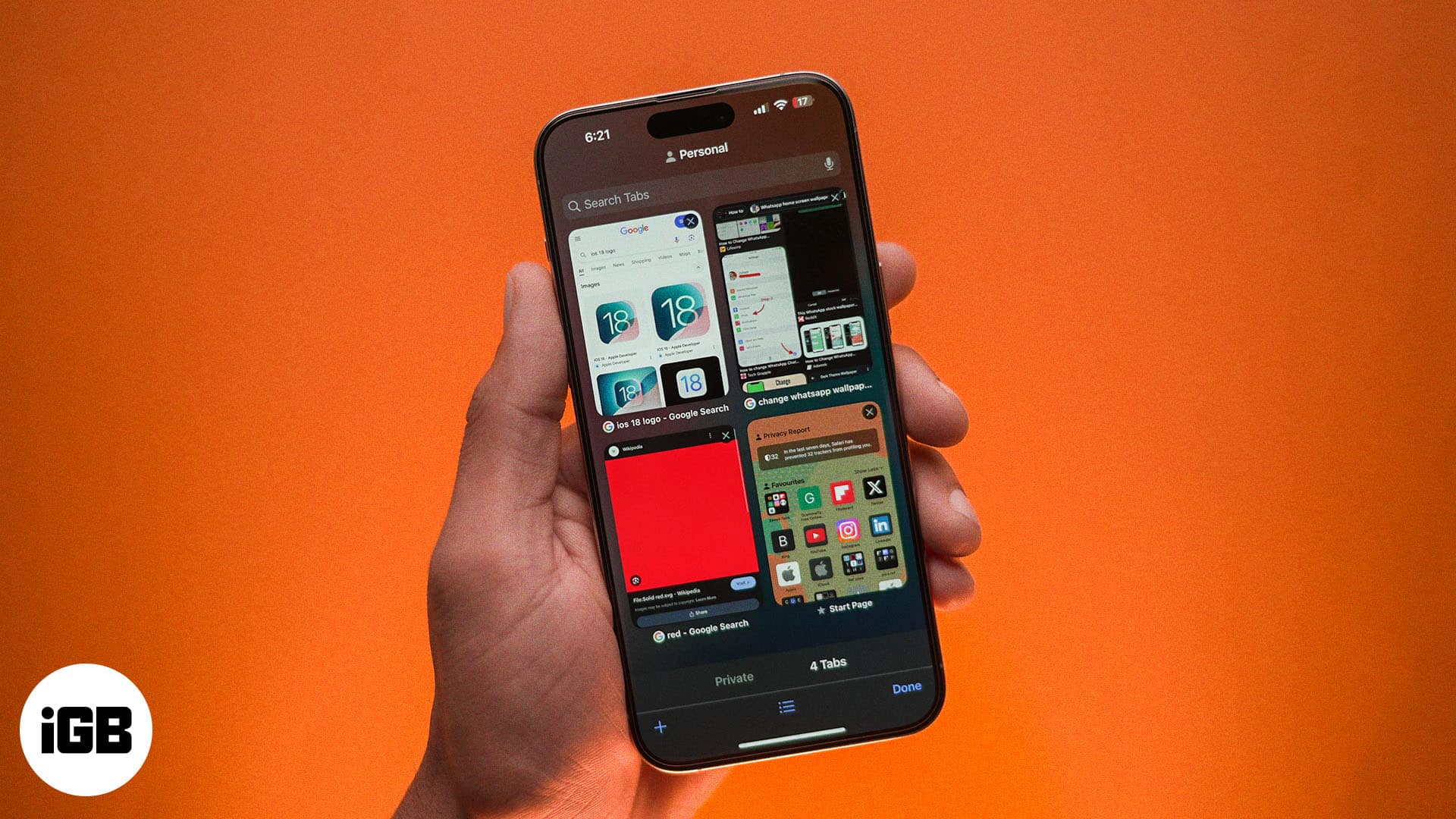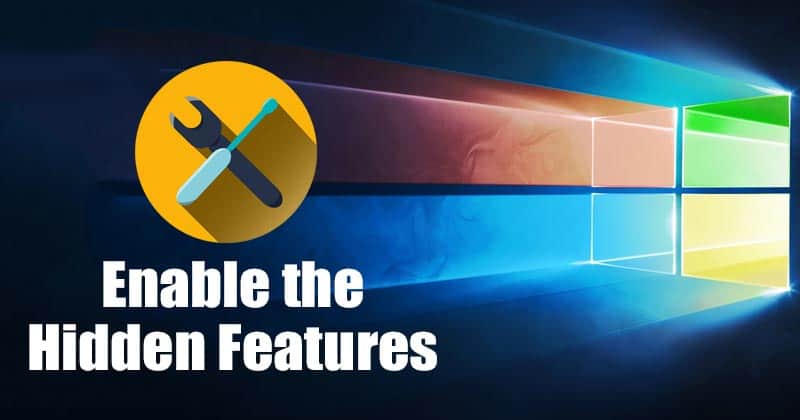Chcete změnit výchozí písmo ve Windows? Podívejte se na podrobného průvodce, jak změnit výchozí písmo v počítači se systémem Windows 10. Pokud už nějakou dobu používáte operační systém Windows, možná víte, že Windows 10 odstranil možnost změnit systémové písmo. V předchozích verzích, jako například ve Windows 7, máte přístup k možnosti přizpůsobení pro změnu systémových písem.
Ve výchozím nastavení Windows 10 používá písmo „Segoe UI“. Písmo se používá všude v operačním systému Windows včetně poznámkového bloku. Přestože systém Windows odebral funkci změny systémových písem, lze ji změnit úpravou některých hodnot registru.
Jak změnit výchozí písmo v systému Windows 10
V tomto článku jsme se tedy rozhodli podělit se o pracovní metodu, jak změnit výchozí systémové písmo ve Windows 10. Dobrá věc je, že jako systémové písmo ve Windows 10 můžete použít libovolné písmo. Pojďme se tedy podívat, jak změnit výchozí systémové písmo v počítači se systémem Windows 10.
Krok 1. Nejprve přejděte do Ovládacích panelů a poté vyberte „Písma“
Krok 2. Nyní uvidíte písma, která jsou k dispozici na vašem počítači se systémem Windows 10. Musíte si poznamenat přesný název písma, které chcete nastavit jako systémové písmo.
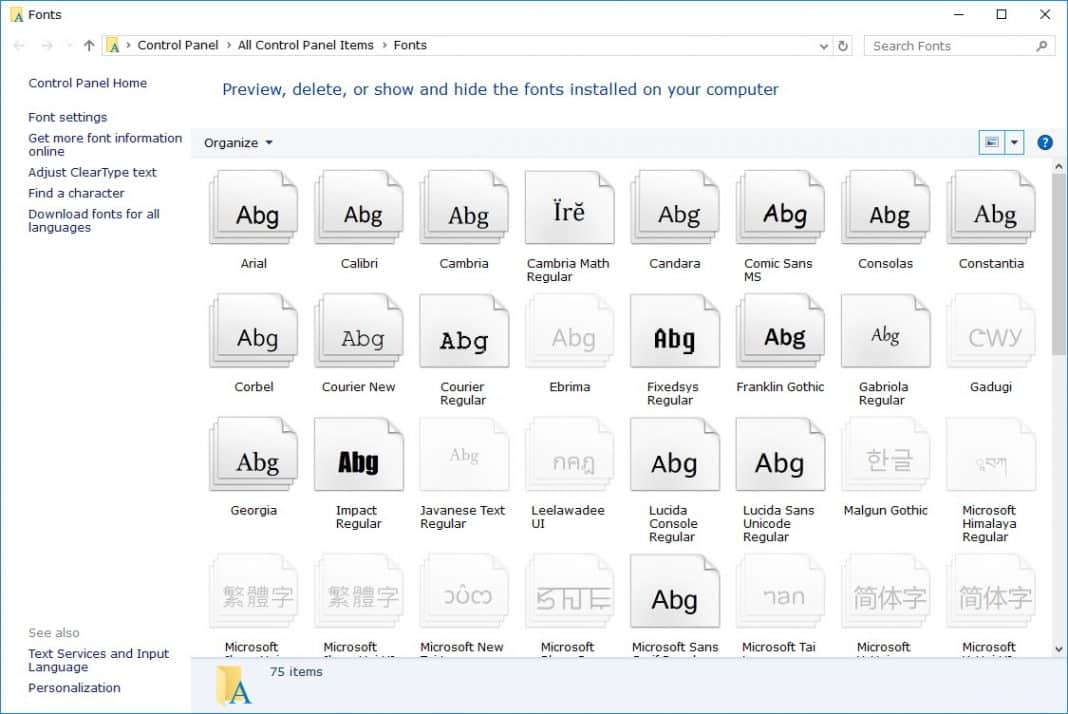
Krok 3. Nyní otevřete Poznámkový blok, zkopírujte a vložte do něj následující kód registru.
Windows Registry Editor Version 5.00
[HKEY_LOCAL_MACHINE\SOFTWARE\Microsoft\Windows NT\CurrentVersion\Fonts]
"Segoe UI (TrueType)"=""
"Segoe UI Bold (TrueType)"=""
"Segoe UI Bold Italic (TrueType)"=""
"Segoe UI Italic (TrueType)"=""
"Segoe UI Light (TrueType)"=""
"Segoe UI Semibold (TrueType)"=""
"Segoe UI Symbol (TrueType)"=""
[HKEY_LOCAL_MACHINE\SOFTWARE\Microsoft\Windows NT\CurrentVersion\FontSubstitutes]
"Segoe UI"="ENTER-NEW-FONT-NAME"
Krok 6. Po dokončení nahraďte ‘ENTER-NEW-FONT-NAME’ názvem fontu, který chcete použít.
Krok 7. Nyní klikněte na Soubor a vyberte Uložit jako. Nyní v části „Uložit jako typ“ vyberte možnost „Všechny soubory“ a poté soubor pojmenujte jakkoli. Ujistěte se, že jste soubor uložili jako příponu REG.
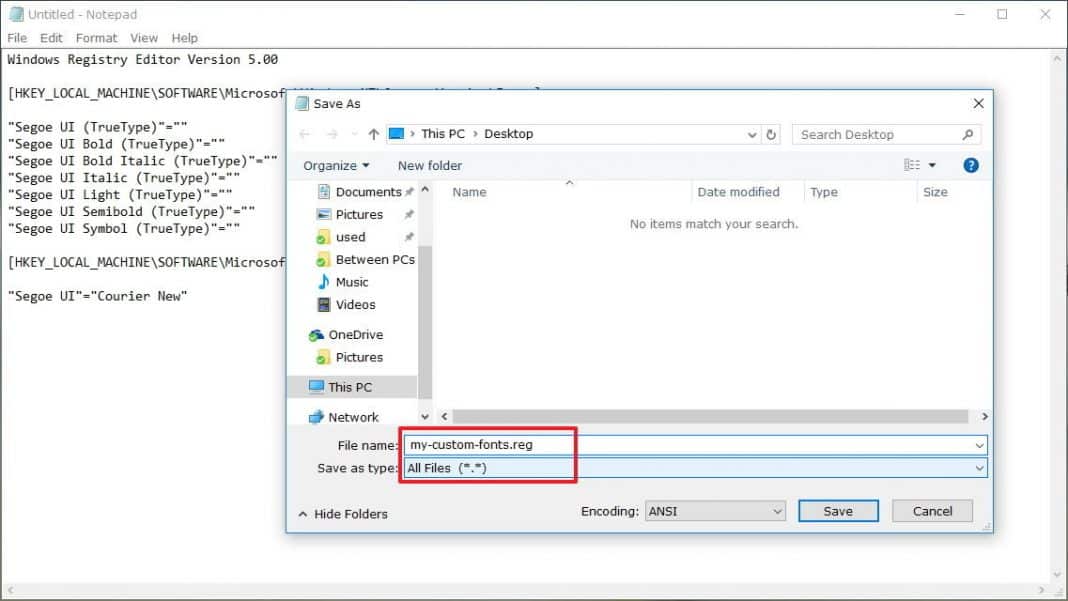
Krok 8. Dvakrát klikněte na nový soubor registru a poté na vyskakovací okno klikněte na ‘OK’
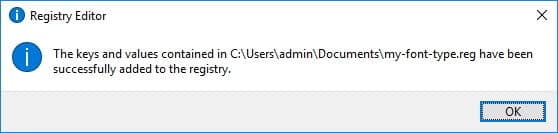
To je vše, máte hotovo! Nyní stačí restartovat počítač a vaše nové písmo bude použito v systému.
Jak se vrátit k předchozím fontům?
Chcete-li se vrátit k předchozím nebo výchozím písmům v počítači se systémem Windows 10, musíte provést některé z jednoduchých kroků uvedených níže.
Krok 1. Nejprve otevřete Poznámkový blok a vložte následující kód uvedený níže.
Windows Registry Editor Version 5.00
[HKEY_LOCAL_MACHINE\SOFTWARE\Microsoft\Windows NT\CurrentVersion\Fonts]
"Segoe UI (TrueType)"="segoeui.ttf"
"Segoe UI Black (TrueType)"="seguibl.ttf"
"Segoe UI Black Italic (TrueType)"="seguibli.ttf"
"Segoe UI Bold (TrueType)"="segoeuib.ttf"
"Segoe UI Bold Italic (TrueType)"="segoeuiz.ttf"
"Segoe UI Emoji (TrueType)"="seguiemj.ttf"
"Segoe UI Historic (TrueType)"="seguihis.ttf"
"Segoe UI Italic (TrueType)"="segoeuii.ttf"
"Segoe UI Light (TrueType)"="segoeuil.ttf"
"Segoe UI Light Italic (TrueType)"="seguili.ttf"
"Segoe UI Semibold (TrueType)"="seguisb.ttf"
"Segoe UI Semibold Italic (TrueType)"="seguisbi.ttf"
"Segoe UI Semilight (TrueType)"="segoeuisl.ttf"
"Segoe UI Semilight Italic (TrueType)"="seguisli.ttf"
"Segoe UI Symbol (TrueType)"="seguisym.ttf"
"Segoe MDL2 Assets (TrueType)"="segmdl2.ttf"
"Segoe Print (TrueType)"="segoepr.ttf"
"Segoe Print Bold (TrueType)"="segoeprb.ttf"
"Segoe Script (TrueType)"="segoesc.ttf"
"Segoe Script Bold (TrueType)"="segoescb.ttf"
[HKEY_LOCAL_MACHINE\SOFTWARE\Microsoft\Windows NT\CurrentVersion\FontSubstitutes]
"Segoe UI"=-
Krok 2. Nyní klikněte na ‘Soubor’ a vyberte ‘Uložit jako’. Nyní pod ‘Uložit jako typ’ vyberte ‘Všechny soubory’ a pojmenujte soubor jakkoli s příponou .reg. Nakonec klikněte na Uložit.
Krok 3. Nyní poklepejte na nový soubor reg a sloučte jej do registru.
To je vše, máte hotovo! Nyní stačí restartovat počítač, aby se změny projevily.
Tento článek je tedy o tom, jak změnit výchozí písmo v počítačích se systémem Windows 10. Máte-li v této souvislosti nějaké pochybnosti, dejte nám vědět do pole pro komentáře níže. Doufám, že vám tento článek pomohl! Sdílejte to také se svými přáteli.