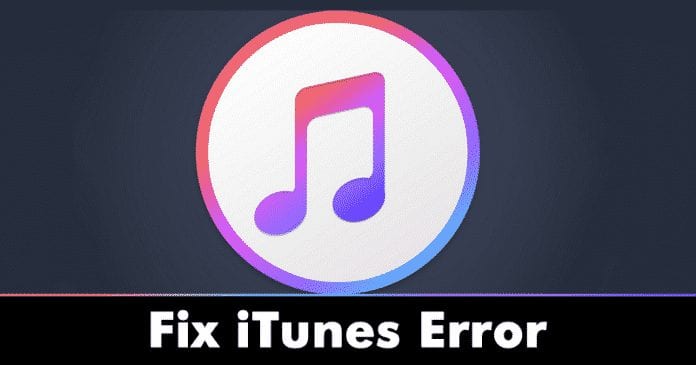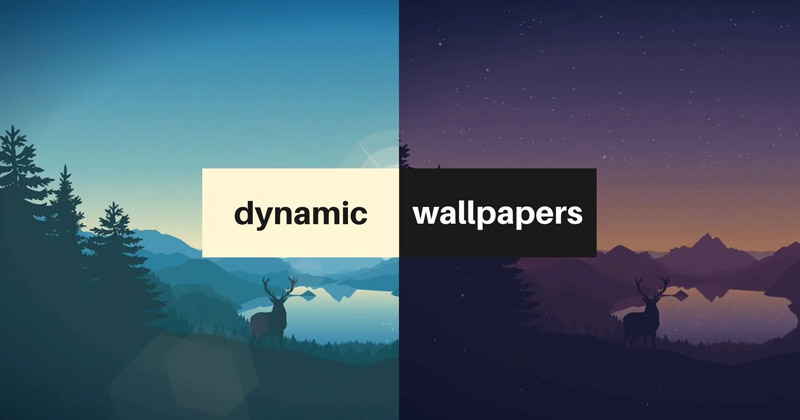Pojďme se podívat na metodu Jak změřit zem pomocí ARKitu, skvělého nástroje, který vám pomůže při měření věcí na dálku pomocí jednoduchých triků, o kterých budeme diskutovat níže. Chcete-li pokračovat, podívejte se na kompletního průvodce popsaný níže.
V Short-ARKit je oblíbený nástroj pro vývoj nástrojů pro rozšířenou realitu nebo je to konkrétní platforma pro vývojáře iOS. Prostřednictvím tohoto nástroje lze vytvářet a používat různé věci, zatímco při tvorbě lze dobře využít i fotoaparát zařízení. V ARKitu lze implementovat různé skutečnosti, jako je finalizace požadavků. Jednou z věcí, kterou by uživatelé chtěli projít ARKit, je měření terénu pomocí něj. Naštěstí je to možné pomocí tohoto nástroje změřit půdu a nejpřesnější výsledky lze nalézt pomocí něj. Nyní bude mnoho uživatelů zmateno tím, jak je možné tuto metodu provést, nebojte se, protože tento článek s tím souvisí. Zde v tomto článku jsme psali o metodě měření země pomocí ARKit. Pokud si chcete o těchto informacích přečíst nebo je považujete za užitečné pro vaše použití, přečtěte si je prosím. Všechny správné informace jsou uvedeny v hlavní části tohoto příspěvku, jak je uvedeno níže, nezapomeňte číst až do konce stránky, abyste získali veškeré znalosti týkající se tématu. Takže, pojďme začít!
Jak změřit půdu pomocí ARKit
Požadavky před pokračováním – Mac se systémem macOS 10.13.2 nebo novějším, Xcode 9.2 nebo novějším, zařízení s iOS 11+ na procesoru A9 nebo vyšším, Swift 4.0, účet Apple Developer.
Kroky k měření země pomocí ARKit
#1 Nejprve si stáhněte všechna požadovaná aktiva z odkazu- http://www.mediafire.com/file/mhusxpaha96zgzq/Assets.zip/file. Tento odkaz vám stáhne všechny věci a možná budete moci pokračovat v této metodě. Upozorňujeme, že existuje požadavek na aktiva, takže musíte nejprve dokončit tento krok. Pro snadný přístup k souborům nebo aktivům, které stahujete, je uchovávejte ve složce, odkud lze k souborům přistupovat.

#2 Postupujte podle tohoto průvodce v odkazu – https://mobile-ar.reality.news/how-to/arkit-101-pilot-your-3d-plane-location-using-hittest-arkit-0184060/#jump- step2 a poté vytvořte projekt AR v XCode. Nový projekt, který vytvoříte, by měl mít jiný název, abyste jej mohli snadno používat a okamžitě jej rozpoznat. Před spuštěním projektu také rychle otestujte.
#3 Importujte všechna aktiva do svého nového projektu, který byl vytvořen ve výše uvedeném kroku. Nezapomeňte vybrat možnost Kopírovat, pokud je to nutné, když importujete prostředky do projektu. To je snadné provést krok přes možnosti z nabídky.
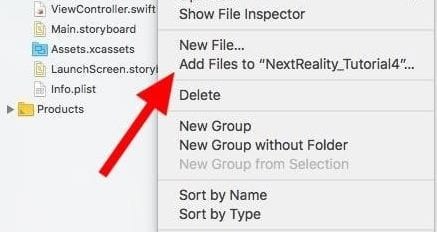
#4 Nyní v souboru „ViewController.swift“ musíte upravit řádek vytváření scény v metodě viewDidLoad(). Kód je třeba změnit z –
let scene = SCNScene (pojmenovaný: “art.scnassets/ship.scn”)!
na
let scene = SCNScene()
Dále najděte řádek v horní části souboru – @IBOutlet var sceneView: ARSCNView! a poté přidejte kód pod it- var grids = [Grid]()
Tím se zobrazí čáry mřížky pro detekci.
#5 Zkopírujte a vložte níže uvedené kódy pod poslední složené závorky v souboru:
// 1.
func renderer(_ renderer: SCNSceneRenderer, didAdd node: SCNNode, pro kotvu: ARAnchor) {
let grid = Grid(kotva: kotva jako! ARPlaneAnchor)
self.grids.append(grid)
node.addChildNode(grid)
}
// 2.
func renderer(_ renderer: SCNSceneRenderer, didUpdate uzel: SCNNode, pro kotvu: ARAnchor) {
let grid = self.grids.filter { grid in
return grid.anchor.identifier == anchor.identifier
}.Prvníguard let foundGrid = grid else {
vrátit se
}foundGrid.update(anchor: anchor as! ARPlaneAnchor)
}
#6 Pod řádkem uvedeným níže v viewDidLoad():
sceneView.showsStatistics = true
Přidejte kód- sceneView.debugOptions = ARSCNDebugOptions.showFeaturePoints
A pod konfigurací codelet = ARWorldTrackingConfiguration()
Add- configuration.planeDetection = .horizontální
#6 Výše uvedené kódování nastaví detekci vodorovných a svislých čar s mřížkou pro 3D detekci, ale pro měření je třeba otevřít soubor Grid.Swift.
Uvnitř souboru vyhledejte kód-var planeGeometry: SCNPlane!
a Přidat novou geometrickou čáru- var textGeometry: SCNText!
#7 Najděte až řádků, které importují ARKit nyní, bude to – import ARKit. Pod řádky a nad řádky, které vytvořily třídu mřížky, se sčítají:
rozšíření ARPlaneAnchor {
// Palce
var width: Float { return self.extent.x * 39,3701}
var length: Float { return self.extent.z * 39,3701}
}
#8 Po tom všem najděte metodu setup(). Odstraňte tuto metodu a nahraďte ji aktualizovanou verzí metody, jak je uvedeno níže:
private func setup() {
planeGeometry = SCNPlane(šířka: CGFloat(kotva.šířka), výška: CGFloat(kotva.délka))let material = SCNMaterial()
material.diffuse.contents = UIImage(s názvem:”overlay_grid.png”)rovinaGeometrie.materiály = [material]
let planeNode = SCNNode(geometrie: self.planeGeometry)
planeNode.physicsBody = SCNPhysicsBody(typ: .static, tvar: SCNPhysicsShape(geometrie: rovinaGeometry, možnosti: nula))
planeNode.physicsBody?.categoryBitMask = 2rovinaUzel.pozice = SCNVector3Make(kotva.centrum.x, 0, kotva.centrum.z);
planeNode.transform = SCNMatrix4MakeRotation(Float(-Double.pi / 2.0), 1.0, 0.0, 0.0);// 1.
nech textNodeMaterial = SCNMaterial()
textNodeMaterial.diffuse.contents = UIColor.black// Nastavení geometrie textu
textGeometry = SCNText(řetězec: String(formát: “%.1f\””, anchor.width) + ” x ” + String(formát: “%.1f\””, anchor.length), extrusionDepth: 1)
textGeometry.font = UIFont.systemFont(ofSize: 10)
textGeometry.materials = [textNodeMaterial]// Integrace textového uzlu s geometrií textu
// 2.
nech textNode = SCNNode(geometrie: textGeometry)
textNode.name = “textNode”
textNode.position = SCNVector3Make(anchor.center.x, 0, anchor.center.z);
textNode.scale = SCNVector3Make(0,005, 0,005, 0,005)addChildNode(textNode)
addChildNode(planeNode)
}
#9 Na konec složených závorek Anchor vložte níže uvedený kód:
if nech textGeometry = self.childNode(withName: “textNode”, rekurzivně: true)?.geometry as? SCNText {
// Aktualizace textu na novou velikosttextGeometry.string = String(formát: “%.1f\””, anchor.width) + ” x ” + String(formát: “%.1f\””, anchor.length)
}
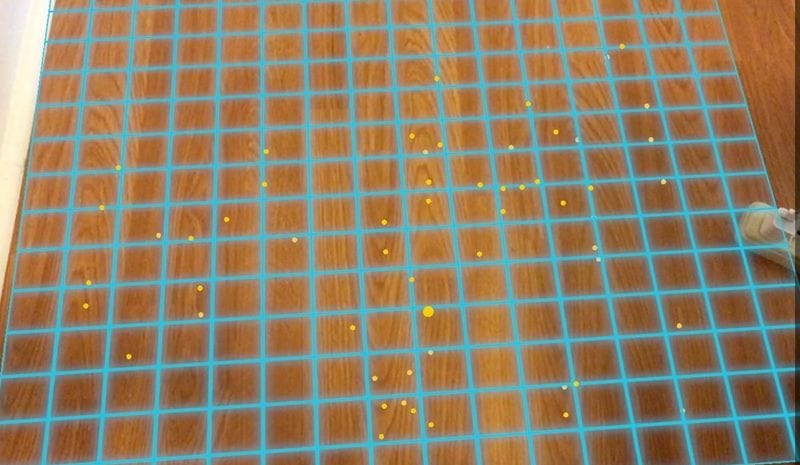
# 10 Uložte a spusťte aplikaci po všech výše uvedených změnách a máte hotovo!
Konečně, po přečtení tohoto článku jste se dozvěděli o metodě, pomocí které může kdokoli zkontrolovat zem pomocí ARKit nebo jím změřit zem. Všechny zde uvedené informace jsou napsány tak, aby se k důležitým aspektům snadno dostal každý. Doufám, že se vám informace uvedené v tomto článku mohou líbit, pokud ano, zkuste je také sdílet s ostatními. Sdílejte také své návrhy a názory týkající se tohoto obsahu pomocí sekce komentářů níže. Vaše shovívavost v naší práci je nám opravdu vděčná, nadále nás podpořte a my bychom stále přicházeli se všemi novými úžasnými informacemi. Nakonec, ale přesto, děkuji za přečtení tohoto příspěvku!