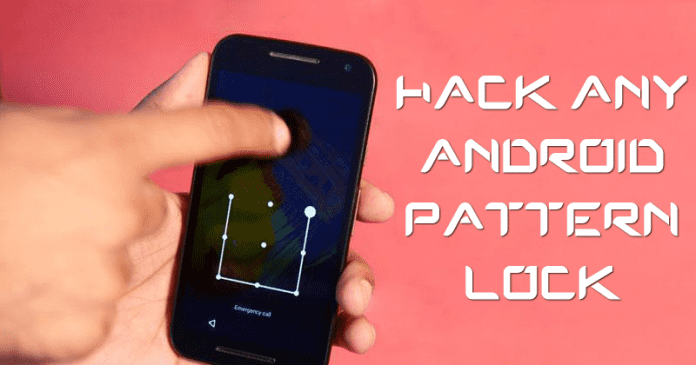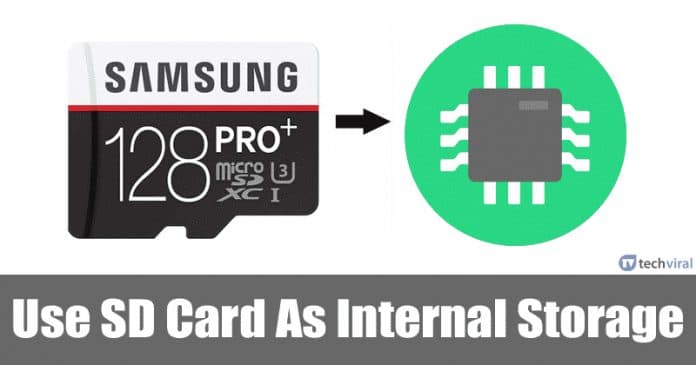Google Meet dal za své peníze další videokonferenční služby. Pomůže vám proměnit váš počítač nebo mobilní zařízení na virtuální zasedací místnost, tabuli nebo prezentační prostor pomocí pouhých několika kliknutí. Pokud se chystáte na prezentaci, Google Meet vám může poskytnout všechny nástroje, které potřebujete k efektivnímu a efektivnímu předávání vašeho sdělení. Nemusíte ani nic stahovat a instalovat.

Je tu jen jeden problém: jakmile vaše prezentace začne, už své publikum nevidíte. V této situaci může být získávání zpětné vazby od účastníků obtížné.
Naštěstí stále existuje několik kreativních způsobů, jak prezentovat a zároveň vidět účastníky. V tomto článku vám ukážeme, jak na to.
Jak prezentovat a zobrazovat účastníky Google Meet na PC
Počítač představuje pravděpodobně nejpohodlnější a nejefektivnější způsob prezentace na Google Meet, protože umožňuje spouštět mnoho různých aplikací najednou. Můžete například prezentovat excelovou tabulku a dokument PowerPoint a zároveň spouštět účetní software v jiném okně. To vše by vyžadovalo mnohem více času (a energie) na telefonu nebo tabletu.
Pojďme nyní prozkoumat kroky, které vám mohou pomoci sdílet vaši obrazovku a prezentovat a přitom vidět ostatní účastníky.
Metoda 1: Připojení dalšího monitoru k počítači
Jednou z nejlepších věcí na moderních počítačích je, že přicházejí se vstupem pro alespoň jeden další monitor. Když před zahájením prezentace Google Meet připojíte další monitor, můžete mít účastníky na jednom monitoru a druhý pak použít ke skutečné prezentaci. Můžete dokonce připojit třetí monitor, pokud chcete během prezentace mnohem větší manévrovatelnost.
Většina moderních stolních/notebooků má alespoň jeden VGA port, který můžete použít pro připojení dalšího monitoru. Pokud váš počítač žádný nemá, s největší pravděpodobností má port HDMI, který slouží stejnému účelu. Pokud však ani to nemá, můžete použít některý z dostupných USB portů, ale pro usnadnění připojení budete potřebovat adaptér USB-HDMI.
Po připojení druhého monitoru proveďte následující:
- Klikněte na ikonu Windows v levé dolní části obrazovky a poté přejděte dolů a klikněte na Nastavení.

- Klepněte na Systém.

- Klepněte na Zobrazit.

- V podzáhlaví Více zobrazení změňte nastavení z Duplikovat tyto displeje na Rozšířit tyto displeje. To vám umožní spojit obrazovky do jedné rozšířené plochy.

- Kliknutím na Keep changes potvrďte změny.

- V tuto chvíli spusťte Google Meet.

- Oddělte kartu Google Meet od karet hostujících obsah, který chcete prezentovat.
- Přetáhněte kartu Google Meet na druhý monitor.
- Až budete připraveni začít, klikněte na tlačítko Prezentovat ve spodní části karty Google Meet a vyberte možnost Celá obrazovka. Systém Windows poté zobrazí všechny monitory připojené k vašemu systému a umožní vám vybrat si ten, který má obsah, který chcete zobrazit.

- Prezentaci spustíte kliknutím na Sdílet.

S tímto uspořádáním bude veškerý obsah, který chcete prezentovat, na jednom monitoru a vaše publikum na druhém. To vám umožní zapojit všechny účastníky během sezení. Můžete se dokonce zastavit a vyzvat dotazy nebo komentáře.
Metoda 2: Použití rozšíření Dualless Chrome
Většina lidí miluje Google Meet, protože poskytuje bezdrátovou a bezproblémovou službu videokonferencí. Z tohoto důvodu nemusí být myšlenka připojení dalších monitorů příliš lákavá. Může se stát, že ani nemáte nějaké místo navíc pro další monitory. Možná vůbec nemáte náhradní monitory. Ať je to jakkoli, Dualless Extension by mohlo být perfektním řešením.
Dualless Extension vám pomůže rozdělit okno prohlížeče na dvě obrazovky s proměnlivými poměry. Jednu z částí můžete věnovat prezentaci a druhou použít pro živý přenos Google Meet.
Zde je návod, jak tato metoda funguje:
- Otevřete internetový obchod Chrome a nainstalujte rozšíření Dualless.

- Po instalaci by se v pravém horním rohu prohlížeče měla objevit ikona rozšíření. Pokud ne,
- Klikněte na tlačítko rozšíření.

- Vyberte rozšíření Dualless ze seznamu rozšíření přidaných do vašeho prohlížeče,

- Klikněte na ikonu špendlíku vedle rozšíření. Tím se rozšíření pro usnadnění připne do adresního řádku.

- Klikněte na tlačítko rozšíření.
- Spusťte Google Meet a klikněte na tlačítko rozšíření. Tím zahájíte proces rozdělení obrazovky na dvě části.

- Vyberte dělicí poměr. Budou vám poskytnuty návrhy, včetně 7:3, 6:4, 5:5, 4:6 a 3:7. Můžete mezi nimi žonglovat a vybrat ten nejlepší pro vaše potřeby.

- V tomto okamžiku bude karta Google Meet rozdělena na dvě obrazovky. Nyní můžete svou obrazovku sdílet na jedné straně a druhou používat pro živé vysílání Google Meet.
Ačkoli je rozšíření Dualless Chrome atraktivní volbou, pokud nemáte náhradní monitor, může být užitečné pouze tehdy, když je obsah, který chcete zobrazit, ve vašem prohlížeči.
Metoda 3: Připojení ke schůzce pomocí druhého zařízení
Pokud obsah, který byste chtěli zobrazit, není v prohlížeči a nechcete se trápit s připojováním dalšího monitoru k počítači, proč se nepřipojit ke schůzce podruhé?
Jednou z nejlepších věcí na Google Meet je, že na stejné schůzce můžete spustit dvě instance: jednu jako prezentující a druhou jako účastník. Aby to fungovalo, samozřejmě potřebujete druhé zařízení. Může to být jiný počítač, telefon Android nebo zařízení iOS. Toto uspořádání vám umožňuje používat jedno zařízení pro vaši prezentaci a druhé pro sledování publika.
Jak na to:
- Spusťte Google Meet a vygenerujte zvací kód.

- Pomocí kódu se ke schůzce připojte z druhého zařízení.

- Spusťte sdílení obrazovky a začněte prezentovat.

Pokud zvolíte tuto možnost, nezapomeňte vypnout zvuk mikrofonu a reproduktoru na druhém zařízení. Během prezentace se tak nebudete muset potýkat s hlukem ozvěny.
Jak prezentovat a zobrazovat účastníky z iPhone
Při prezentaci z iPhonu ve službě Google Meet jsou vaše možnosti vidět a zapojit účastníky značně omezené. Je to proto, že obrazovka je relativně malá a jakékoli pokusy o provedení obou těchto akcí nebudou nativně fungovat. Nemůžete připojit další obrazovku jako na počítači. Stále však můžete spustit dvě instance na stejné schůzce: jako předvádějící a jako účastník. Zde je postup:
- Sestavte svá zařízení (váš iPhone a další zařízení, které podporuje Google Meet).
- Zahajte videohovor ze svého iPhone.

- Připojte se ke schůzce z druhého zařízení.

- Klepněte na Sdílet obrazovku na iPhonu.

- Klepněte na Spustit vysílání.

Jak prezentovat a zobrazovat účastníky na zařízení Android
Stejně jako iPhone se doporučuje řešení s druhým zařízením. Stále se můžete ke schůzce připojit jako přednášející i jako účastník, pokud máte další zařízení, které podporuje Google Meet. Zde je postup:
- Shromážděte svá zařízení (telefon Android a další zařízení).
- Zahajte videohovor ze svého Androidu.

- Připojte se ke schůzce z druhého zařízení.

- Na telefonu Android klepněte na obrazovku Sdílet.

- Klepněte na Zahájit sdílení.

Další často kladené dotazy
Kolik lidí mohu vidět najednou při prezentaci?
Při prezentaci z počítače můžete vidět a komunikovat až se 49 účastníky.
Proč nemohu sdílet svou obrazovku ve službě Google Meet?
Existuje několik důvodů, proč nemusí být možné sdílet obrazovku ve službě Google Meet. Pro začátek mohl hostitel zakázat účastníkům možnost sdílet své obrazovky nebo možná prohlížeč potřebuje povolení k záznamu vaší obrazovky. Možná budete muset restartovat aplikaci a znovu se připojit ke schůzce, použít jiný prohlížeč nebo se zkusit připojit ke schůzce v anonymním okně.
Zapojte své publikum
Chcete-li vytvořit vynikající prezentaci na Google Meet, je důležité zaujmout své publikum a zvát během relace otázky nebo komentáře. Není však snadné udržet všechny v záběru, když je nevidíte, když prezentujete. Ačkoli design Google Meet pro sdílení obrazovky neumožňuje prezentujícím vidět ostatní účastníky během relace, můžete to snadno udělat pomocí dalšího monitoru, kompatibilního zařízení nebo rozšíření Dualless Chrome.
Vyzkoušeli jste během svých prezentací použít některý z nástrojů uvedených v této příručce? Jak to šlo?
Dejte nám vědět v sekci komentářů níže.