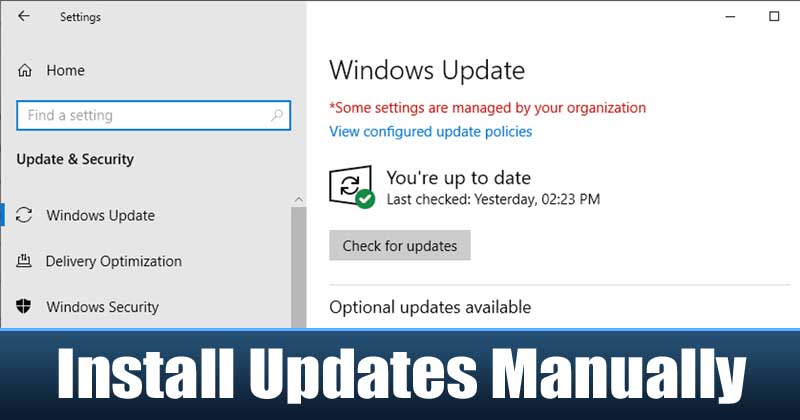Chcete-li získat bezproblémový zážitek z videokonferencí, musíte mít slušnou webovou kameru a mikrofon. Jen málo uživatelů hlásilo problém s pomalou hlasitostí mikrofonu. Zde jsme tedy sdíleli dva nejlepší způsoby, jak zvýšit hlasitost mikrofonu v počítačích se systémem Windows 10.
Přiznejme si; Krize COVID-19 výrazně podpořila sekci videokonferencí. Technické společnosti spouštěly nové aplikace pro videokonference, aby využily příležitosti. Pokud se tedy věnujete videokonferencím nebo se spoléháte na aplikace pro videohovory pro komunikaci s přáteli nebo členy rodiny, pak vám tento příspěvek jistě nějakým způsobem pomůže.
Chcete-li získat bezproblémový zážitek z videokonferencí, musíte mít slušnou webovou kameru a mikrofon. Mnoho lidí však zjišťuje, že jejich osobní počítač není úplně na šňupací tabák. Jedním z nejčastějších problémů, kterým uživatelé čelí, je pomalá hlasitost mikrofonu. Podívejte se, interní a externí mikrofony mají rozdílnou základní hlasitost při přenosu vašeho hlasu na jiné strany.
Jak zvýšit hlasitost mikrofonu ve Windows 10
Pokud tedy máte pocit, že je hlasitost mikrofonu příliš nízká, musíte zvýšit hlasitost mikrofonu ve Windows 10. Windows 10 umožňuje zkontrolovat výstupní hlasitost mikrofonu. V tomto článku jsme se tedy rozhodli sdílet pracovní metodu, jak zvýšit hlasitost mikrofonu o 100 % ve Windows 10.
Krok 1. Nejprve otevřete nabídku Start systému Windows 10 a vyhledejte Ovládací panely. Otevřete Ovládací panely ze seznamu.
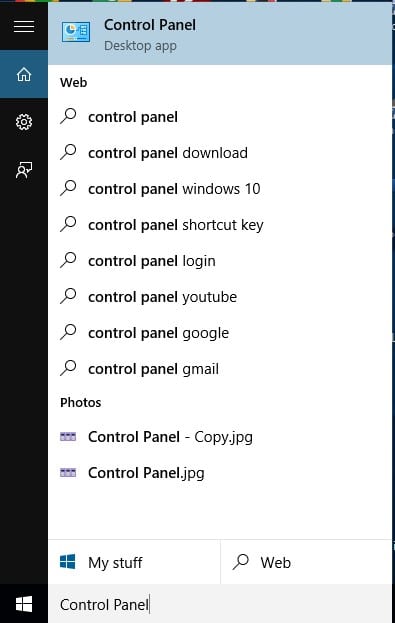
Krok 2. Na ovládacím panelu klikněte na možnost „Zvuk“.
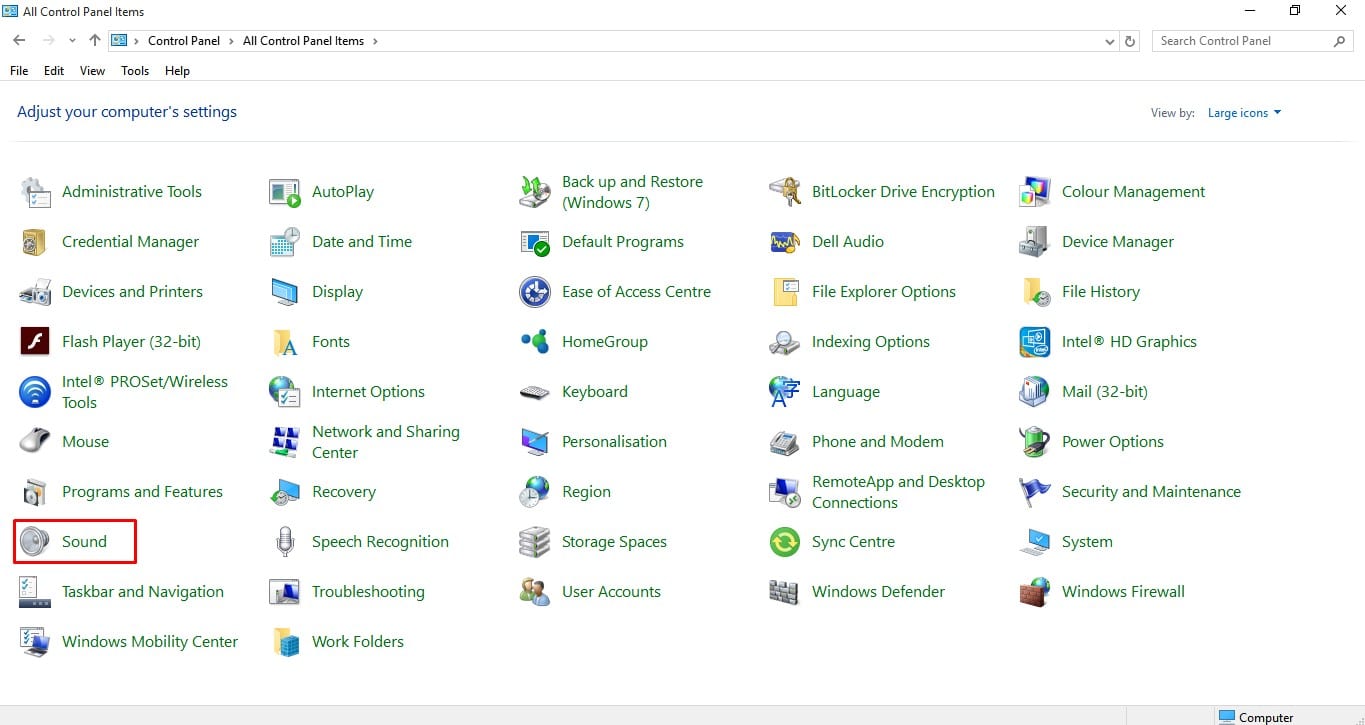
Krok 3. Nyní uvidíte okno, jako je toto.
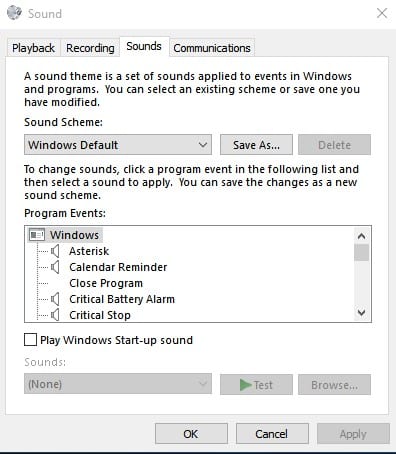
Krok 4. Musíte vybrat kartu ‘Nahrávání’, jak je znázorněno na snímku obrazovky níže.
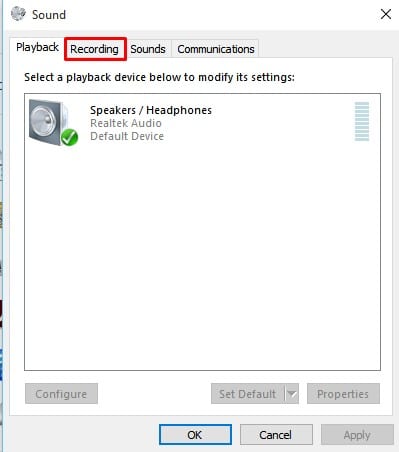
Krok 5. Na kartě Nahrávání klikněte na ‘Mikrofon’ a poté na ‘Vlastnosti’
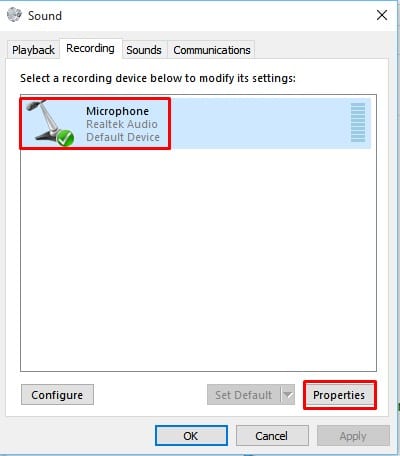
Krok 6. Dále vyberte záložku ‘Úrovně’, jak je znázorněno na obrázku níže.
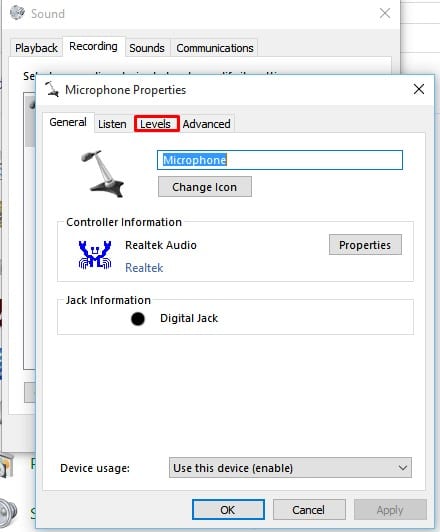
Krok 7. V části Úrovně zvyšte hlasitost mikrofonu na 100 %. Možnost zesílení mikrofonu lze použít ke zvýšení výstupní hlasitosti. Výchozí hodnotu můžete změnit, ale doporučujeme použít +10 nebo +20,0 dB.
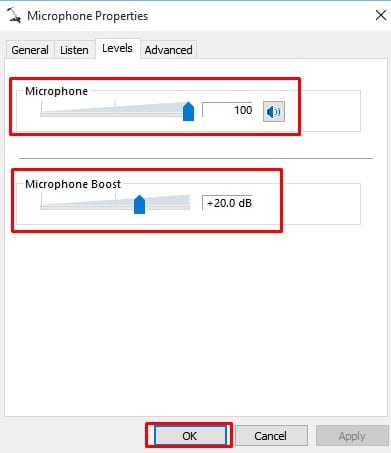
2. Aktualizace zvukových ovladačů
Chcete-li zvýšit hlasitost mikrofonu, musíte také aktualizovat ovladač zvuku. Ovladač zvuku můžete ručně aktualizovat ze Správce zařízení. K aktualizaci zvukových ovladačů můžete také použít nástroje pro aktualizaci ovladačů třetích stran pro Windows.

Po aktualizaci ovladačů pro váš hardware restartujte počítač a zkontrolujte hlasitost mikrofonu. Pokud máte stále nízkou hlasitost, je čas zkontrolovat mikrofon na jiném počítači.
Takže takto můžete zvýšit hlasitost mikrofonu ve Windows 10. Doufám, že vám tento článek pomohl! Sdílejte to také se svými přáteli.