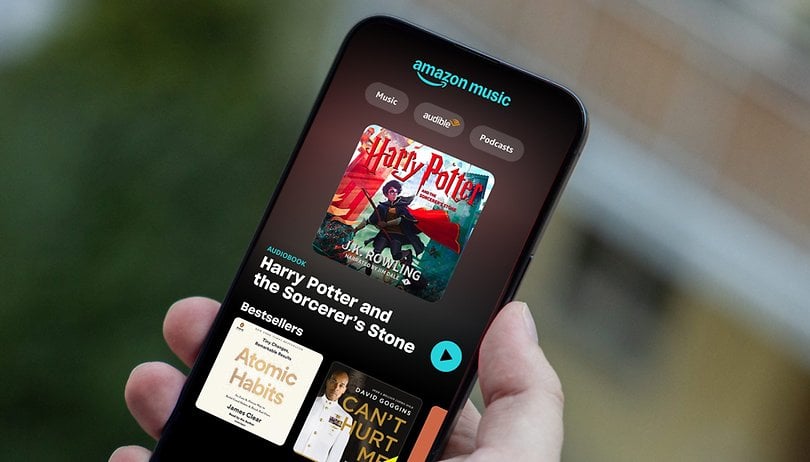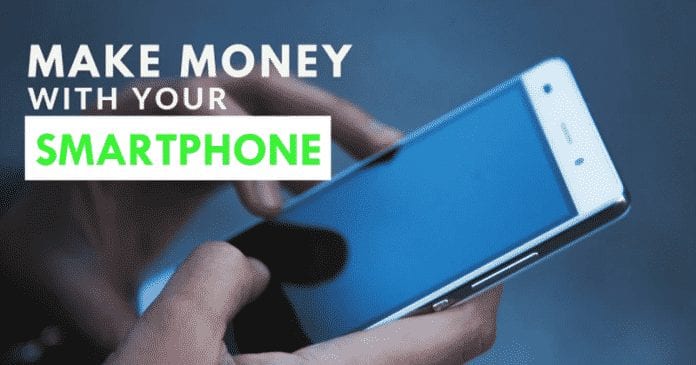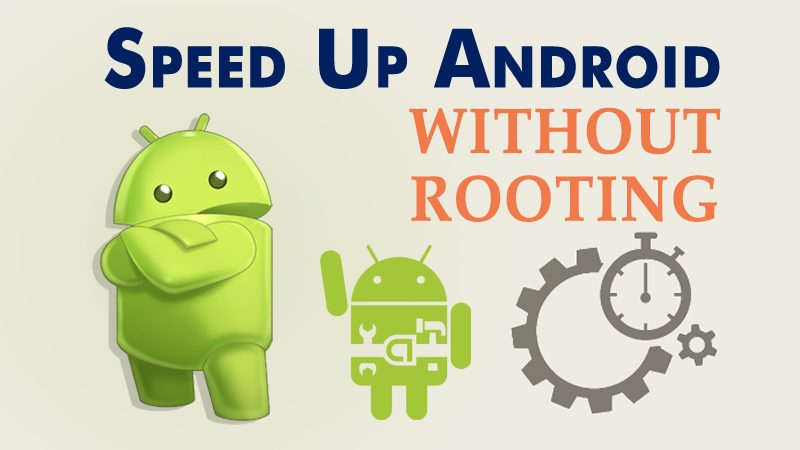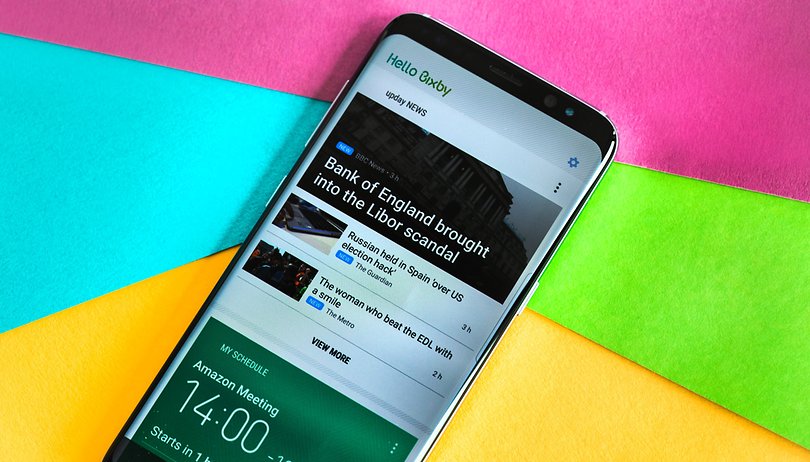
Máte od výrobce smartphonu předinstalované aplikace, které zbytečně vybíjejí baterii? Nebo existují alternativy, které preferujete? Máte lavinu zbytečných ikon? V této příručce vám ukážeme, jak zbavit váš smartphone aplikací, aniž byste přišli o záruku, přišli o aktualizace a hlavně bez rootování.
Přejít do sekce:
- Zakázání nebo odinstalace systémových aplikací: rychlé metody
- Při prvním nastavení se vyhněte bloatwaru
- Odstraňte Bloatware pomocí příkazového řádku
Zakažte nebo odinstalujte nadbytečné aplikace
I na úplně nových smartphonech jsou často desítky předinstalovaných aplikací, ale nevyužijete všechny. Naštěstí mnohé z nich lze odinstalovat. Některé však lze pouze deaktivovat. Co to znamená? Deaktivací se uvolní spousta paměti a zastaví se aktivita na pozadí aplikace, aby se zvýšila výdrž baterie. Mějte však na paměti, že aplikace se může po aktualizaci softwaru automaticky znovu aktivovat.
Požadavky na paměť deaktivovaných aplikací
| Aplikace | Před deaktivací je zabráno místo | Po deaktivaci bylo zabráno místo |
|---|---|---|
| 325 MB | 8 kB | |
| 66 MB | 8 kB | |
| Filmy a TV Google Play | 28 MB | 8 kB |
Účinná je také deaktivace některých aplikací.
Pokud je aplikace, kterou chcete odebrat, na domovské obrazovce, můžete podržet ikonu aplikace a přetáhnout ji nahoru na „Odstranit“. Na některých chytrých telefonech již zde máte možnost aplikaci odinstalovat. To není případ našeho testovacího zařízení ZenFone 4.
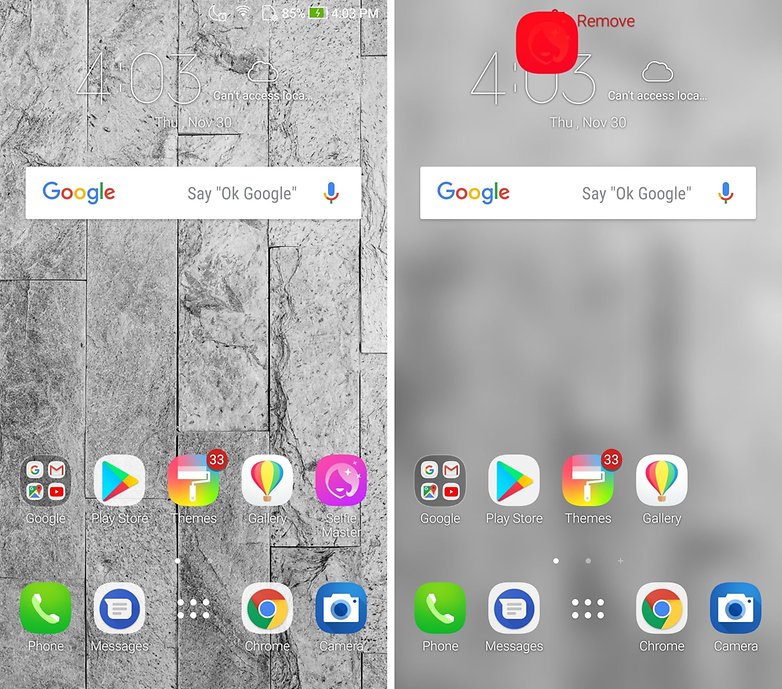
Nakreslí ikonu aplikace (v tomto případě „Selfie Master“) k hornímu okraji. / © NextPit
Pohled do šuplíku aplikace (obvykle označený ikonou šesti bodů v dolní části hlavní obrazovky) odhalí, že aplikace tam stále je. Pokud ji odtud přetáhnete do horní části obrazovky, zobrazí se oblast Odinstalovat nebo Deaktivovat, kam chceme aplikaci přetáhnout.
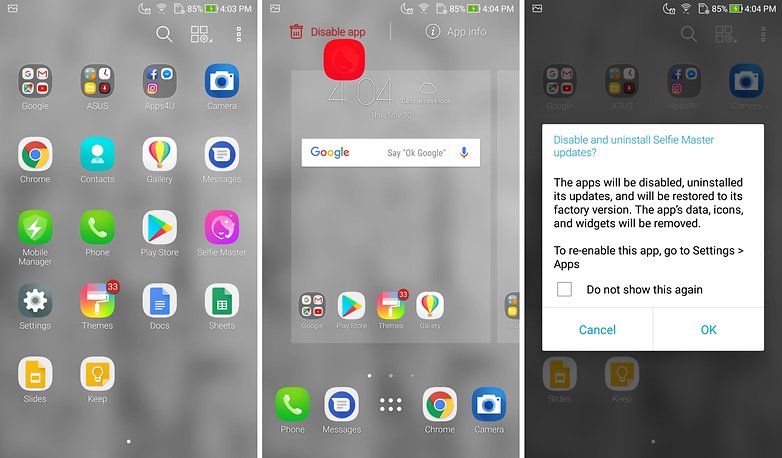
Pouze z přehledu aplikací (vlevo) můžete aplikaci přetáhnout do oblasti deaktivace. / © NextPit
Znovu aktivujte deaktivované aplikace
Pokud chcete aplikaci používat i poté, co jste ji deaktivovali, stále ji najdete v nastavení. Zde najdete seznam již deaktivovaných aplikací v podnabídce aplikací.
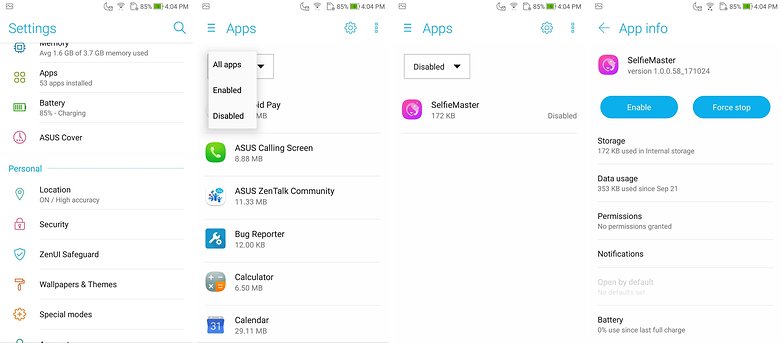
V případě potřeby získejte zpět deaktivované aplikace. / © NextPit
Po aktivaci se nová verze stáhne přes Wi-Fi a nainstaluje z Obchodu Play.
Při prvním nastavení se vyhněte bloatwaru
Pokud nastavujete nové zařízení, můžete se bloatwaru vyhnout již při prvním spuštění. Alespoň se vás instalační asistent Google zeptá, které „další aplikace“ by se měly nainstalovat. Klepněte na tečku a (pokud je to možné) zrušte zaškrtnutí navrhovaných aplikací, které se vám nelíbí.
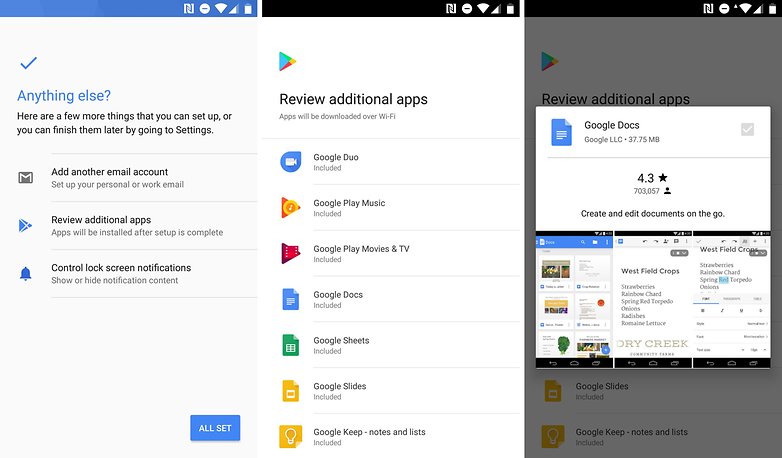
Zařízení Android-One HTC U11 Life vám doporučuje nainstalovat všechny „další aplikace“. / © NextPit
V případě HTC U11 Life bohužel nemůžeme zrušit výběr žádné z těchto dodatečných aplikací; vše se poté stáhne a nainstaluje z Obchodu Play. Navzdory tomu můžete aplikace později správně odinstalovat. Poté se jejich požadavky na prostor sníží na 0 MB.
Aplikace, které můžete bezpečně odinstalovat/deaktivovat
| Dokumenty, Tabulky, Prezentace, Filmy a TV Play, Notizen, Duo, Hudba Play, Hry Play | |
| Samsung | Dropbox, Facebook, Flipboard, Memo, OneDrive, OneNote, Peel Smart Remote, Rechner, S Health, S Voice, Skype |
| Asus | Facebook, Messenger, Instagram, SelfieMaster, Počasí, WebStorage, Mobile Manager, Motivy |
| Huawei | Health, Tipps, Übersetzer, Spiegel, Smart Controller, Kompass, Backup, Phone Clone, Booking.com, Instagram, Facebook |
Toto je pouze několik příkladů a nejsou zamýšleny jako úplný seznam.
Mohu odebrat předinstalované aplikace bez root?
Ano absolutně! Přesněji řečeno, můžete zakázat aplikace, které jsou předinstalované ve vašem systému, aniž byste je fyzicky smazali ze zařízení. Pokud tedy hledáte způsob, jak na svém smartphonu získat nějaké cenné místo, budete bohužel muset hledat jiné způsoby, jako jsou ty, které jsou podrobně popsány ve výše a níže odkazovaných článcích. To bude také téměř jistě vyžadovat oprávnění uživatele root.
- Jak odstranit bloatware a předinstalované aplikace pro Android
Pomocí této příručky budete moci používat aplikace chráněné sítí Safety Net a přijímat aktualizace OTA od výrobce.
Existuje však mnoho důvodů, proč byste mohli chtít deaktivovat některé aplikace předinstalované ve smartphonu, ale root není vždy schůdnou možností, pokud se nechcete vzdát záruky. Co tedy dělat, když se nechcete pouštět do světa moddingu nebo vlastní ROM?
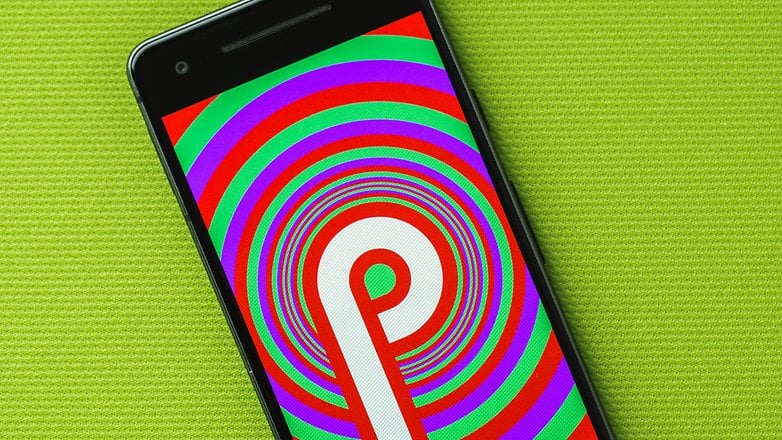
Chcete se zbavit aplikace, ale nechcete se vzdát aktualizací Androidu? Tento průvodce je pro vás. / © NextPit
Jednoduše připojte svůj smartphone k počítači a postupujte podle tohoto návodu! Budete moci deaktivovat libovolnou aplikaci pro smartphone, jako je spouštěč systému nebo Bixby. Teoreticky můžete téměř úplně odstranit aplikace vlastněné různými výrobci. Budete mít štíhlý smartphone, který byl vyčištěn od přebytečných aplikací. Získáte trochu rychlosti a ušetříte drahocennou energii baterie odstraněním nepotřebných aplikací, které jsou aktivní na pozadí.
- Jak prodloužit výdrž baterie smartphonu Android
POZOR: Podle této příručky deaktivujete některé základní aplikace smartphonu, které mohou způsobit nestabilitu nebo poruchu vašeho zařízení. Pokud se rozhodnete zpracovat, AndroidPIT ani já neneseme žádnou odpovědnost za následky. Moje rada by byla vytvořit zálohu pro případ, že by se něco pokazilo.
Zkratky
1. Nainstalujte adb a různé ovladače
Nejprve si budete muset připravit PC (nebo Mac), které chcete k provedení postupu použít. Chcete-li to provést, musíte mít nainstalované a spuštěné ovladače adb a specifické pro zařízení.
Pokud tyto dva požadavky nesplňujete, můžete jednoduše postupovat podle našeho průvodce zde.
2. Povolte režim ladění USB
Pro správnou komunikaci s počítačem je samozřejmě potřeba nastavit i váš smartphone. Jednoduše přejděte do nastavení vývojáře Android a aktivujte režim ladění USB.
I pro tento krok můžete postupovat podle našeho jednoduchého průvodce v tomto článku.

Toto není obtížný postup, ale vyžaduje určitou praxi s rozhraním příkazového řádku. / © NextPit
3. Identifikujte balíčky, které chcete odstranit
Tady přichází ta skvělá část. Chcete-li odstranit pouze aplikace, které již nechcete uchovávat, musíte nejprve identifikovat názvy balíčků s nimi spojených. Jednoduše otevřete okno terminálu na vašem PC a požádejte adb, aby vás vyhledal pomocí následujícího příkazu:
adb shell pm seznam balíčků | grep
Místo
Pokud si nejste jisti výsledky, můžete si do smartphonu vždy nainstalovat aplikaci Package Name Viewer 2.0. Pomůže vám tím, že vám zobrazí všechny aplikace s názvem a ikonou, které běžně vidíte na svém smartphonu, a za nimi následuje název balíčku.
4. Zpět na začátek
Pomocí následujících příkazů budete moci odinstalovat jakoukoli systémovou aplikaci, takže buďte opatrní, co se rozhodnete odebrat. Moje rada je nejprve nainstalovat alternativní aplikaci, kterou chcete používat, a teprve poté odstranit předinstalovanou aplikaci v systému. Například nejprve nainstalujte alternativní spouštěč a před odinstalováním předinstalovaného spouštěče se ujistěte, že funguje správně.
- Nejlepší dostupné spouštěče: transformujte svůj Android
Zadejte následující příkaz ze stejného okna terminálu, které jste otevřeli dříve, abyste našli názvy aplikací, které chcete odstranit:
adb shell pm uninstall -k –user 0
Místo
adb shell pm uninstall -k –user 0 com.android.deskclock
Krátké vysvětlení příkazu:
-
adb shell: Použijte adb k otevření příkazového shellu uvnitř terminálu připojeného přes USB.
-
pm: Zkrácený název správce spustitelných balíčků umístěného uvnitř vašeho smartphonu.
-
uninstall: Toto poskytuje správci balíčků příkaz k odinstalaci.
-
-k: Toto říká systému, aby si ponechal data a mezipaměť aplikace, která se odinstalovává, aby se předešlo problémům v případě opětovné aktivace.
-
–user 0: Tento postup provede pouze pro uživatele 0 na vašem smartphonu, který je primárním uživatelem. Toto je trik, protože ke spuštění operace v celém systému byste potřebovali oprávnění root.
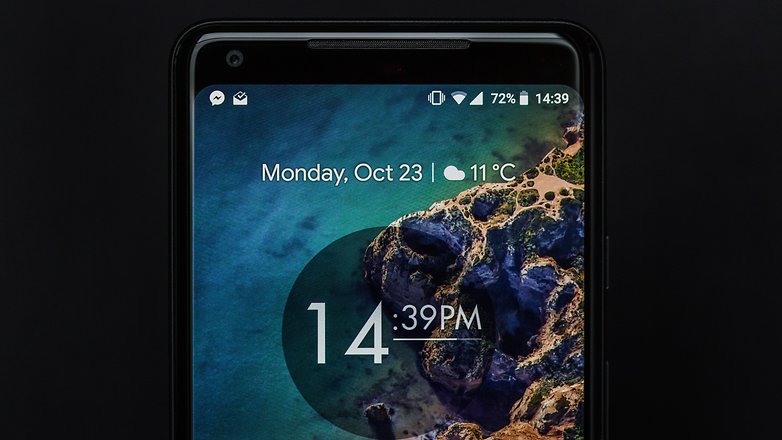
A pokud opravdu chcete rootovat svůj telefon….
S takzvanými právy root můžete zcela odinstalovat všechny aplikace ze smartphonu Android. Tato práva však provázejí některé komplikace, které vysvětlujeme v samostatném článku:
- Jak rootovat Android: kompletní průvodce
Aplikace System App Remover dělá to, co říká na plechovce. Vyberete předinstalované aplikace a aplikace je odstraní. Díky koši můžete aplikace poté obnovit. Pro maximální obnovu úložiště můžete koš na konci úplně vyprázdnit.
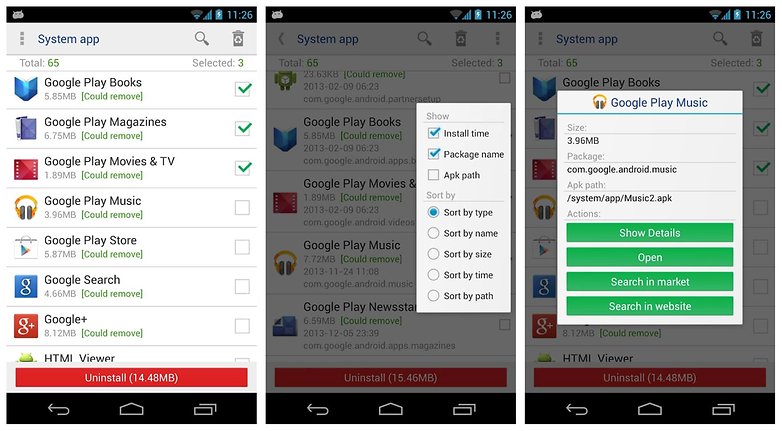
Nástroj System App Remover ve skutečnosti zcela a bezpečně odstraní předinstalované aplikace Samsung. / © ANDROIDPIT
Mohu použít tuto metodu k získání smazaných aplikací zpět?
Ano, ale za cenu obnovení smartphonu do továrního nastavení. Bohužel tento postup můžete vrátit zpět pouze přeinstalací aplikace z obchodu Google Play a ne všechny systémové aplikace výrobců jsou tam dostupné. V takovém případě nepřijdete o vše, ale budete muset obnovit svůj smartphone zpět do továrního nastavení, abyste získali aplikaci (aplikace) zpět. Buďte tedy velmi opatrní!
- Služby Google Play: srdce vašeho smartphonu Android
Dáváte přednost používání „zabezpečených“ metod, jako je tato, nebo se spoléháte na rootování a vlastní ROM? Dejte nám vědět v komentářích!