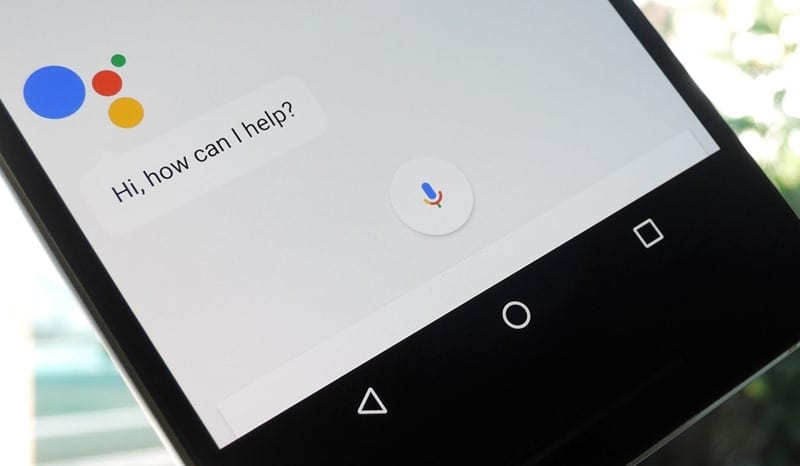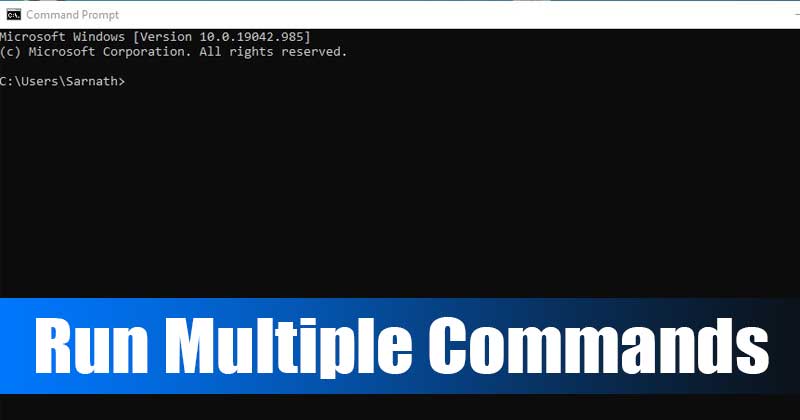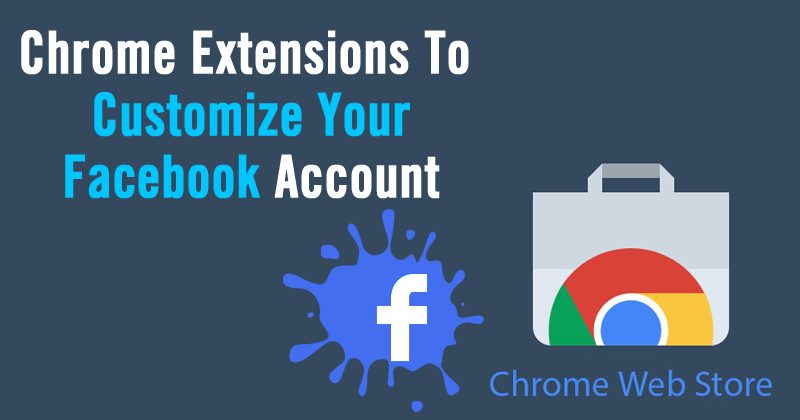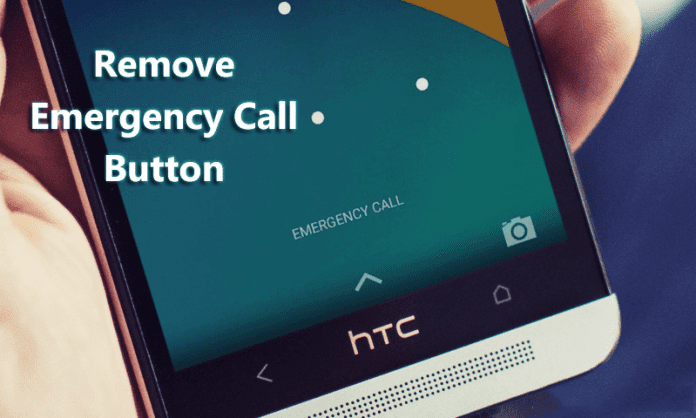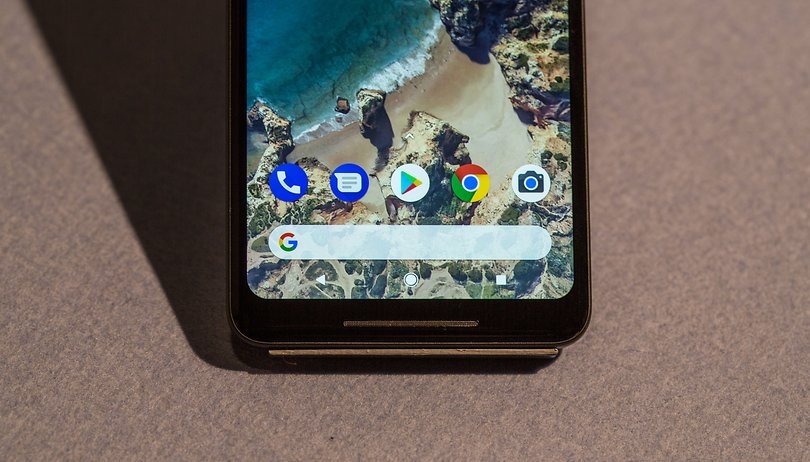
Tady to je, váš nový smartphone konečně dorazil. Posadili jste se, otevřeli krabici, odstranili ochrannou fólii a nyní jste připraveni používat svůj nový Pixel 2 nebo Pixel 2 XL. Zde je několik tipů, které vám mohou pomoci s těmito novými špičkovými smartphony od Googlu.
- 6 funkcí, které mají pouze telefony Pixel 2
- Recenze Google Pixel 2 XL: Vše je v optimalizaci
Oba smartphony jsou vybaveny standardním Androidem 8.0 Oreo a mají stranou bloatware a propracované funkce, jak je u Googlu tradicí. S Pixel a Pixel 2 se společnost Mountain View vyvinula a skryla malé překvapení uvnitř svých smartphonů.
Přejít na tipy:
- Informace o skladbě vždy na dosah ruky
- Stisknutím boku smartphonu spustíte svou oblíbenou aplikaci
- Zabraňte automatickému mizení fotografií z vašeho smartphonu
- Šetřete výdrž baterie v tmavém režimu
- Aktivace nočního režimu (filtr modrého světla)
- Automatické připojení a odpojení od Wi-Fi
- Aktivace fotoaparátu v jednom kroku (a další triky s gesty)
- Zakázat režim HDR+
Informace o skladbě vždy na dosah ruky
Google Pixel 2 má zajímavou funkci, která může nahradit Shazam a další aplikace pro rozpoznávání hudby. Díky exkluzivní technologii Google nyní váš nový Pixel rozpozná až 10 000 skladeb a zobrazí jméno interpreta a název skladby přímo na obrazovce Always On.

Na rozpoznávání hudby je něco téměř magického. / © NextPit
Technologie rozpoznávání funguje z offline složky uložené ve smartphonu, takže k rozpoznání skladby nepotřebujete připojení k internetu. Tato složka se automaticky aktualizuje, když se uživatel připojí k Wi-Fi, a liší se podle země. Nejužitečnější funkce umožňuje dotknout se názvu skladby zobrazené na obrazovce Always On a okamžitě otevřít Google Assistant, který poskytuje informace o skladbě a umožňuje ji přehrát v Google Play Music.
Zde je návod, jak povolit (nebo zakázat) funkci:
- Otevřete Nastavení
- Vstupte do sekce Zvuk
- Klepnutím na Upřesnit zobrazíte skryté nabídky
- Klepněte na Now Playing ve spodní části seznamu
- Zde můžete funkci povolit (nebo zakázat).
Tato funkce nemá žádný vliv na baterii a poslouchá okolní hluk pouze každých 60 sekund (ne trvale). Toto hudební rozpoznávání na mě docela zapůsobilo, zvláště v prostředích, kde byl hluk pozadí velmi přítomen.
Stisknutím boku smartphonu spustíte svou oblíbenou aplikaci
Stejně jako u HTC U11 jsou nové smartphony od Googlu vybaveny stlačitelnými bočnicemi. Na rozdíl od smartphonu HTC však Google Pixel omezuje tuto funkci na aktivaci Google Assistant, stejně jako Samsung pro Bixby. I když to není tak špatné jako Bixby, tato funkce je prozatím spíše zbytečná.
Pokud chcete tuto funkci použít ke spuštění jiné aplikace, je to možné! To si myslel vývojář flar2 a přidal kompatibilitu ke své Aplikace Button Mapper s Active Edge na XDA Developers.
Funkce umožňující spuštění Google Assistant je však hluboce propojena se systémem telefonu, takže je obtížné provádět jakékoli změny. Vývojář proto používá trik, aby zjistil, kdy je hlasový asistent aktivní, aby zabránil jeho spuštění, a nahradí ho aplikací nebo funkcí podle vašeho výběru. Není to nejelegantnější řešení, ale pokud jste bez rootu, je to lepší než nic. Tato funkce samozřejmě deaktivuje Google Assistant. Udělejte si čas na to, abyste o tom přemýšleli, než se rozhodnete sledovat vývojářský výukový program na webu.
Zabraňte automatickému mizení fotografií z vašeho smartphonu
Chytré telefony Google jsou navrženy tak, aby poskytovaly vysoce kvalitní fotografie s jejich neuvěřitelnými specifikacemi a neomezeným úložným prostorem pro fotografie a videa ve Fotkách Google.
Pixely mají také funkci zvanou Smart Storage, která po 90 dnech smaže fotografie z vnitřní paměti vašeho smartphonu, pokud jsou uloženy v cloudu Google. Není to po chuti každému uživateli, protože někteří by si rádi ponechali své fotografie, aby si je mohli prohlížet offline. Zde je návod, jak tuto funkci zakázat:
- Jdi do nastavení
- Vyberte nabídku Úložiště
- Vypněte funkci Smart Storage
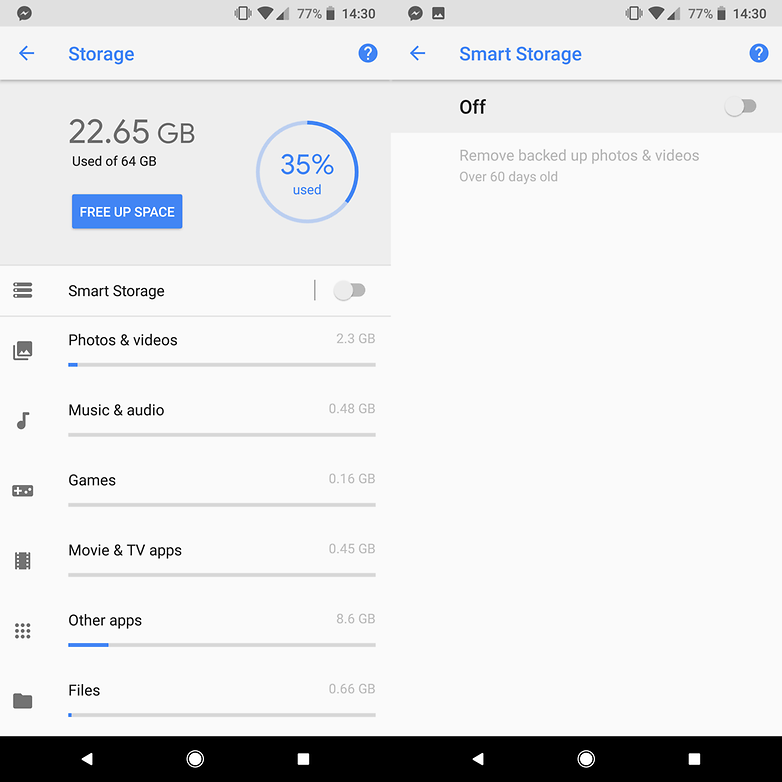
Je velmi důležité mít možnost tuto funkci povolit nebo zakázat, aby se předešlo zmizení snímků po 90 dnech, aniž by bylo nutné je smazat! / © NextPit
Tady to máš. Stále můžete tuto funkci nastavit ručně z Fotek Google a spravovat své volné místo z postranní nabídky aplikace.
Šetřete výdrž baterie v tmavém režimu
Dva nové chytré telefony Google Pixel 2 jsou vybaveny OLED displejem, což znamená, že každý černý pixel na obrazovce je pixel, který je vypnutý. To šetří energii, zvláště když existuje mnoho černých pixelů (ačkoli rozdíl také není tak působivý).
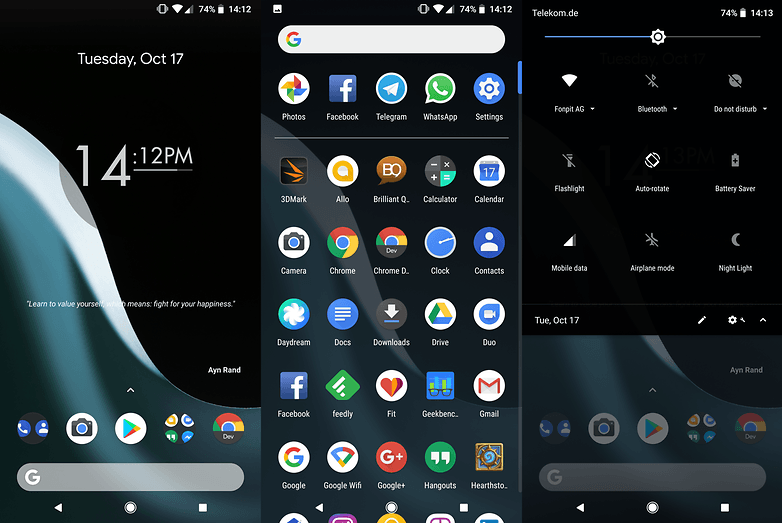
Bude vás přitahovat temná strana síly? / © NextPit
Po aktivaci tmavého motivu si budete moci užít rychlé přepínání v černé barvě, výběr aplikací v tmavých a průsvitných odstínech a obrazovku s tmavým pozadím. Bohužel téma není aktivní v jiných aplikacích, a to ani po přechodu do nastavení. Pro aktivaci tmavého režimu stačí nastavit pozadí s mnoha odstíny černé. Funguje také s Live Wallpaper.
Aktivace nočního režimu (filtr modrého světla)
Filtr modrého světla pomáhá chránit naše oči, když používáme chytré telefony ve tmě. Proto je zajímavé tuto funkci zautomatizovat tak, aby se aktivovala od západu do úsvitu, což našim očím umožní relaxovat a usnadnit spánek (samozřejmě za cenu ztráty přesnosti barev).
- Jako obvykle přejděte do Nastavení
- Klepněte na Zobrazit
- Možnost pro noční osvětlení se nachází zde
- V nabídce Plán si můžete vybrat, zda chcete aktivovat možnost od západu do východu slunce nebo ve vlastní čas.
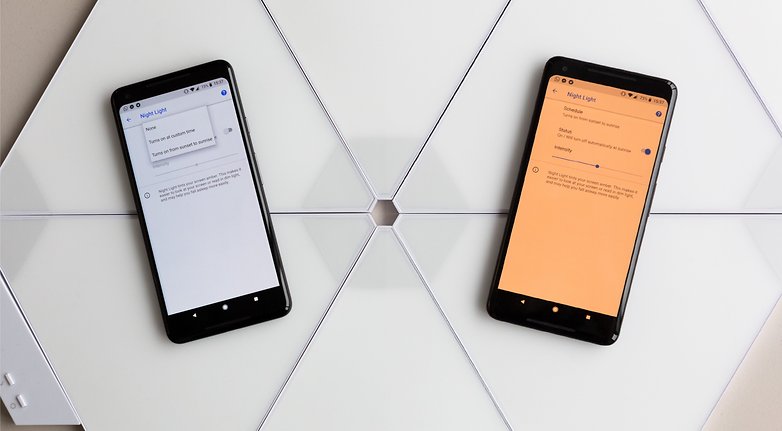
Přestože na obrázku vypadá displej velmi žlutě, efekt je ve skutečnosti světlejší a vaše oči vám za to poděkují. / © NextPit
Automatické připojení a odpojení od Wi-Fi
S novým chytrým telefonem se nemusíte starat o odpojení od Wi-Fi, když odejdete z domova, nebo o její opětovné aktivování, když dorazíte do práce nebo do univerzitní knihovny. Google Pixel 2 je schopen rozpoznat blízkost známé a používané sítě Wi-Fi (jako doma nebo v práci), aby se k ní automaticky připojil nebo odpojil.
Už si nebudete muset pamatovat, že jste Wi-Fi pokaždé zapínali nebo vypínali: Pixel to udělá úplně sám. Není to revoluční, ale rozhodně je to užitečné. Chcete-li funkci aktivovat, postupujte takto:
- Jdi do nastavení
- Klepněte na Síť a internet
- Klepněte na Wi-Fi
- V dolní části vyhledejte nabídku Předvolby Wi-Fi
- První možností je ta, kterou potřebujeme k automatickému zapnutí Wi-Fi
Tato možnost je ve výchozím nastavení povolena, ale pokud se chcete ujistit, můžete postupovat podle výše popsaných kroků.
Automatický režim Nerušit během jízdy
Už jsem se zmínil o tom, jak se smartphony stávají čím dál tím větším rozptýlením během cestování, takže nebudu našim chudým čtenářům znovu přednášet. Jsou však chvíle, kdy může být rušení chytrým telefonem obzvláště nebezpečné, například při řízení. Google proto nabízí možnost konfigurace smartphonu tak, aby při řízení vozidla automaticky přešel do režimu „nerušit“. Chcete-li tuto funkci aktivovat, postupujte takto:
- Jdi do nastavení
- Vstupte do nabídky Zvuk
- Vyberte předvolby Nerušit
- Najdete zde seznam předvoleb pro funkci, ale to, co nás zajímá, je Řízení (poslední)
- Po klepnutí na tuto možnost ji můžete aktivovat pomocí obvyklého přepínače
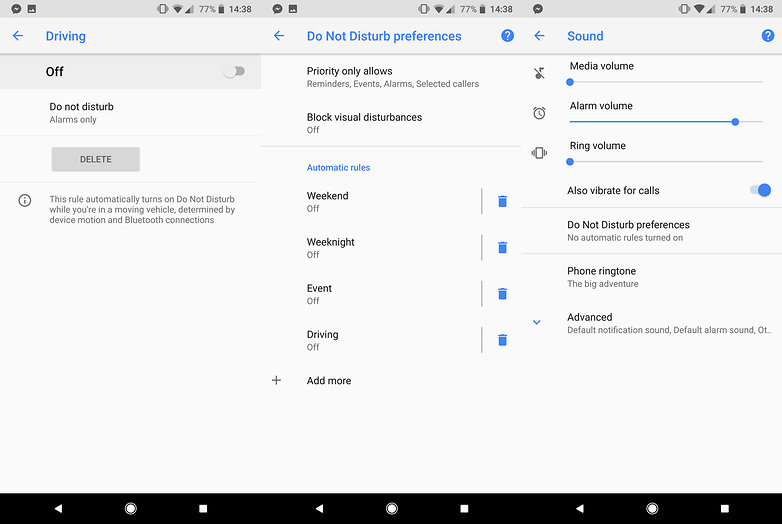
Je možné nastavit režim Nerušit pro jiné příležitosti. / © NextPit
Nyní, pokaždé, když sedíte za volantem, nebudete v pokušení neustálými upozorněními z vaší práce, e-mailových aplikací a příchozích hovorů. Pamatujte však, že nepoužívání telefonu při řízení závisí většinou na vaší vůli.
Aktivace fotoaparátu v jednom kroku (a další triky s gesty)
Ne každý ví, že Google Pixel 2 nabízí praktická gesta pro fotoaparát. První a nejznámější z nich je ten, který vám umožňuje dvakrát stisknout tlačítko pro zapnutí/vypnutí telefonu, abyste rychle spustili aplikaci fotoaparátu a případně vám neunikl nejlepší záběr vaší kariéry.
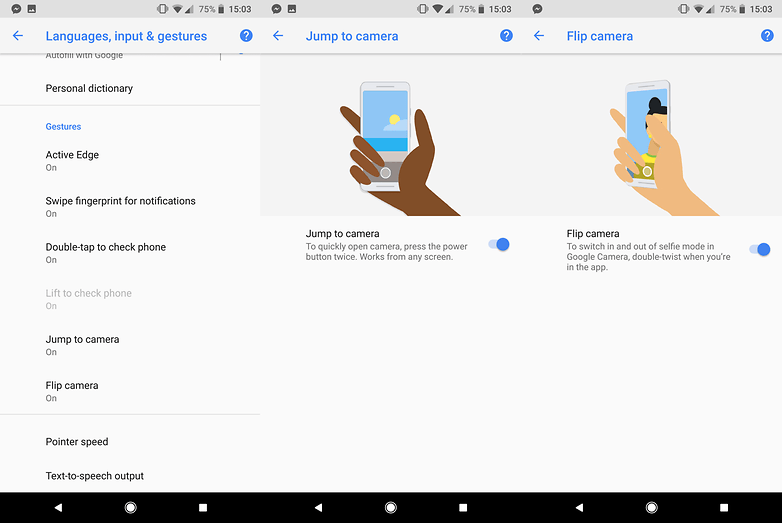
Tyto funkce jsou ve výchozím nastavení povoleny. / © NextPit
Co kdybyste si chtěli udělat malou selfie? Po otevření aplikace fotoaparátu jednoduše dvakrát rychle otočte zápěstím a přepněte mezi zadní a přední kamerou. Vypadáte trochu hloupě, ale jakmile si na to zvyknete, je těžké přestat!
Zakázat režim HDR+
Režim HDR+ od Googlu umožňuje Pixelu 2 dosahovat bezkonkurenčních výsledků, pokud jde o dynamiku jasu, pořizování více snímků a výběr toho nejlepšího z každé z vašich fotografií, aniž byste o tom věděli. Snímky pořízené v tomto režimu jsou pozoruhodné, ale ne vždy chcete na snímku vidět vše. Někdy prostě chcete pořídit snímek s protisvětlem, zobrazující černé siluety… V těchto případech může HDR+ zkazit požadovaný efekt, proto je možné tuto funkci vypnout.
- Přejděte do aplikace Fotoaparát
- Otevřete nabídku vlevo nahoře (ikonou tří řádků)
- Klepněte na Nastavení
- V kategorii Fotografie klepněte na Pokročilé
- Zde můžete aktivovat ovládání HDR+, které umístí tlačítko na hlavní obrazovku aplikace fotoaparátu.
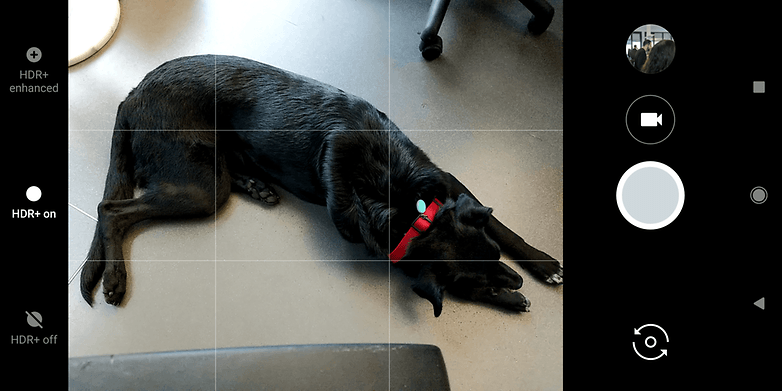
Mějte plnou kontrolu nad tím, co se děje ve vašem fotoaparátu. / © NextPit
Pomocí přepínače můžete vynutit HDR+ zapnout, vypnout nebo nechat zapnuté automaticky, což je výchozí nastavení.
Znáte nějaké další tipy a triky pro nové smartphony Google? Neváhejte a dejte nám vědět v komentářích!