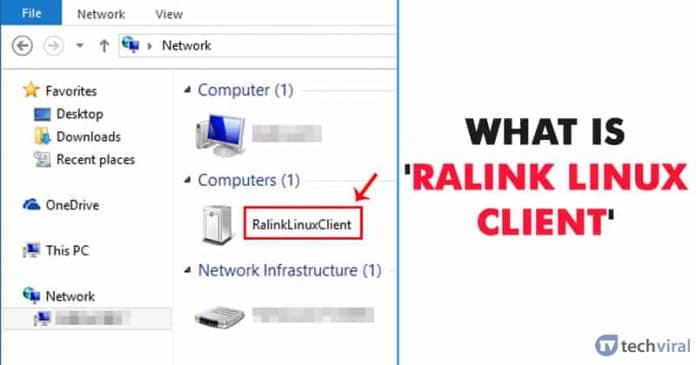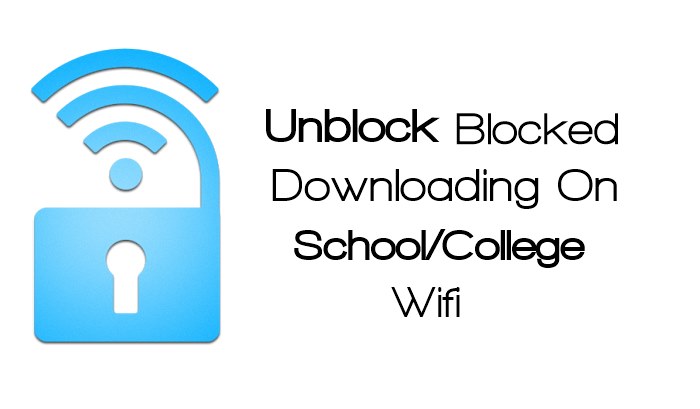Soubory ukládáte na iCloud, abyste zabránili ucpání místního úložiště vašeho iPhone. Takže si odtud můžete libovolně stáhnout to, co potřebujete. Ale co se stane, když stahování souboru iCloud nefunguje? Znamená to, že ke svým souborům nemáte přístup právě tehdy, když je potřebujete. To je frustrující!
Nestahují se vaše soubory z iCloud na vašem iPhone? Následující řešení vám pomohou.
- Ujistěte se, že máte stabilní připojení k internetu
- Zkontrolujte cílové úložiště
- Zapnutí/vypnutí režimu Letadlo
- Restartujte svůj iPhone
- Zkontrolujte stav systému Apple
- Zkontrolujte, zda má aplikace Soubory přístup k mobilním datům
- Zapněte/vypněte iCloud Drive na iCloudu
- Ujistěte se, že aplikace Soubory má přístup k iCloud Drive
- Odstraňte a znovu nainstalujte aplikaci Soubory
- Odhlaste se a znovu se přihlaste ke svému Apple ID
- Obnovte nastavení sítě
- Nahlaste to podpoře Apple
1. Ujistěte se, že máte stabilní připojení k internetu
Stejně jako typické stahování vyžaduje obnova souborů z iCloud stabilní připojení k internetu. Při pokusu o stažení souboru založeného na iCloudu může iCloud Drive upozornit, že jste offline, pokud máte vypnutá mobilní data nebo Wi-Fi. Pokud tedy dostanete zprávu Jste offline, zkontrolujte, zda je aktivní mobilní datové připojení nebo připojení Wi-Fi.
Pokud vaše připojení pouze kolísá a není zcela offline, nemusí se zobrazit varování. Pokud se kruh průběhu stahování po zahájení stahování nepohybuje nebo je ztuhlý, můžete se ujistit, že je vaše mobilní datové nebo Wi-Fi připojení stabilní.
Dále může vypršet platnost vašich mobilních dat nebo se nacházíte v oblasti slabého připojení k internetu. Zkuste tedy změnit svou polohu a znovu spusťte stahování.
2. Zkontrolujte cílové úložiště
Pokud je vaše místní úložiště vyčerpáno, stahování souborů z iCloudu se nemusí podařit. Chcete-li zkontrolovat místní úložiště:
- Otevřete Nastavení iPhone → Obecné → Úložiště pro iPhone.
- Vpravo nahoře uvidíte celkový úložný prostor, který jste použili.
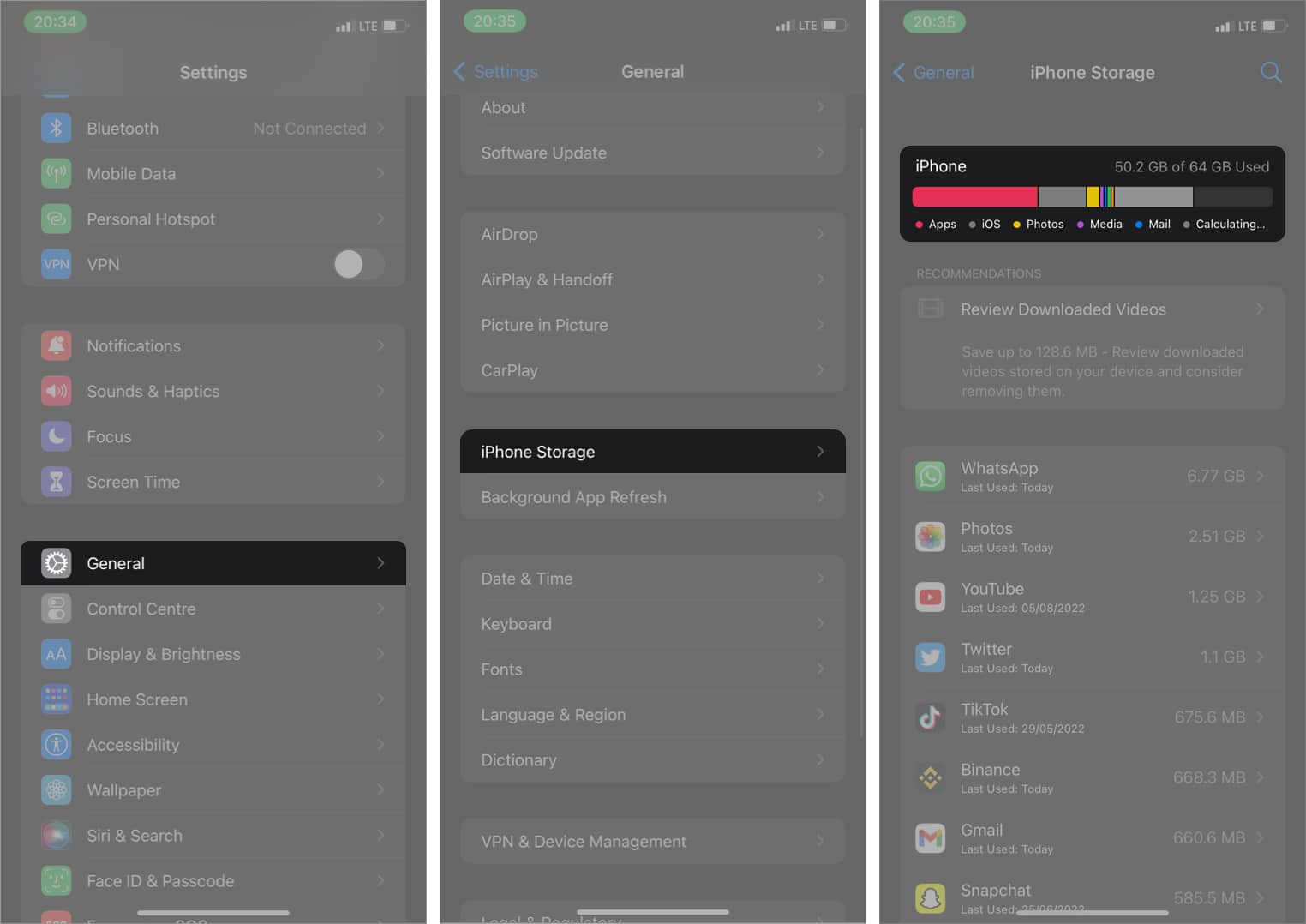
- Barvy na liště využití ukazují množství místa spotřebovaného každou funkcí na vašem iPhone.
- Posouváním nabídky dolů také uvidíte, kolik místa každá aplikace spotřebuje.
Pokud zjistíte, že je vaše úložiště iPhone plné, zvažte odstranění některých nepoužívaných souborů. Nebo zkuste přenést těžké soubory do počítače přes iTunes. Zkuste si soubory stáhnout později.
3. Zapněte/vypněte režim Letadlo
Dalším přímým způsobem, jak urychlit stahování, je zapnout a vypnout režim Letadlo na vašem iPhone. Zatímco vypnutí režimu Letadlo deaktivuje vaši telefonní síť nebo jakékoli připojení Wi-Fi, jeho opětovné zapnutí pomůže obnovit a obnovit bezdrátové nebo mobilní datové připojení.
- Otevřete Ovládací centrum.
- Klepnutím na ikonu Režim Letadlo jej zapněte.
- Počkejte několik sekund a vypněte jej.

Zkuste soubor stáhnout znovu z iCloudu. Pokud to nefunguje, stále existuje několik šikovných triků, které fungují.
4. Restartujte svůj iPhone
Restartování iPhonu pomůže vyčistit jeho RAM a začít znovu. Přeplněná RAM někdy způsobuje zamrzání aplikací. A to může také ovlivnit proces stahování souborů iCloud, protože aplikace Soubory je také aplikací pro iPhone.
5. Zkontrolujte stav systému Apple
Pokud se soubory stále nestahují z iCloudu na vašem iPhone, nepropadejte panice. Kořen problému může být koneckonců mimo vaši kontrolu.
Systémový server společnosti Apple může být mimo provoz. Chcete tedy zkontrolovat stav serveru iCloud a potvrdit. Postup je snadný:
Přejít na Stav systému podpory Apple strana. Pokud všechny funkce (zejména ty, které nesou iCloud) zobrazují zelenou tečku, může být chyba na vaší straně, ne na Apple.
V opačném případě červený nebo žlutý bod značí chybu systému. Bohužel nemůžete udělat nic, abyste problém vyřešili. Budete tedy muset počkat, až to Apple vyřeší, než se znovu pokusíte o stažení.
6. Zkontrolujte, zda má aplikace Soubory přístup k mobilním datům
Toto řešení tedy platí, pokud používáte mobilní datové připojení. Aplikace Soubory obsahuje iCloud Drive, kam se pokoušíte stáhnout soubory. Stahování tedy může selhat, pokud jste jej deaktivovali z používání mobilních dat.
- Otevřete Nastavení na vašem iPhone → Mobilní data.
- Procházejte aplikacemi v následující nabídce.
- Pak zapněte aktivační přepínač napravo od Soubory, pokud je vypnutý.
Tip: Chcete-li obnovit připojení k iCloud Drive, můžete také zapnout a vypnout aktivační přepínač.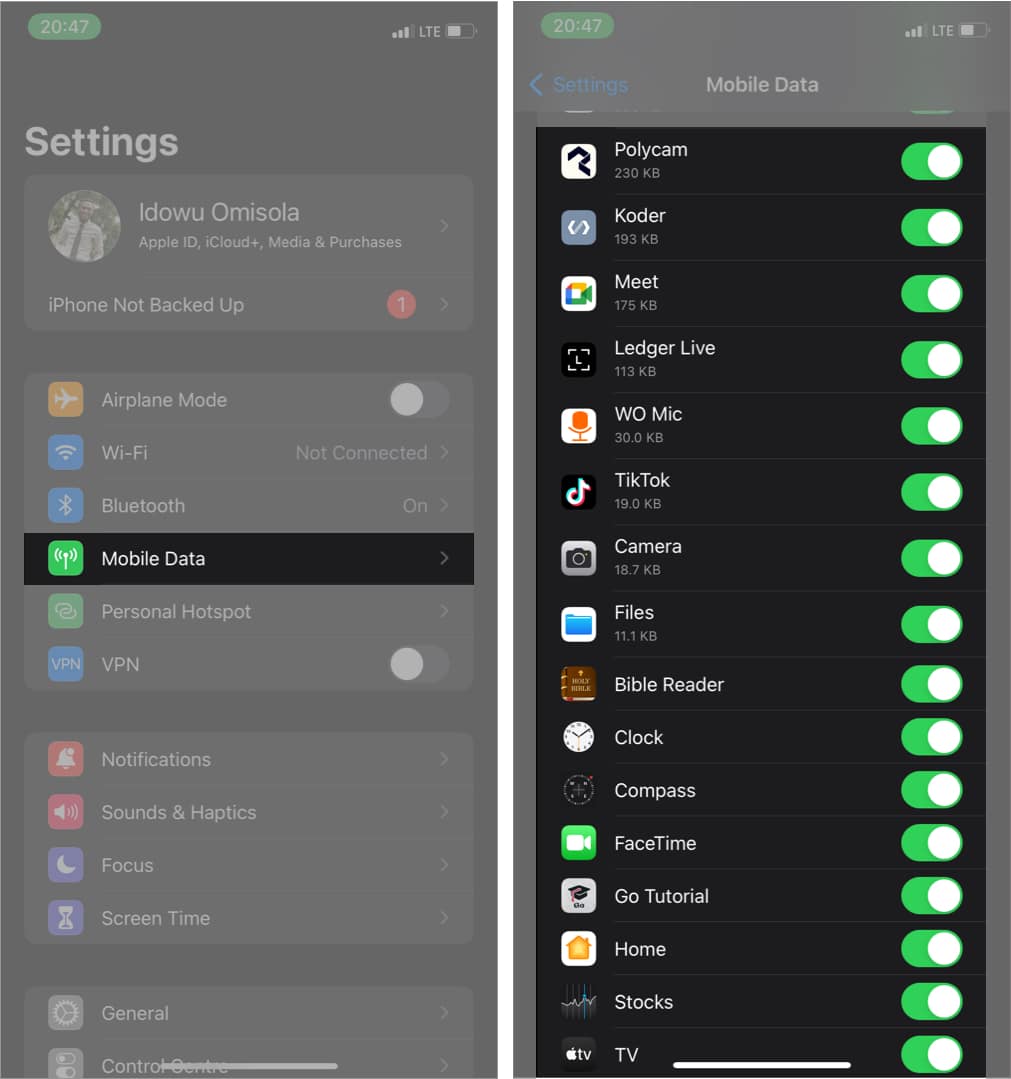
7. Zapněte/vypněte iCloud Drive na iCloudu
Logika tohoto triku spočívá v obnovení spojení se serverem iCloud. Ačkoli by se jednotka iCloud Drive neměla odpojit, jakmile je aktivní, mohou to způsobit některé základní chyby. A co je horší, možná jste dokonce odpojili iCloud Drive v iCloudu.
- Otevřete nastavení iPhonu.
- Klepněte na banner svého Apple ID nahoře → iCloud.
- Přepnutím přepínače iCloud Drive jej povolte, pokud je vypnutý.
-
Pokud je přepínač iCloud Drive zapnutý, zapněte jej a vypněte, abyste obnovili připojení k vašim souborům na iCloudu.
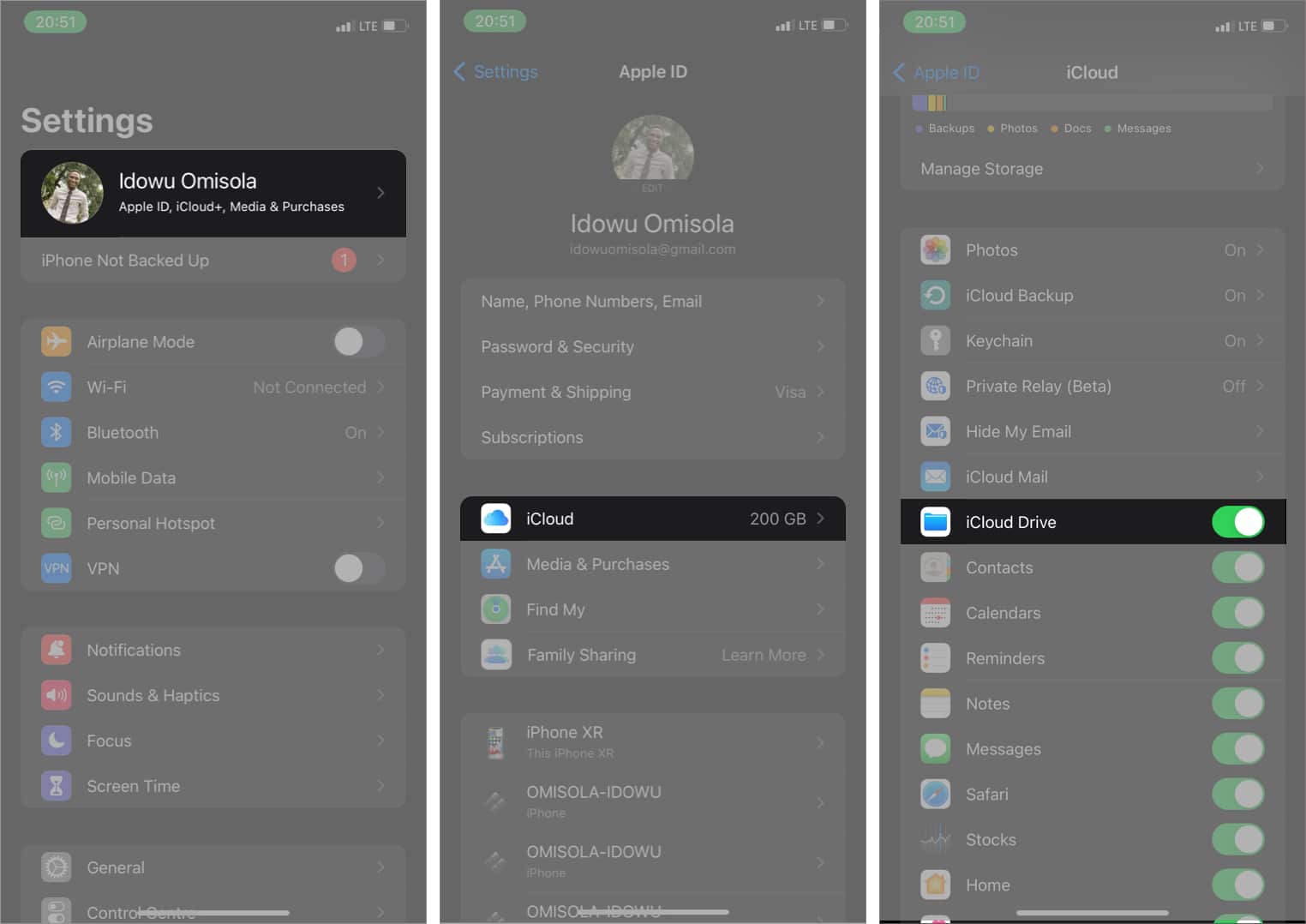
8. Ujistěte se, že aplikace Soubory má přístup k iCloud Drive
Takže při otevření aplikace Soubory nevidíte možnost iCloud Drive? Pravděpodobně jste jej nenakonfigurovali pro přístup k vašemu iCloud Drive. Nebudete tedy mít přístup ani k souborům, které jste si uložili na iCloud. I když se však iCloud Drive zobrazí ve vašich Souborech, možná je budete muset znovu připojit, abyste problém se selháním stahování vyřešili.
- Přejděte do aplikace Soubory.
- Klepněte na Procházet vpravo dole.
- Dále klepněte na ikonu více vpravo nahoře (tři vodorovné tečky).
- Z možností vyberte Upravit.
- Poté přepněte přepínač napravo od iCloud Drive.
Tip: Zapněte a vypněte přepínač iCloud Drive, i když je aktivní.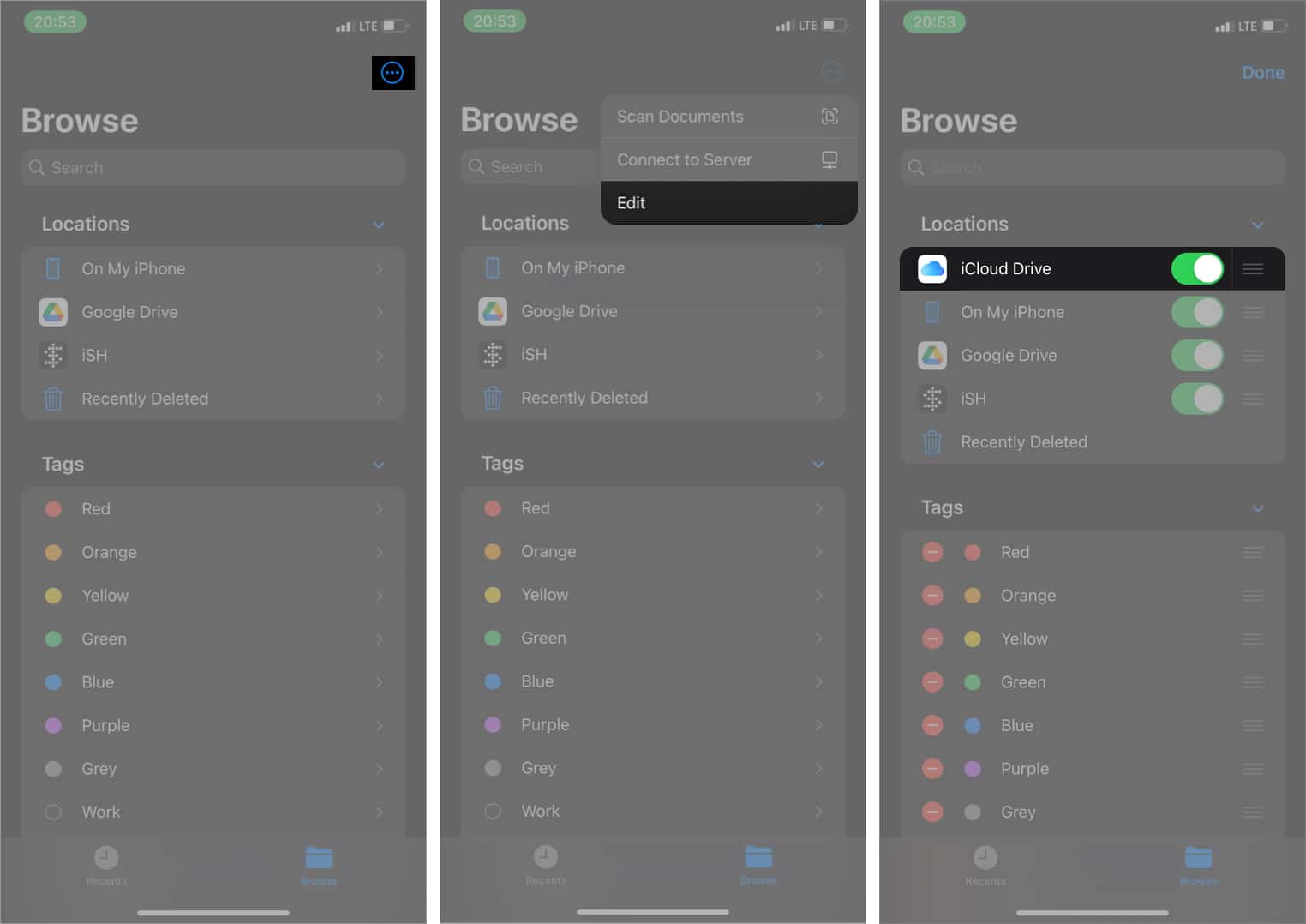
9. Odstraňte a znovu nainstalujte aplikaci Soubory
Aplikace Soubory na vašem iPhonu může mít nesprávné ukládání do mezipaměti nebo v tomto směru vybrala systémovou chybu. Ačkoli logika tohoto řešení není jasná, pro většinu lidí funguje. Podívejte se na tento článek o odstranění aplikace pro iPhone, kde najdete průvodce odstraněním a opětovnou instalací aplikace Soubory.
10. Odhlaste se a znovu se přihlaste ke svému Apple ID
Odhlášení a opětovné přihlášení ke svému Apple ID může také pomoci obnovit spojení s vaším účtem iCloud a urychlit stahování.
- Přejděte do Nastavení iPhone.
- Klepněte na banner svého Apple ID nahoře.
- Přejděte dolů a klepněte na Odhlásit se.
- Zadejte heslo svého Apple ID. Poté klepněte na Vypnout vpravo nahoře.

Chcete-li se znovu přihlásit, opakujte výše uvedený postup, ale tentokrát klepněte na možnost Přihlásit se. Poté zadejte své Apple ID a heslo.
11. Obnovte nastavení sítě
VPN a proxy mohou také bránit stahování vašich souborů z iCloudu. Obnovení sítě je však nejen odstraní, ale také obnoví vaši síť a poskytne jí nový začátek.
- Přejděte na svém iPhone do Nastavení → Obecné → Přenést nebo resetovat iPhone.
- Klepněte na Obnovit → Obnovit nastavení sítě.
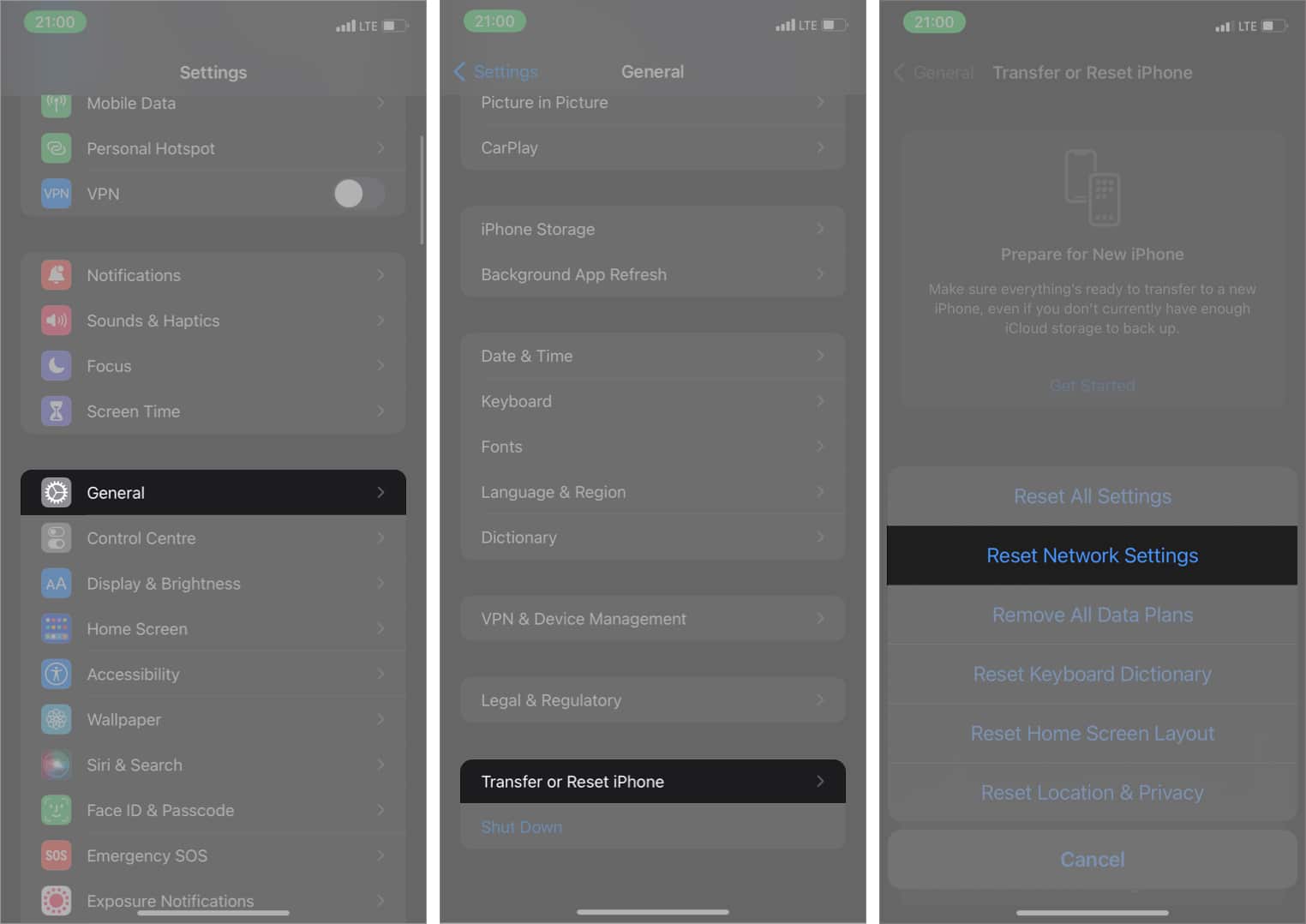
- Dále zadejte svůj přístupový kód pro iPhone a dokončete tento proces podle pokynů na obrazovce.
Poznámka: Tím se také resetují hesla Wi-Fi, zařízení Bluetooth atd., takže si poznamenejte všechny podrobnosti, které potřebujete.
12. Nahlaste podporu Apple
Doufám, že se do tohoto bodu nedostaneš. Ale bez obav, pokud ano. Nahlášení problému podpoře Apple je obvykle konečným řešením, zvláště pokud všechny ostatní triky selžou.
Takže i když možná neznáte hlavní příčinu toho, že se soubory iCloud nestahují, podpora Apple poskytuje možné příčiny a může nabídnout řešení. Ujistěte se, že jste kontaktovali podporu Apple pomocí všech náležitých postupů, abyste dostali rychlou odpověď.
Selhání stahování souborů iCloud může být frustrující. Ale tato řešení fungují, pokud je budete řádně dodržovat. Přicházejí již vaše soubory z iCloudu? Dejte mi vědět v sekci komentářů níže.
Přečtěte si více:
- Jak importovat hesla do iCloud Keychain na iPhone
- Jak odstranit fotografie ze zálohy iCloud na iPhone
- Opravte problém se zaseknutím obnovení iCloud na iPhone