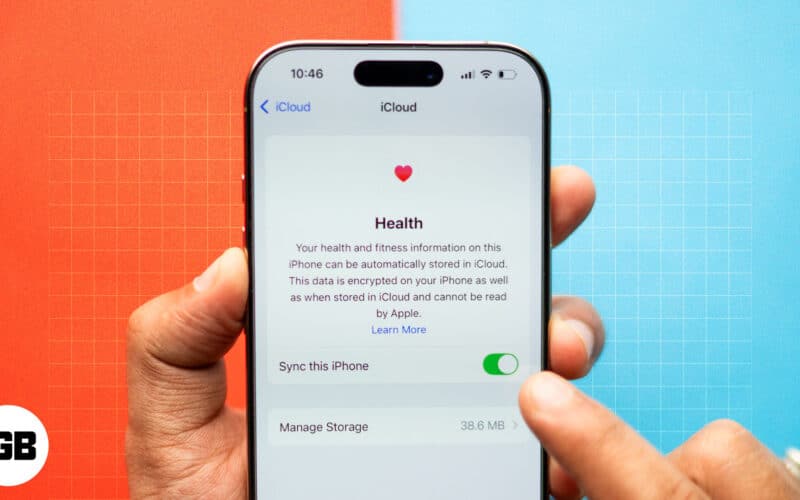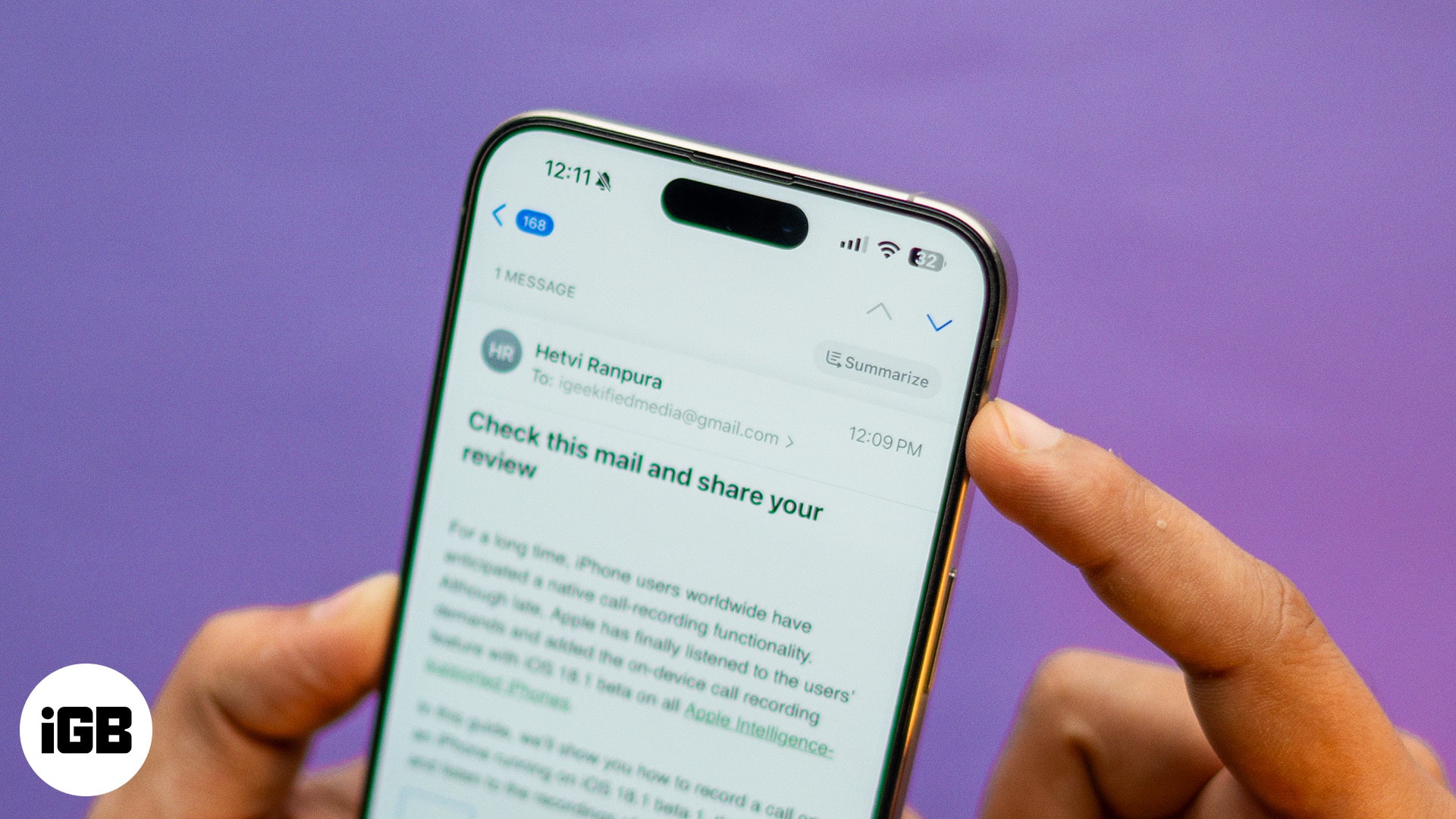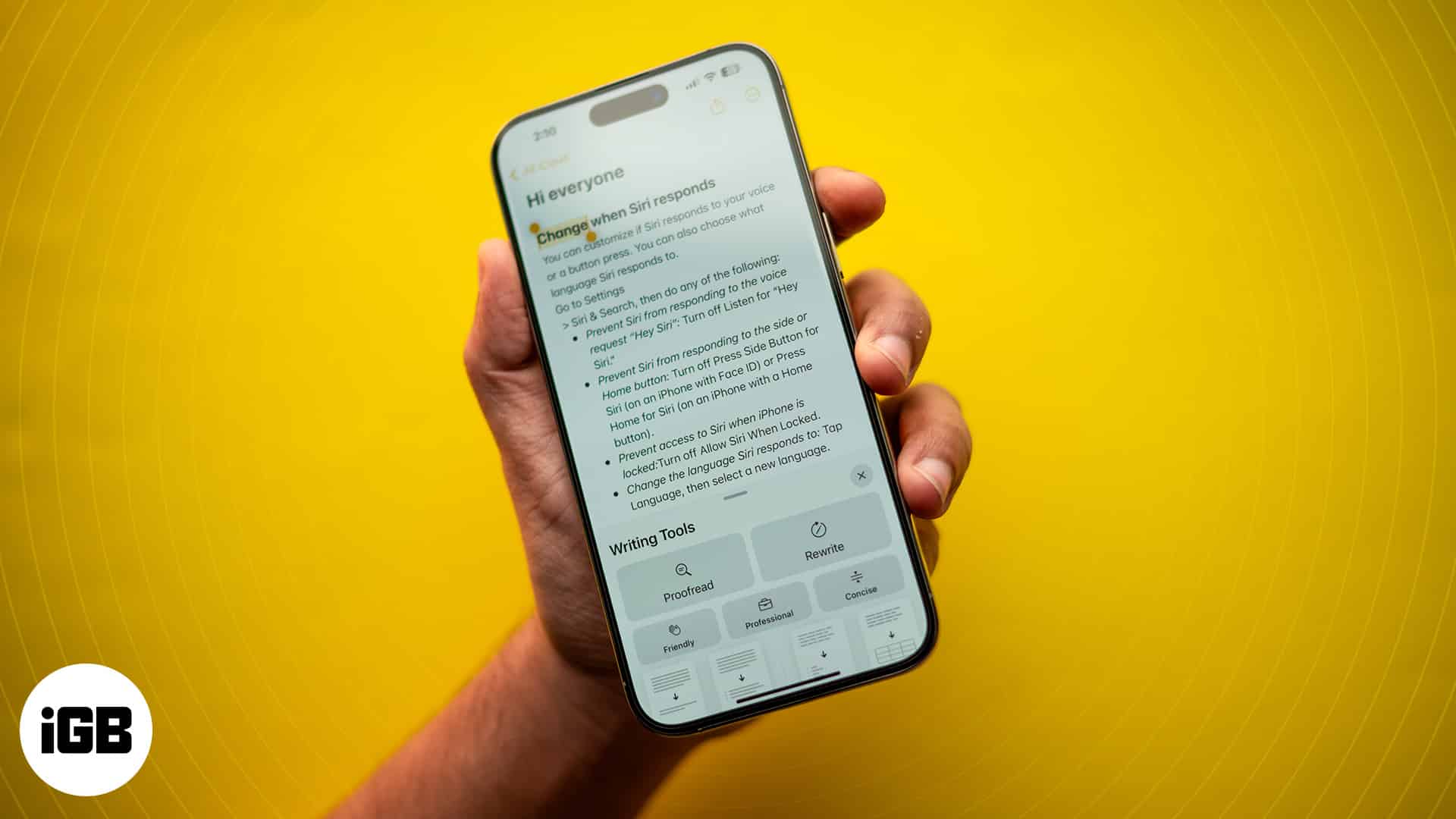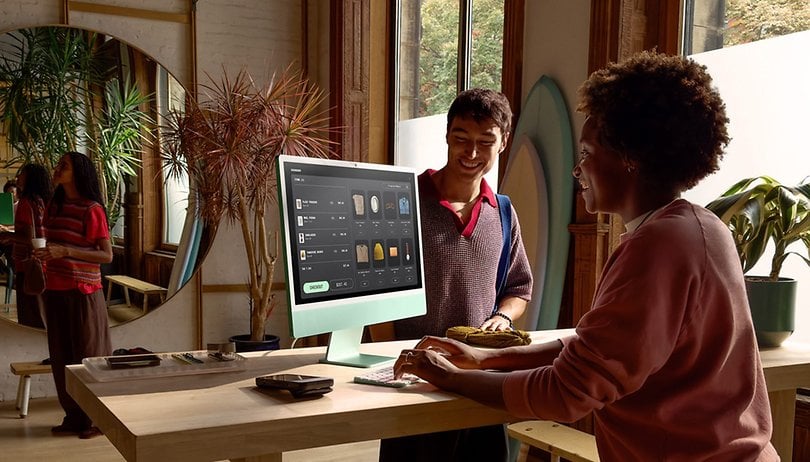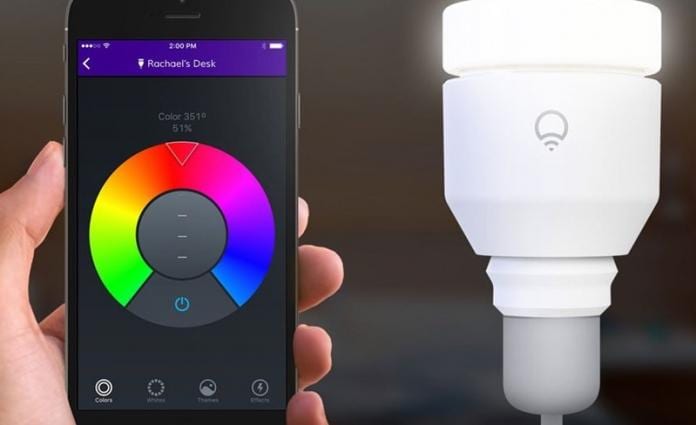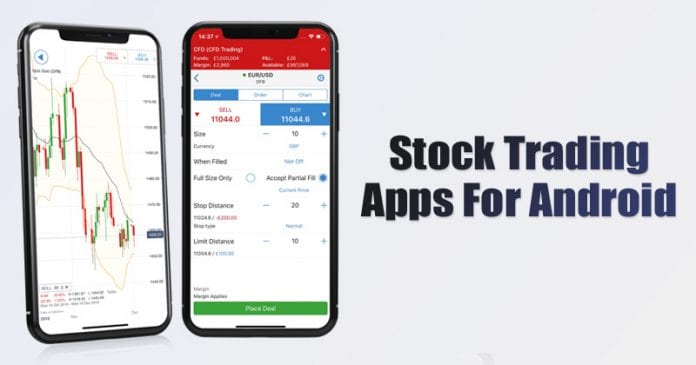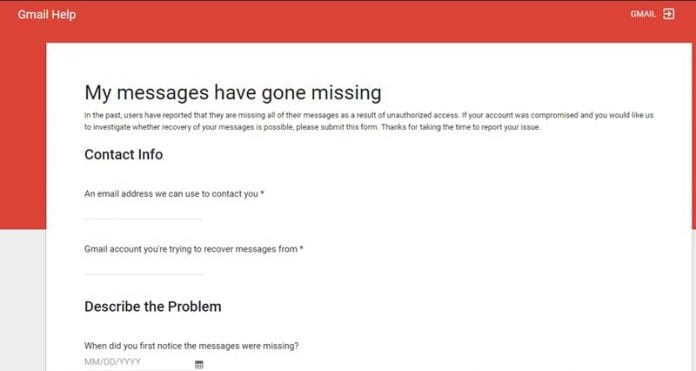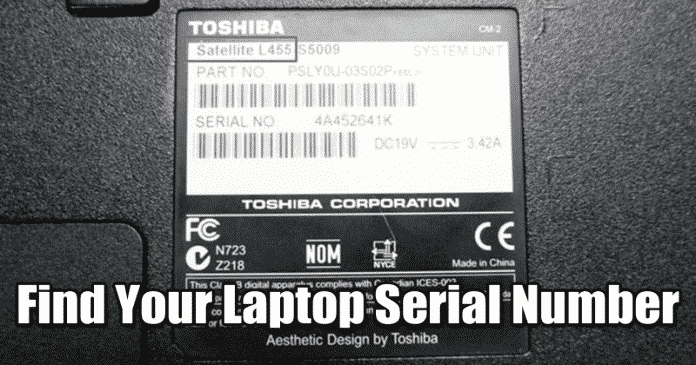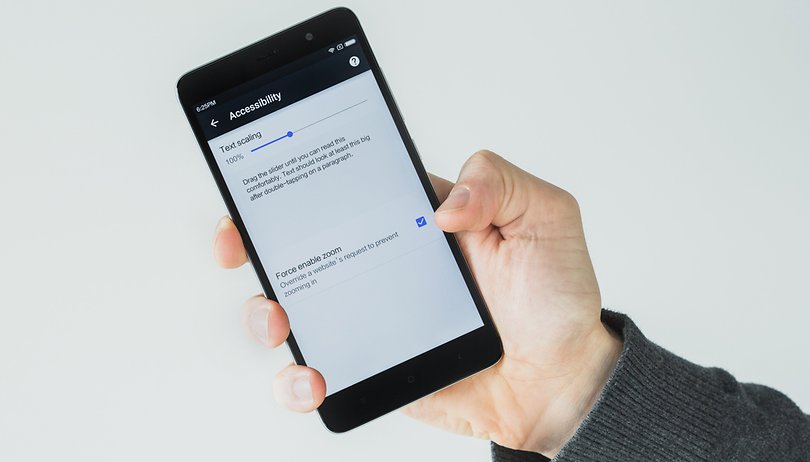
Google Chrome je nyní jedním z nejpoužívanějších prohlížečů na světě na počítačích i chytrých telefonech, zejména na těch se systémem Android. Není to jen populární, je to také jedna z nejlepších možností pro každého, kdo hledá rychlost na mobilním webu. S ohledem na to uvádíme několik tipů a triků, které vám pomohou posunout prostředí Chrome na další úroveň.
- Jak zrychlit načítání webových stránek v Chrome pro Android
- Nejlepší prohlížeče pro Android: nové způsoby procházení webu
Klíčové otázky týkající se Chromu pro Android
- Existuje blokátor reklam?
- Mohu nainstalovat rozšíření?
- Jak mohu exportovat záložky?
- Jak mohu spravovat oznámení?
Užitečné tipy pro Chrome pro Android:
- Používejte v Chromu skryté funkce
- Režim čtečky
- Přibližte si libovolný web
- Stahujte webové stránky rychle, jakmile získáte připojení
- Uložit webové stránky jako PDF
- Povolit ukládání dat
- Vyzkoušejte nové experimentální funkce
Existuje blokátor reklam?
Ano, Google integroval blokovač reklam a ve výchozím nastavení je povolen. To, že se vám stále zobrazují občasné reklamy, ale souvisí s reklamou v rámci tzv. Better Ads Standards. Dokud reklama nezakrývá obsah nebo nezpůsobuje vibrace smartphonu, Google ji zamává a zobrazuje ji v Chrome pro Android. Přesto pro vás máme tip.
Pokud však chcete používat agresivnější blokovač reklam nebo dokonce open-source uBlock Origin, musíte místo Chrome pro Android chytit alternativní prohlížeč. Statečný, například je také založen na Chromiu a integruje přísný blokovač reklam. Tvůrci za Brave chtějí nahradit konvenční reklamu kompenzačním systémem založeným na blockchainu.
Pro uBlock Origin byste si museli pořídit Firefox pro Android a nainstalovat tam doplněk.
Mohu nainstalovat rozšíření?
Ne, Chrome pro Android bohužel doplňky nepodporuje. To je obzvláště nepříjemné, pokud jste chtěli synchronizovat rozšíření Chrome z verze pro počítače do mobilní aplikace Chrome. Trik zde lze nalézt v jiných prohlížečích. Například Mozilla Firefox, jak jsme již zmínili výše, má rozšíření jako ublock Origin.
Jak exportuji záložky?
Kouzelným slovem je cloudová synchronizace, jak už to u Googlu bývá. Hned při prvním otevření aplikace vám prohlížeč Chrome umožní synchronizovat hesla a záložky s vaším účtem Google. Používání Chromu na jiných zařízeních, jako je počítač nebo notebook, má mnoho výhod. Mnoho přihlášení je rychlejších a když zadáte adresy URL, prohlížeče na každé z různých platforem vám navrhnou návrhy a ušetří vám spoustu času.
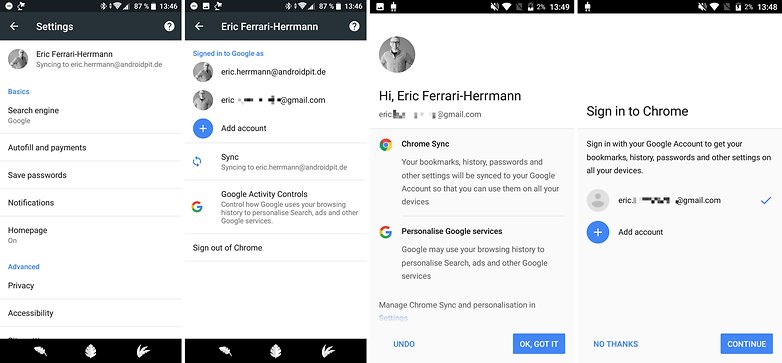
Průběžně importujte a exportujte záložky pomocí synchronizace Google Chrome. / © NextPit
Pokud už záložky synchronizujete, stačí si v prohlížeči na ploše najít ty z telefonu. Záložky vytvořené v Chrome pro Android jsou uloženy ve složce Mobile Bookmarks, jejíž obsah se automaticky zkopíruje do všech vašich ostatních zařízení.
Jak mohu spravovat oznámení?
Jako aplikace Google je Chrome zjevně jedním z prvních, který podporuje nejnovější funkce správy oznámení systému Android, jako jsou Notification Dots. V nastavení aplikace v části Oznámení najdete všechny weby, které odesílají oznámení push.
Úplně ztlumte jednotlivé webové stránky nebo si vyberte, jak vás mohou upozorňovat. Možná stačí LED, zatímco vibrace nebo zvuk jsou vypnuté.
Pokud chcete být upozorňováni na události na svých účtech sociálních médií, ale nechcete využívat úložný prostor pro aplikace Facebook nebo Twitter, můžete zapnout upozornění pro mobilní weby a nemusíte se starat o instalaci aplikací.
-
Facebook: přihlaste se na svém zařízení na stránku Facebook (nikoli do aplikace), otevřete nabídku (ikona vpravo nahoře) přejděte dolů na Nastavení účtu. Klepněte na Oznámení a zapněte je.
-
Twitter: přihlaste se mobilní web Twitter a klepněte na tlačítko oznámení nebo na tlačítko nastavení, stiskněte Push Notifications a zapněte je.
Voila! Můžete zůstat informováni o webech sociálních médií v telefonu, aniž byste se museli obtěžovat aplikacemi.
Skryté funkce v Chrome pro Android
Chrome má mnoho funkcí, které lze odemknout pomocí vestavěného seznamu příznaků. Do adresního řádku zadejte „about:flags“ a Chrome zobrazí seznam. Jednou z věcí, které objevíte o následujících skrytých funkcích v Chrome pro Android, je funkce vyhledávání.
Režim čtečky
Občas na vás Chrome vyskočí s nabídkou usnadnit čtení stránky. Pokud na tlačítko klepnete, písma se zvětší a design webu se změní, aby se vám text lépe četl. Chcete to pro každý web? Dnes je váš šťastný den!
Hledejte čtečku v příznakech Chrome, jak jsme vám ukázali výše, a povolte, aby byl režim čtečky vždy zapnutý. Pak si můžete přečíst každý článek jednoduše, čistě černobíle.
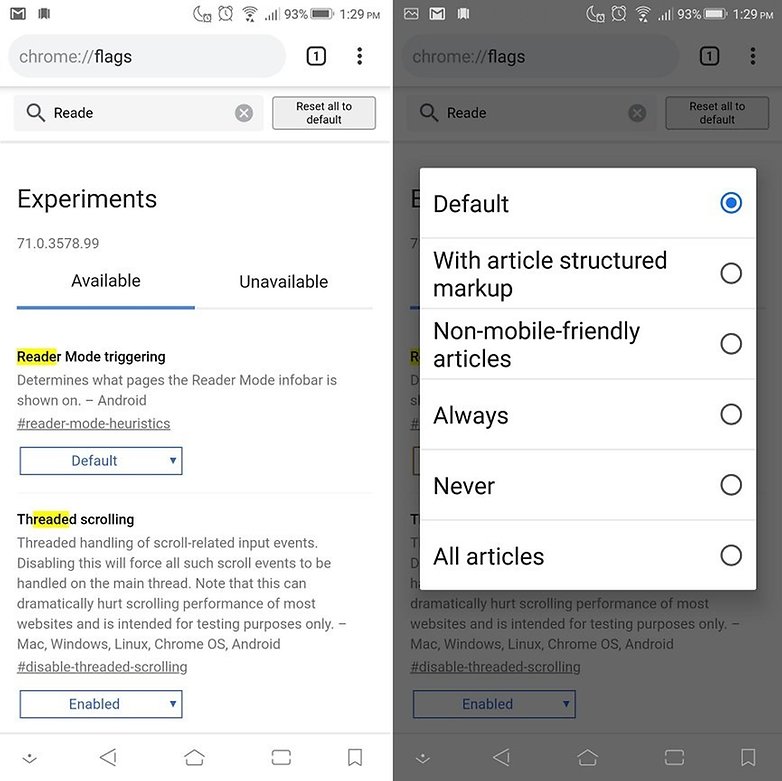
Možnosti čtečky Chrome. / © NextPit
Přibližte si libovolný web
Z nějakého důvodu vám mobilní verze mnoha stránek neumožňují ruční přibližování a oddalování, i když je to běžné na počítači. To může být frustrující zejména pro zrakově postižené, ale nikdo z nás nemá důvod pošilhávat po špatně optimalizovaném webu. Naštěstí má Chrome způsob, jak potlačit veškerá omezení přiblížení.
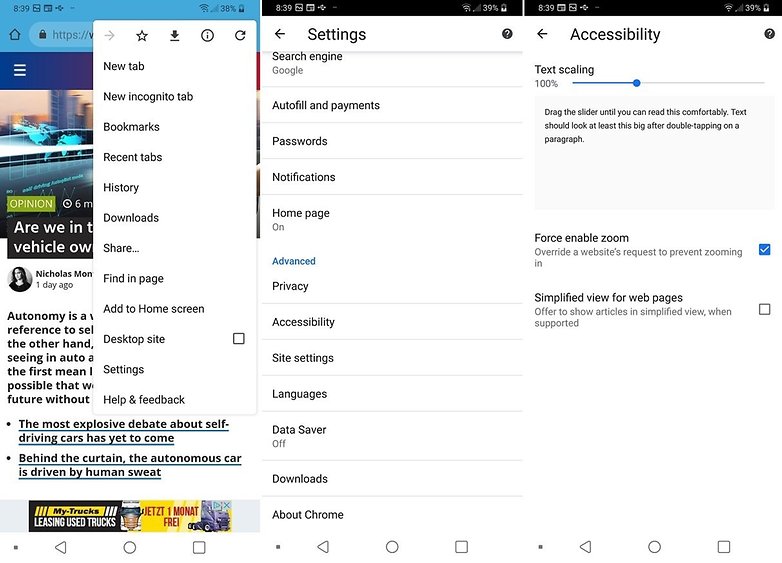
Pokud chceme, můžeme zoomovat. / © NextPit
Otevřete v prohlížeči Chrome nabídku nastavení, vyberte možnost „Přístupnost“ a přepněte možnost „Vynutit povolení přiblížení“. Nyní můžete přiblížit libovolnou stránku a přilepit ji k těm, kteří odmítají přiblížení.
Stahujte webové stránky, když máte nespolehlivé připojení
Všichni jsme tam byli. Možná jsme cestovali podzemními tunely nebo jen oblastí s špinavým připojením k internetu. Nemusíte vždy kontrolovat připojení, abyste viděli, kdy znovu načíst stránku.
Pokud se pokusíte přejít na web v režimu offline, Chrome nabídne tlačítko „Stáhnout, když jste online“. Klikněte na toto a stránka se automaticky stáhne, jakmile bude vaše připojení obnoveno. To bude téměř jistě rychlejší než vaše prsty a může vám to zajistit web, který chcete, když máte pouze přerušované připojení k internetu.
Uložit webové stránky jako PDF
Někdy vidíte stránku se skvělými informacemi a chcete si ji stáhnout na později nebo mít formát, který je čitelný pro jiné aplikace. PDF je k tomu skvělé a je snadné proměnit jakoukoli stránku, na kterou narazíte v Chrome, na pěkný dokument PDF.
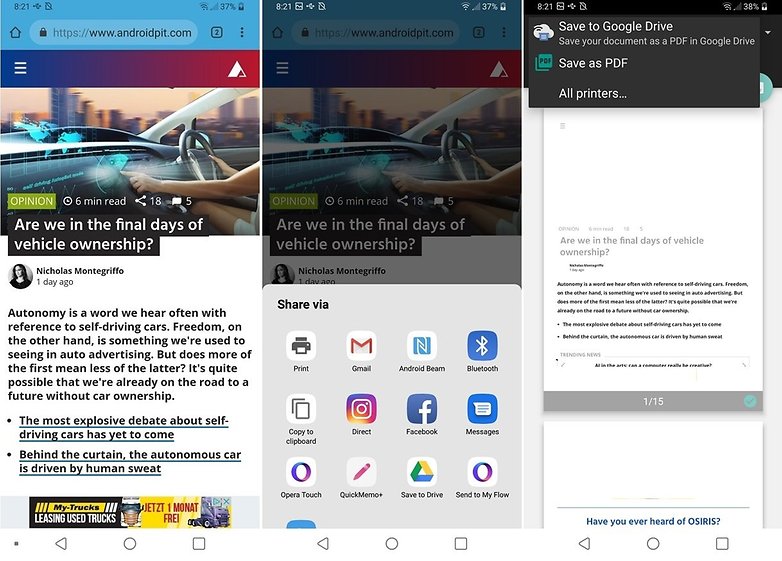
Webová stránka do PDF v několika jednoduchých krocích. / © NextPit
Na stránce, kterou chcete stáhnout, stiskněte tlačítko Sdílet v rozbalovací nabídce (3 tečky).
Z nabídky sdílení vyberte Tisk a poté vyberte Tiskárna > Uložit jako PDF. Poté kliknutím na tlačítko vpravo nahoře stáhněte soubor a uložte jej do svých složek.
Protip: Pokud se vaše psaní někdy dostane na web někoho jiného, uložte si kopii PDF pro své portfolio pro případ, že se web zavře.
Uložte data při procházení
Pokud prohlížíte web na internetu svého poskytovatele telefonních služeb, možná budete chtít šetřit svými daty. Chrome má speciální režim, který vám s tím pomůže. Stačí otevřít Chrome a přejít do Nastavení > Spořič dat a zapnout jej.
Při procházení se zapnutým Spořičem dat jsou webové stránky před stažením komprimovány servery Google, aby spotřebovaly méně dat. Chrome bude dokonce sledovat, kolik dat v tomto procesu ušetříte.
Vyzkoušejte experimentální funkce
Skuteční uživatelé prohlížeče, kteří si rádi pohrávají s různými nastaveními a možnostmi, by měli vědět, že existuje verze prohlížeče Chrome, která zobrazuje náhled různých beta funkcí týdny nebo měsíce předtím, než budou k dispozici v běžné aplikaci Chrome.
Jmenuje se Chrome Canary a pokud jej používáte jako svůj hlavní prohlížeč a přejdete na dříve zmíněné možnosti „flags“ (about:flags nebo chrome://flags), můžete povolit ještě více funkcí, které Google testuje, jako jsou nová uživatelská rozhraní a nabídky. Vzhledem k tomu, že je aplikace experimentální, je samozřejmě poněkud nestabilní, ale alespoň je často aktualizována, takže žádné problémy, se kterými se setkáte, by neměly trvat dlouho.
Vaše tipy?
Používáte již Chrome na Androidu? Jaké funkce používáte, které nejsou zřejmé? Podělte se o své tipy v komentářích níže!