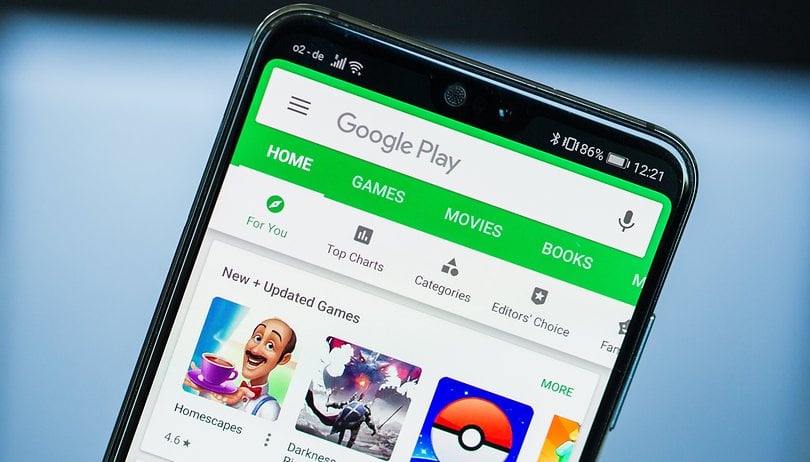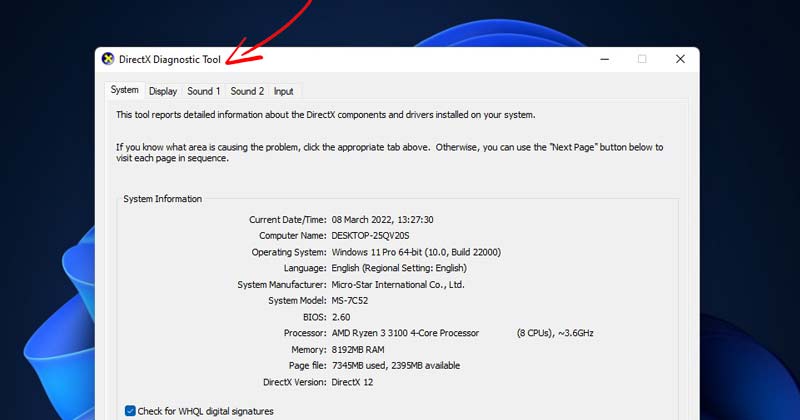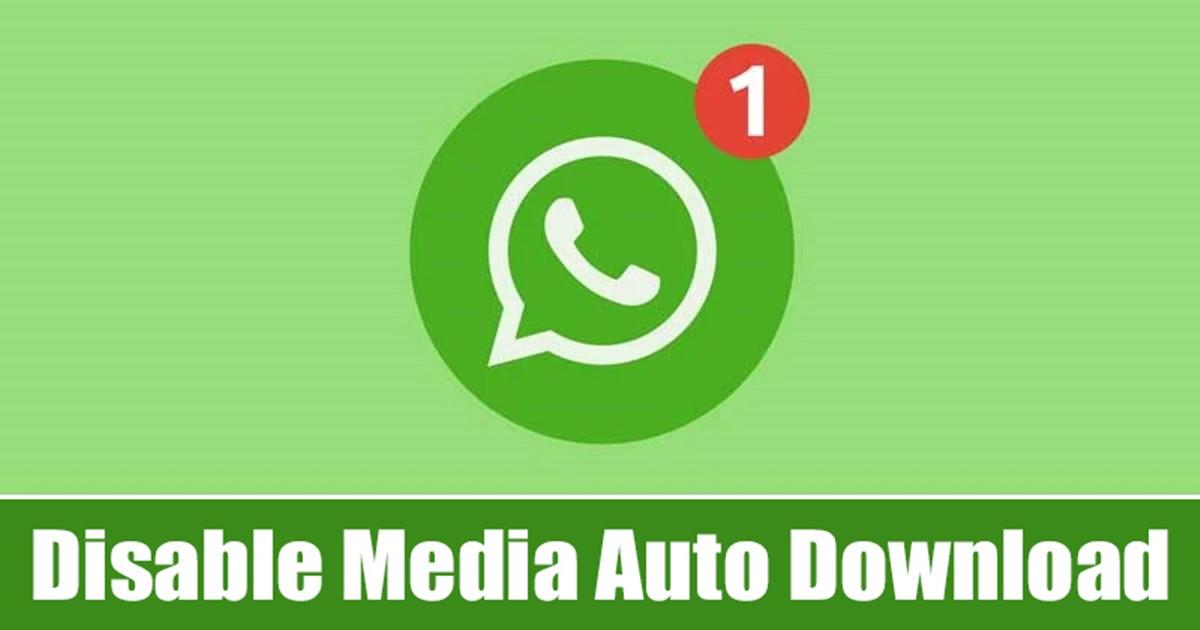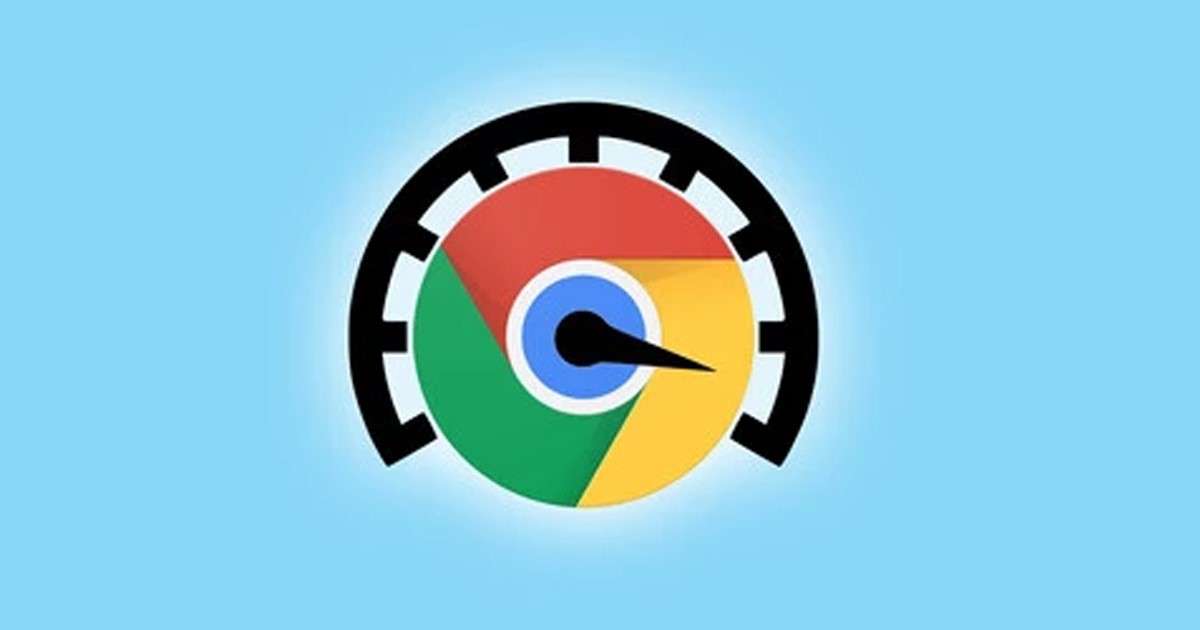Použití dvoufaktorové autentizace neboli 2FA je skvělý způsob, jak zajistit bezpečnost vašeho účtu Google. Tato přidaná vrstva ochrany využívá mobilní zařízení, které poskytuje náhodně vygenerovaný klíč, který rozšíří vaše heslo.

Dnes většina uživatelů často upgraduje svá mobilní zařízení. Pokud máte povolenou 2FA, může být obtížné přihlásit se ke všem svým účtům. V tomto článku vám ukážeme, jak přenést kódy Google Authenticator do nového telefonu, abyste mohli nadále používat funkci 2FA.
Přenos aplikace Google Authenticator ze starého telefonu
V první řadě neodstraňujte Google Authenticator na svém starém telefonu. Budete jej potřebovat, pokud si přejete přenést kódy snadným způsobem. Pokud máte nové mobilní zařízení a přejete si přenést autentizátor, postupujte takto:
Použití přenosu z telefonu do telefonu v systému Android
- Nainstalujte si do nového zařízení Google Authenticator. Můžete si jej zdarma stáhnout v Google Play obchod.

- Na starém telefonu otevřete aplikaci Authenticator.

- Klepněte na tři tečky v pravém horním rohu obrazovky.

- Klepněte na Převést účty.

- Klepněte na Exportovat účty.

- Potvrďte vaši identitu.
- Ze seznamu vyberte informace o účtu, které chcete přenést.

- Klepněte na Další.

- Na svém novém telefonu klepněte na stejnou ikonu se třemi tečkami.

- Klepněte na Převést účty.

- Klepněte na Importovat účty.

- Klepněte na Naskenovat QR kód.

- Pomocí nového telefonu naskenujte kód.
- Klepněte na Hotovo na obou zařízeních.

Jak nainstalovat Google Authenticator pomocí kódu dvoufázového ověření
Používání webových stránek Google na zařízeních Android, iPhone nebo iPad:
- Nainstalujte si aplikaci Google Authenticator do nového zařízení. Stáhněte si ji z obchodu Google Play nebo Apple App Store.

- Dále budete muset otevřít registrační stránku dvoufázového ověření společnosti Google. Na počítači je to jednodušší, i když jen pro pohodlí, ale můžete to udělat pomocí telefonu nebo tabletu a také webového prohlížeče na těchto zařízeních.

- Přihlaste se pomocí účtu Google, jehož kódy chcete přenést.
- Přejděte dolů na stránku 2 Step Verification a poté klikněte na Change Phone na kartě Authenticator App.

- Vyberte verzi operačního systému vašeho zařízení, buď Android nebo iPhone.

- Klikněte na Další.

- Na novém telefonu otevřete aplikaci Authenticator.

- Nyní uvidíte dvě možnosti aktivace Authenticatoru. Naskenujte čárový kód nebo zadejte bezpečnostní klíč. Pokud vaše zařízení dokáže naskenovat čárový kód, vyberte tuto možnost na svém novém telefonu i na stránce Registrace dvoufázového ověření.

- Naskenujte kód nebo zadejte klíč. Obdržíte časově citlivý kód, který budete muset zadat na stránce registrace.
- Po zadání kódu je nastavení dokončeno.

Tento první krok nyní přenesl váš Google Authenticator z jednoho telefonu do druhého, ale je to pouze pro váš samotný účet Google. Pokud jste autentizátor použili jako ověřovací nástroj 2FA pro jiné weby, budete je muset přenést jeden po druhém. Proto je důležité, abyste svou starou ověřovací aplikaci neodstranili.
Většina webů bude mít svá nastavení 2FA zabezpečená, takže starou dvoufaktorovou ochranu odeberte a nastavte jinou pomocí svého nového zařízení.
Vezměte prosím na vědomí, že při prvním nastavování dvoufaktorového ověřování nebo jeho zapnutí po odebrání budete požádáni o možnost záložního přihlášení. Místo textové zprávy nebo telefonního hovoru zvolte Použít jinou možnost zálohování. To je, pokud ztratíte telefon a potřebujete se přihlásit ke svému účtu, abyste deaktivovali staré 2FA. Zadané kódy si stáhněte nebo vytiskněte a uschovejte je.
Co když jsem ztratil svůj starý telefon nebo mi byl ukraden?
Ztráta nebo odcizení telefonu je důvod, proč byste jako záložní možnosti přihlášení neměli používat textové nebo hlasové výzvy. Pravděpodobnost, že k tomu dojde, je poměrně vysoká a může znamenat zablokování vašeho účtu.
Můžete si vybrat z několika možností zálohování přihlašovacích údajů k účtu:
Stažené nebo vytištěné zálohované přihlašovací kódy
- Přihlaste se do svého účtu pomocí poskytnutých kódů. Mějte prosím na paměti, že každý z deseti poskytnutých kódů lze použít pouze jednou za přihlášení, takže byste měli co nejdříve změnit své ověřovací zařízení. Také vypnutí a opětovné zapnutí Google 2FA vám pokaždé poskytne jinou sadu kódů.
- Při přenosu ověřovacího zařízení z jednoho zařízení do druhého postupujte podle výše uvedených kroků.
Máte výzvu k ověření druhého kroku
- Přihlaste se ke svému účtu pomocí svého hesla a druhého kroku ověření.
- Otevřete stránku registrace dvoufázového ověření.

- Přejděte dolů a vyhledejte bezpečnostní klíč ve svém starém telefonu. Vedle tohoto bezpečnostního klíče klikněte na Upravit.

- Klikněte na Odebrat tento klíč.

- Vyberte OK.

- Nainstalujte nový bezpečnostní klíč pomocí nového telefonu kliknutím na Přidat bezpečnostní klíč a poté postupujte podle poskytnutých pokynů.
Nemáte ani druhý krok nebo si nepamatujete své heslo
- Přejít na Google Stránka obnovení účtu.
- Zadejte název účtu.

- Klikněte na Další.

- Poté budete požádáni o několik otázek k ověření vaší identity.
Zde je několik důležitých tipů, které je třeba pamatovat při obnově účtu:
- Pokuste se obnovit svůj účet ze zařízení nebo umístění, které jste dříve používali k přihlášení.
- Pokud si své heslo pamatujete, ujistěte se, že je zadáno správně a zda není zapnutá funkce Caps Lock. Pokuste se odpovídat na bezpečnostní hesla co nejpřesněji.
- Až budete požádáni o zadání posledního hesla, které si pro daný účet pamatujete, pokuste se co nejlépe odhadnout.
- Pokud máte k účtu připojen záložní e-mail, zadejte jej nyní.
- Přidejte užitečné podrobnosti o důvodech, proč nemáte přístup ke svému účtu.
- Odpovědi Google najdete ve složce Spam. Někdy jsou tam posíláni.
Vyřešení problému obvykle trvá tři až pět pracovních dnů. Jakmile se přihlásíte ke svému účtu, nahraďte nastavení 2FA podle výše uvedených kroků.
Další často kladené dotazy
Toto jsou nejčastější otázky během diskusí o 2FA a kódech Authenticator společnosti Google:
Jak resetuji aplikaci Google Authenticator?
Vypnutí a opětovné zapnutí aplikace Google Authenticator je v podstatě reset, protože kódy, které dostanete, jsou pokaždé jedinečné. Snažte se to nedělat příliš často, protože resetování autentizátoru na vašem účtu Google jej neresetuje i pro jiné weby třetích stran, které používají autentizátor.
Jak povolím 2FA na více než jednom zařízení?
Pro stejný autentizátor lze použít více zařízení naskenováním stejného QR kódu během úvodního nastavení 2FA. Nainstalujte aplikaci Google Authenticator na všechna zařízení, která chcete používat, a poté pokračujte podle výše uvedených kroků.
Až budete požádáni o naskenování QR kódu, použijte postupně všechna požadovaná zařízení. Po dokončení každé z nastavovacích zařízení obdrží výzvy a lze je použít k ověření přihlášení k účtu.
Jak zálohuji Google Authenticator?
Během nastavování můžete aplikaci Google Authenticator zálohovat. Jak bylo navrženo výše, záložní kódy lze použít k obnovení vašeho starého autentizátoru.
Další metodou je pořídit snímek obrazovky QR kódu zobrazeného na obrazovce během nastavení a uložit jej na bezpečném místě. Při nastavování nového telefonu naskenujte uložený QR kód a nastavte stejný autentizátor.
Jak mohu svázat Google Authenticator?
To se liší pro každý web, který používá Google Authenticator jako metodu 2FA. Většina bude mít nastavení na stránce zabezpečení. Otevřete uvedenou stránku na webu a najděte Google Authenticator.
Měli byste obdržet QR kód, který lze nyní naskenovat pomocí aplikace Google Authenticator. Aplikace poté vygeneruje šestimístný kód, který můžete odeslat do vstupního pole aplikace Google Authenticator na webu. Jakmile web ověří kód, bude váš Authenticator spojen s webem.
Jak obnovím svou aplikaci Authenticator?
Pokud jste si uložili záložní kódy nebo starý obrázek QR, je obnovení aplikace Google Authenticator pouze otázkou přeinstalace aplikace a zadání jednoho z bezpečnostních klíčů nebo opětovného naskenování QR kódu.
Jak přidám Authenticator?
Chcete-li pro svůj účet nastavit aplikaci Google Authenticator, postupujte takto:
• Otevřete svůj účet Google.
• V nabídce vlevo klikněte na Zabezpečení.
• Přejděte dolů, dokud nenajdete kartu Přihlášení do Googlu. Klikněte na Dvoufázové ověření.
• Nyní uvidíte nabídku nastavení 2FA. Při přidávání ověřovatele postupujte podle výše uvedených kroků.
Surefire Protection
Google Authenticator je spolehlivý způsob, jak se chránit před běžnými pokusy hackerů získat vaše soukromé informace. Vědět, jak přenést Authenticator z jednoho zařízení do druhého, zajišťuje, že budete stále chráněni i při výměně starých zařízení.
Máte nějaké zkušenosti s přenosem kódů Google Authenticator do nového telefonu? Podělte se o své myšlenky v sekci komentářů níže.