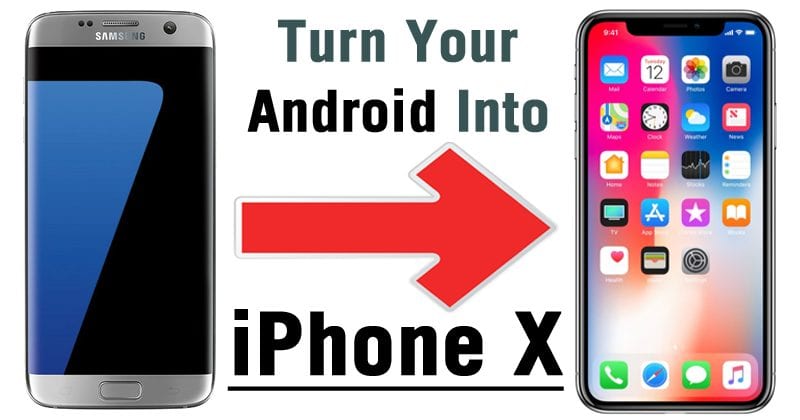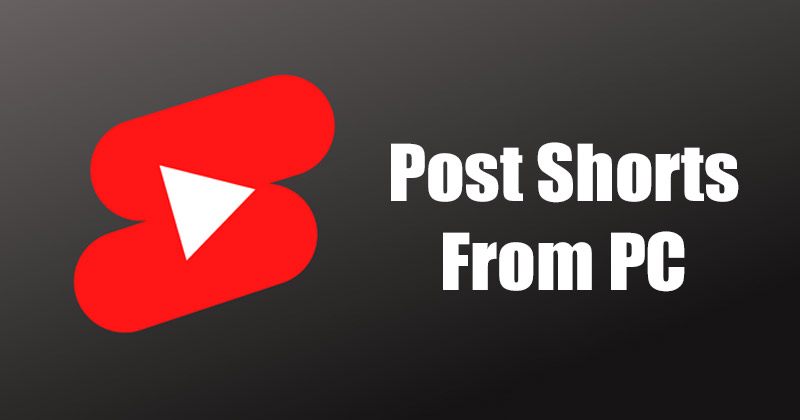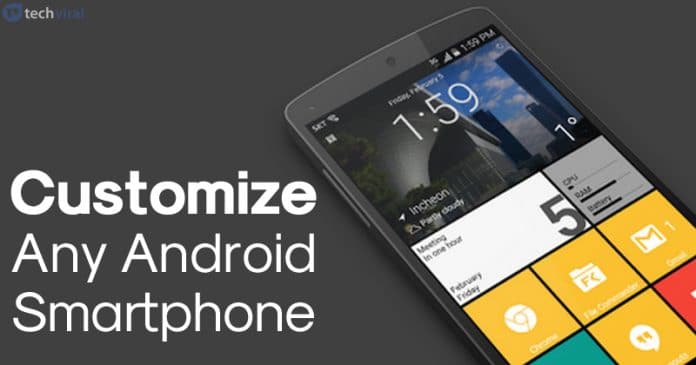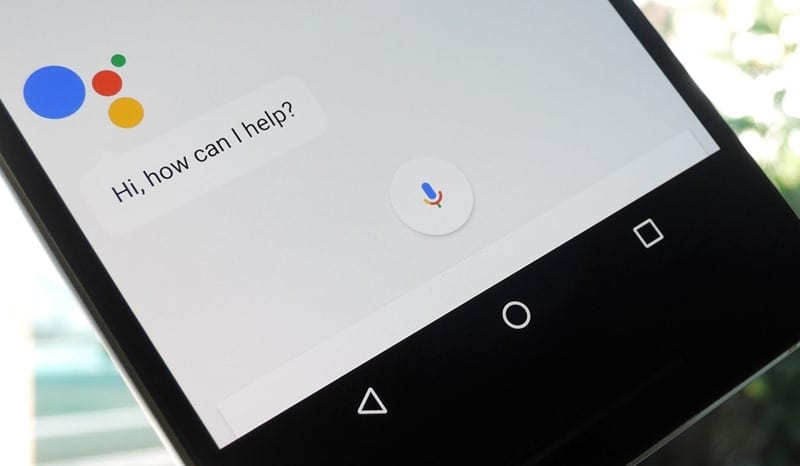Jsme si docela jisti, že jednou za život Windows jste ve svém systému čelili nějakému problému souvisejícímu s časem. Může se stát, že se čas zastavil nebo se čas často mění. Takže zde v tomto článku jsme se rozhodli sdílet některé z nejlepších metod, jak vyřešit problém s neměnným časem v systému Windows 10.
Jsme si jisti, že téměř každý má nyní počítač s operačním systémem Windows. Ve skutečnosti je Windows právě teď nejoblíbenějším operačním systémem, který používají miliony uživatelů. Na rozdíl od všech ostatních desktopových operačních systémů je však OS Windows plný chyb. To je nejpravděpodobnější důvod, proč Microsoft prosazuje časté aktualizace operačního systému Windows.
Jsme si docela jisti, že jednou za život Windows jste ve svém systému čelili nějakému problému souvisejícímu s časem. Může se stát, že se čas zastavil nebo se čas často mění. No, problém byl vyřešen v nejnovější verzi operačního systému Windows, ale jen málo uživatelů se stále vyskytuje. V poslední době se nás jen málo uživatelů systému Windows zeptalo, jak opravit problém s časem, který se ve Windows 10 neustále mění.
Zde je návod, jak opravit problém, který se neustále mění ve Windows 10
Takže zde v tomto článku jsme se rozhodli podělit se o některé z mála nejlepších metod, které by pomohly vyřešit problém se systémem Windows 10, který se neustále mění. Pojďme tedy prozkoumat několik nejlepších metod k vyřešení problémů souvisejících s časem na počítači se systémem Windows 10.
#1 Zkontrolujte své časové pásmo
No, pokud systém Windows 10 ukazuje jiný čas, pak existuje vyšší pravděpodobnost, že jste vybrali špatné časové pásmo, než kde se nacházíte. Opravte tento problém, musíte nastavit časové pásmo ručně. Zde je návod, jak změnit časové pásmo v počítači se systémem Windows 10.
Krok 1. Klikněte pravým tlačítkem na hodiny na hlavním panelu a vyberte „Upravit datum/čas“
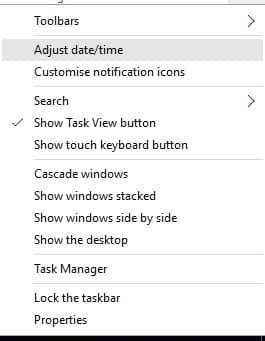
Krok 2. Nyní se otevře stránka Datum a čas. Tam musíte zamířit do Nastavení > Časové pásmo.
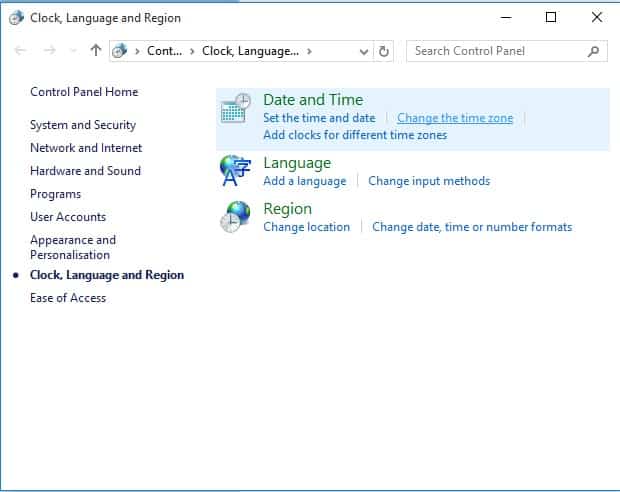
Krok 3. Nyní pod Časovým pásmem musíte vybrat správný region.
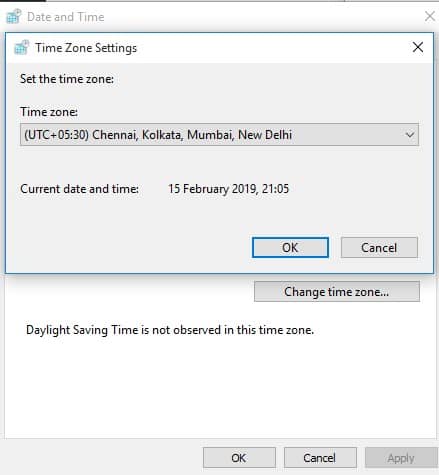
To je vše, máte hotovo! Nyní opusťte stránku data a času a na počítači uvidíte aktuální časové pásmo.
#2 Použití Services.msc
Ve skutečnosti můžete vyřešit různé problémy související s časem a datem systému Windows tím, že projdete službami systému Windows. Při této metodě musí uživatelé vynutit automatické spuštění systému Windows při každém restartování počítače. Zde je návod, jak můžete pomocí services.msc opravit problém, který se neustále mění ve Windows 10.
Krok 1. Nejprve stiskněte klávesu Windows + R na klávesnici. Otevře se dialogové okno spuštění. Zde musíte zadat services.msc a stisknout Enter.
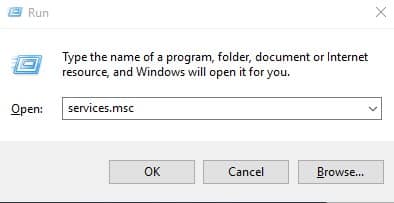
Krok 2. Nyní budete služby Windows. Zde musíte najít a kliknout pravým tlačítkem na ‘Windows Time’ a vybrat Vlastnosti.
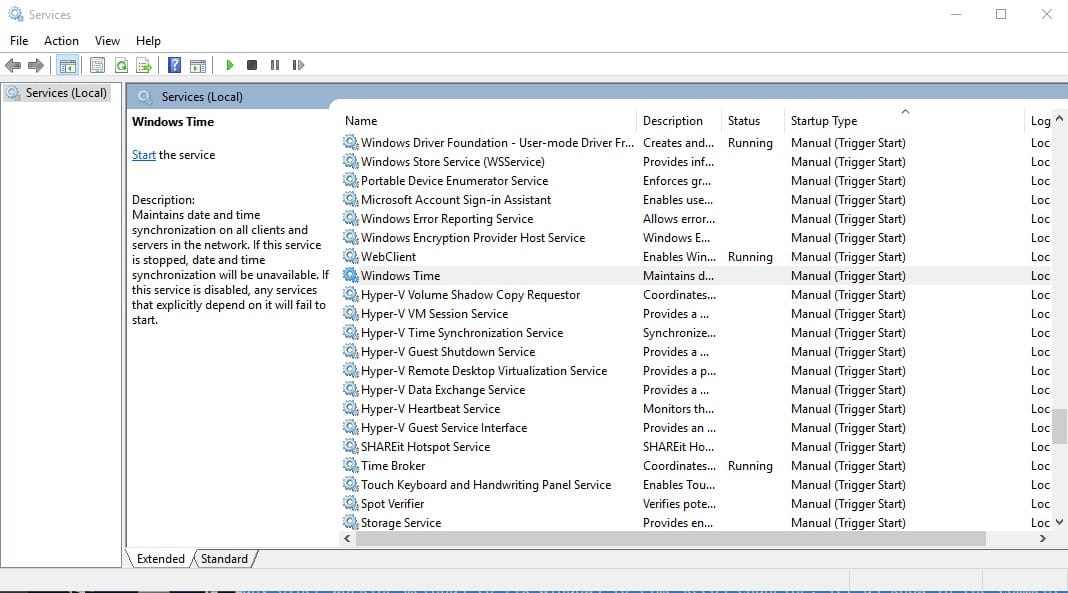
Krok 3. Dále musíte vybrat ‘Automatic’ pod typem spouštění.
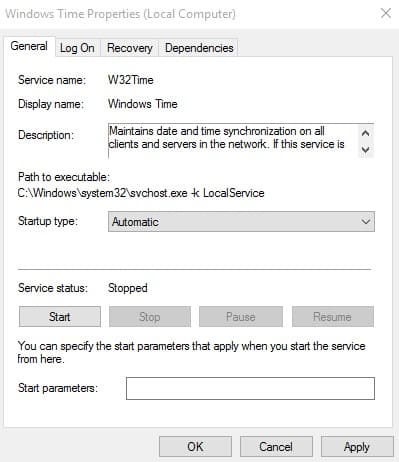
To je vše, máte hotovo! Nyní restartujte počítač a problém Windows 10 Time se neustále mění bude vyřešen.
#3 Baterie CMOS je vybitá

CMOS, což je zkratka pro Complementary Metal Oxide Semiconductor. Je to druh baterie, která je umístěna na základní desce. Komponenta vypadá jako mince a je to jeden z hlavních důvodů, proč Windows 10 neukazuje stabilní čas. Čip ve tvaru mince obsahuje informace týkající se konfigurace systému včetně informací o čase a datu. Pokud je tedy baterie CMOS vybitá nebo slabá, nebude ukazovat stabilní čas. Nejlepší způsob, jak se vypořádat s baterií CMOS, je nechat ji vyměnit. Za tímto účelem předejte svůj systém místnímu hardwarovému odborníkovi a požádejte ho, aby zkontroloval stav baterie CMOS.
#4 Malware útok

Malwarové útoky mohou také změnit aktuální čas a datum vašeho počítače se systémem Windows 10. Vzhledem k tomu, že nějaký malware si hraje se systémem a soubory registru, není změna systémového času a data během útoku velký problém. Malware je v dnešní době tak pokročilý, že se může skrývat. Tento malware může zůstat nezjištěný dlouho, než se začnou projevovat viditelné změny. Malwarebyes je nejlepší bezpečnostní nástroj pro řešení skrytých malwarů a může také odstranit PUP a adware. I když nejste ochotni používat Malwarebytes, nezapomeňte zapnout program Windows Defender, který je součástí operačního systému Windows.
#5 Zkontrolujte software třetích stran
No, pokud máte problém související s časem ve Windows 10 po instalaci jakéhokoli nového programu, pak může být na vině tento konkrétní program nebo hra. Programy třetích stran nebo dokonce spořiče obrazovky někdy způsobí, že se čas zastaví. Nezapomeňte tedy otevřít Správce úloh a ukončit proces úlohy softwaru.
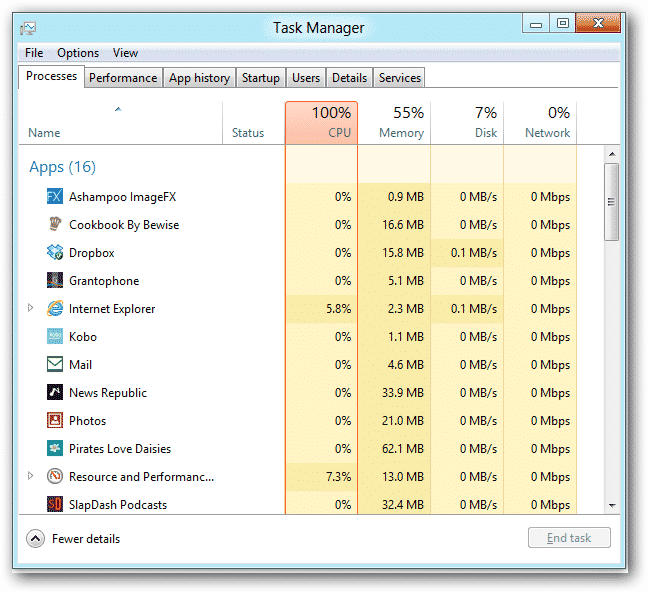
Pokud problém přetrvává, nezapomeňte také vypnout spořič obrazovky. Pokud se datum a čas počítače automaticky změní po restartu, zkontrolujte kartu „Spuštění“ ve Správci úloh.
#6 Resetujte systém
Dobrá věc na operačním systému Windows je, že umožňuje uživatelům resetovat systém. Pokud se tedy všechny metody nepodařilo vyřešit problém se systémem Windows 10, který se neustále mění, pak je konečným řešením provést reset systému.
Odebere však soubory a složky, které byly uloženy na instalační jednotce Windows. Před resetováním počítače se tedy ujistěte, že jste vytvořili správnou zálohu. Chcete-li resetovat počítač, přejděte do Nastavení> Aktualizace a zabezpečení. Nyní vyberte kartu ‘Recovery’ a poté klikněte na ‘Get Started’ pod položkou Reset This PC.
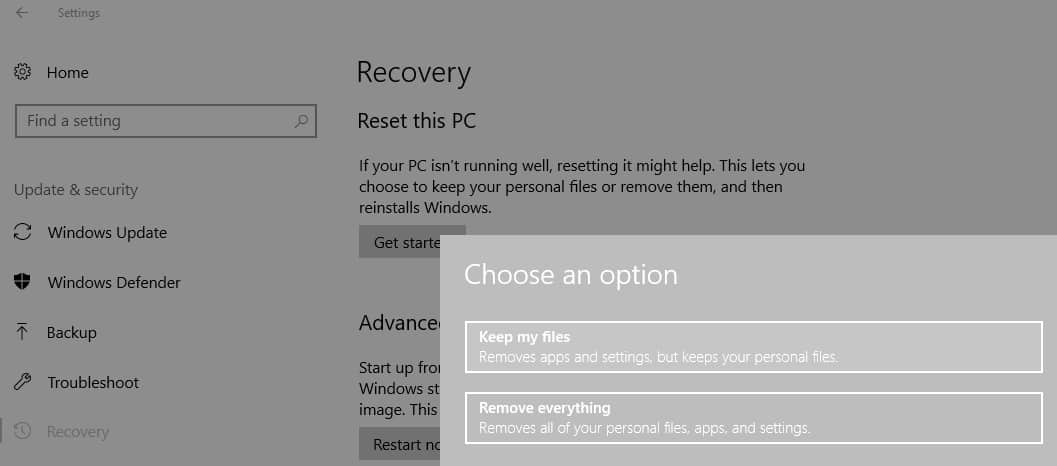
Po dokončení se zobrazí dvě možnosti „Resetovat tento počítač“ a „Ponechat moje soubory“. Zde musíte vybrat možnost ‘Resetovat tento počítač’. To je vše, máte hotovo! Nyní stačí počkat na dokončení operace.
Toto je šest nejlepších metod, jak opravit problémy s časem Windows 10, které se neustále mění. Pokud znáte nějaké další pracovní metody, jak opravit, že se čas Windows 10 neustále mění, dejte nám vědět do pole pro komentáře níže.