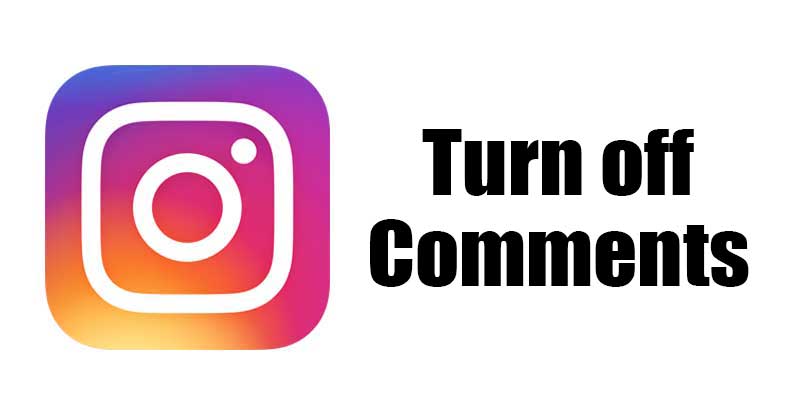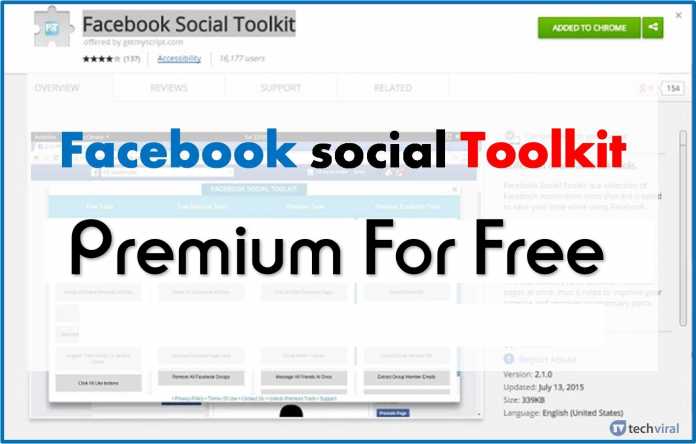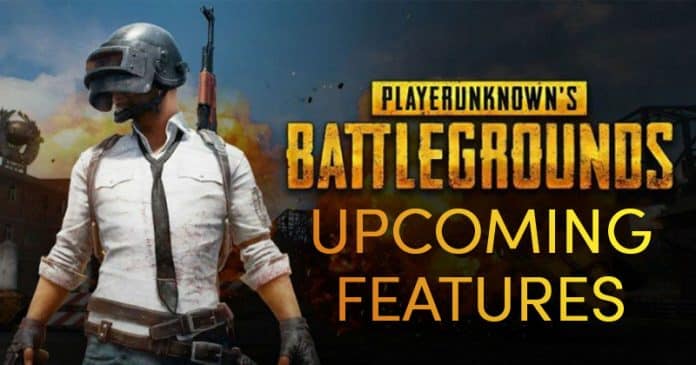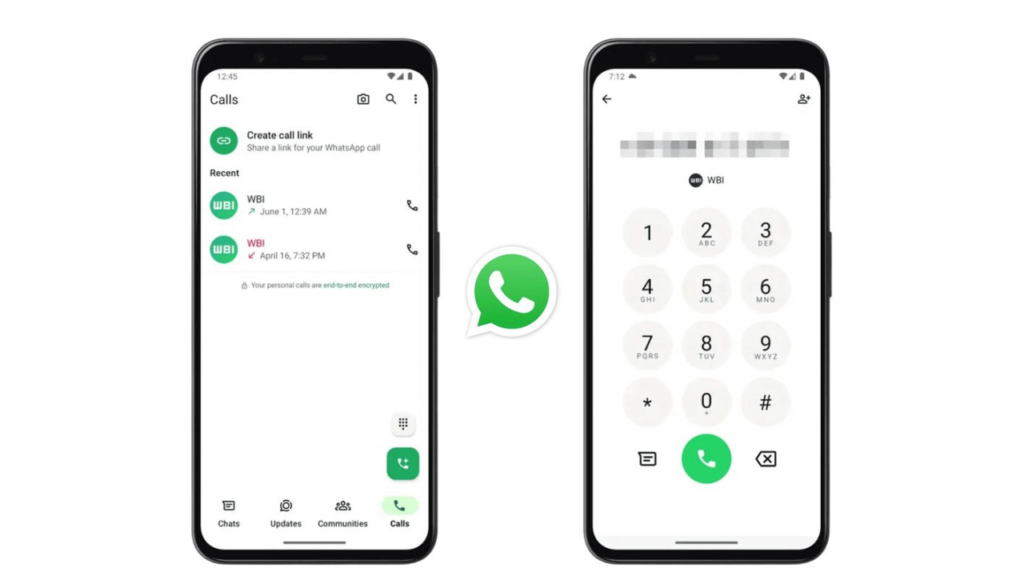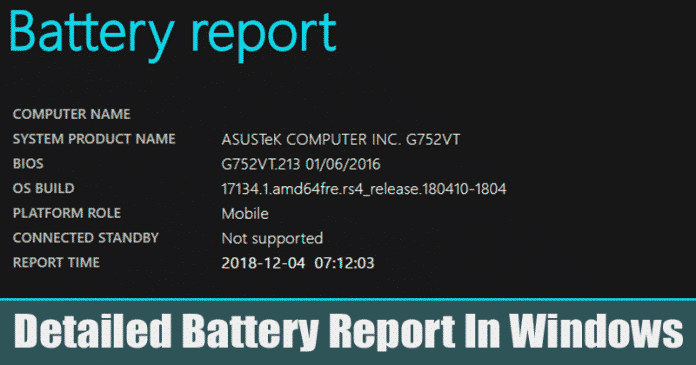
No, pokud používáte Windows 10 na notebooku, pak je výdrž baterie jednou z nejdůležitějších věcí, které musíte nejprve sledovat. Přiznejme si, že pro přenosná zařízení, jako jsou notebooky a smartphony, není nikdy dost baterie, takže je důležité, jak s výdrží baterie naložíme.
Pro počítače se systémem Windows 10 je k dispozici spousta spořičů baterie a softwaru pro optimalizaci baterie, ale žádný z nich nefunguje. Ve skutečnosti nepotřebujete mít aplikaci pro úsporu baterie ke zvýšení výkonu baterie; jen musíte správně znát baterii svého notebooku.
Chcete-li získat příslušné podrobnosti o baterii vašeho notebooku, můžete použít nástroj pro hlášení skryté baterie systému Windows 10. Nástroj pro hlášení skryté baterie vám ukáže odhadovanou životnost baterie, její kapacitu v průběhu času atd. V tomto článku se tedy podělíme o metodu, která vám pomůže vytvořit podrobnou zprávu o baterii ve Windows 10.
Zde je návod, jak vytvořit podrobnou zprávu o baterii v systému Windows 10
Stojí za zmínku, že nástroj pro hlášení skryté baterie není k dispozici ve všech verzích systému Windows. Nejnovější verze systému Windows však tento nástroj obsahuje. Pojďme se tedy podívat, jak vygenerovat zprávu o baterii v systému Windows 10.
Krok 1. Nejprve klikněte pravým tlačítkem myši na nabídku Start a vyberte možnost „Příkazový řádek (Admin)“
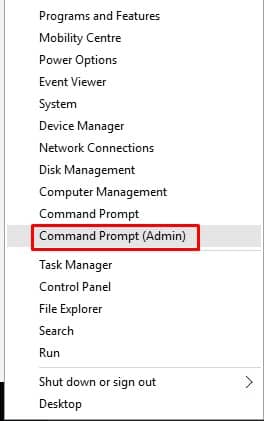
Krok 2. Nyní v okně zvýšeného příkazového řádku musíte zkopírovat a vložit následující příkaz:
powercfg /batteryreport /output "C:\battery-report.html"
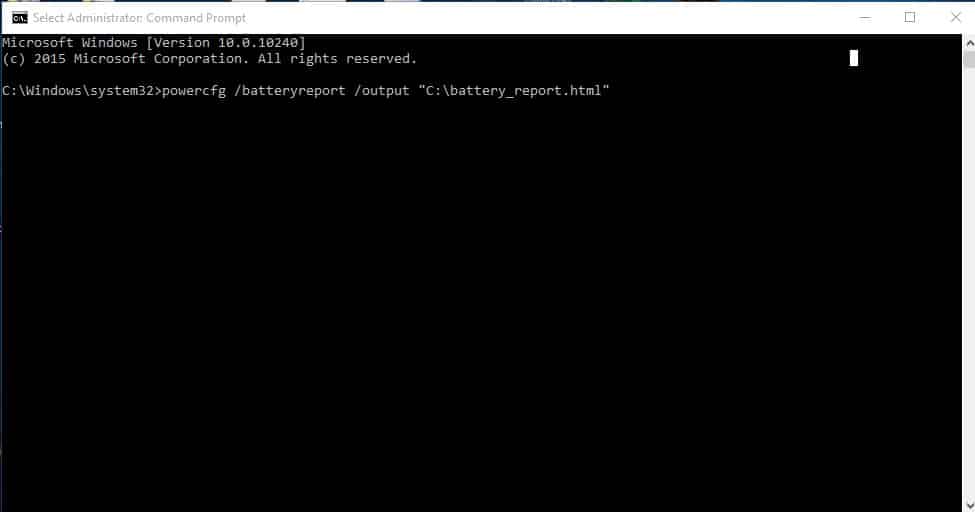
Krok 3. Po spuštění příkazu se zobrazí zpráva „Zpráva o životnosti baterie byla uložena do cesty k souboru C:\battery_report.html“
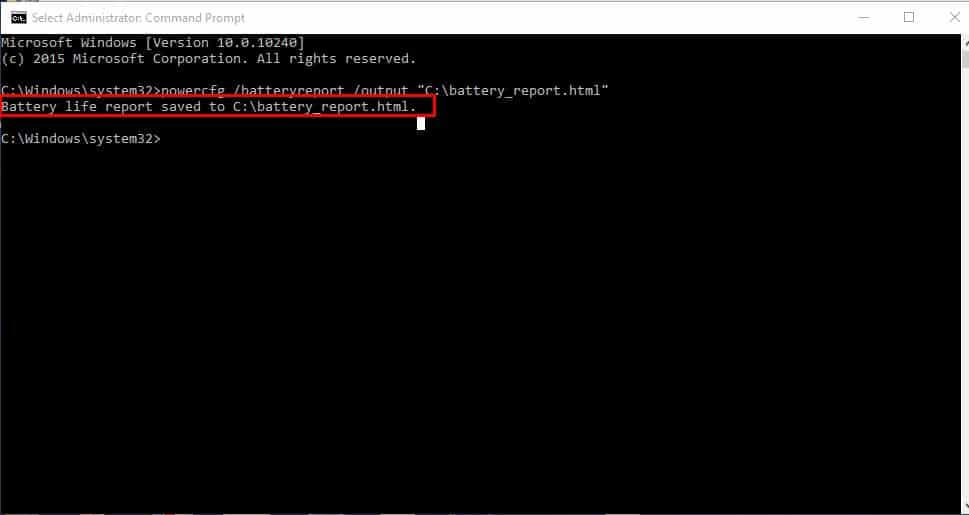
Krok 4. Nyní zavřete příkazový řádek a otevřete jednotku C. Musíte dvakrát kliknout na ‘battery-report.html
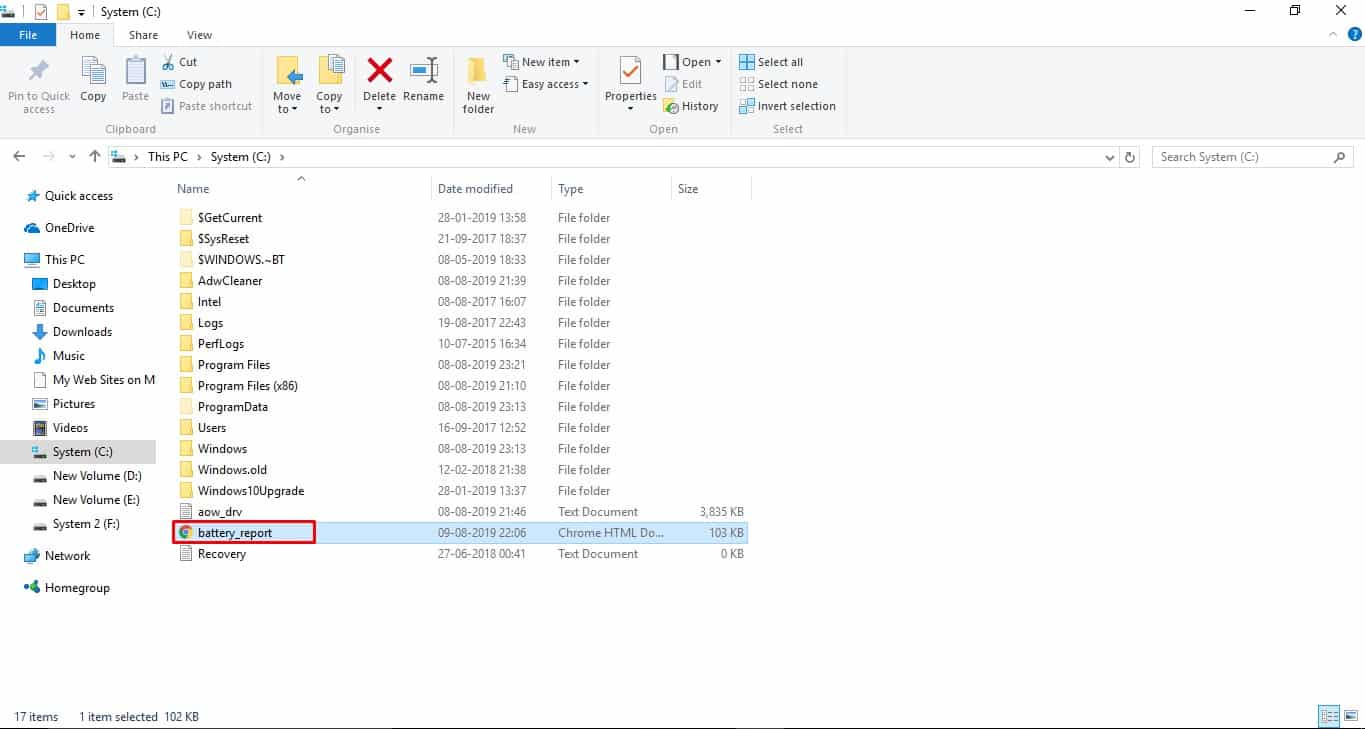
Krok 5. Ve webovém prohlížeči se otevře zpráva o baterii. Zde si můžete přečíst zprávu o baterii.
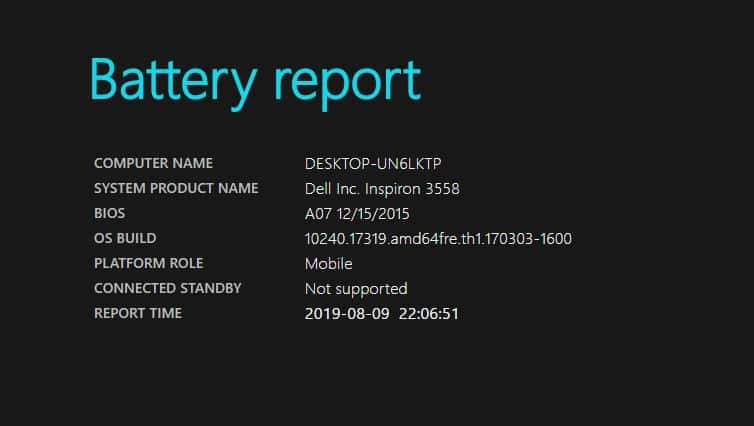
Krok 6. Stačí posouvat dolů a najdete podrobnosti jako Instalované baterie.
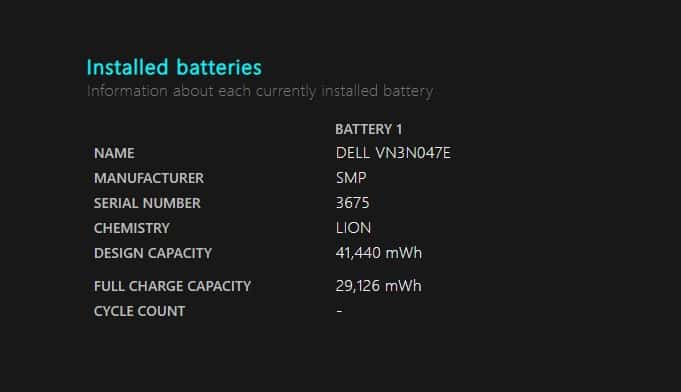
Krok 7. Část Nedávné použití ukazuje, kdy byla baterie aktivní nebo pozastavená. Udává také, kdy byl nabit, což je označeno (AC).
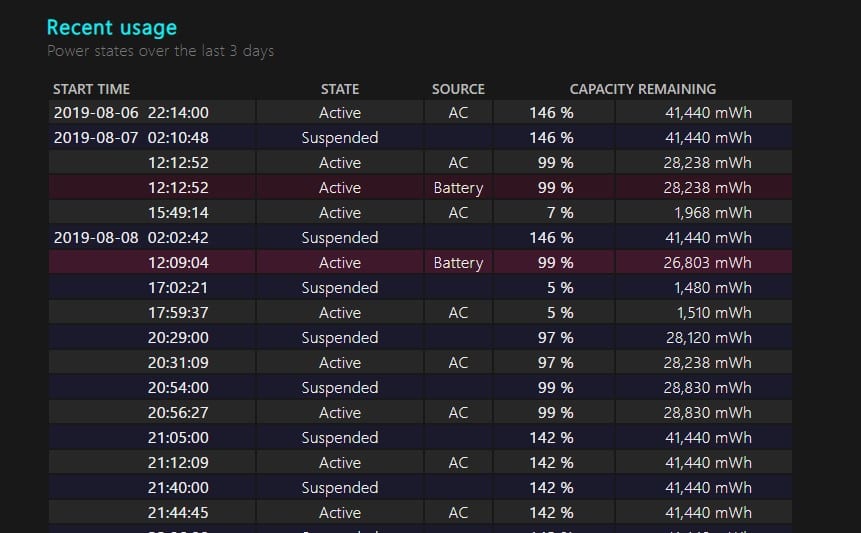
Krok 8. Stejná zpráva také ukazuje procento vybití baterie za poslední tři dny.
Krok 9. V poslední části zprávy jsou uvedeny odhady životnosti baterie. Systém Windows vypočítá odhady životnosti baterie na základě pozorovaného vybíjení.
Takto můžete vygenerovat zprávu o baterii v systému Windows 10. Zpráva zobrazuje spoustu podrobností o baterii. Pokud máte nějaké pochybnosti, dejte nám vědět do pole komentářů níže.