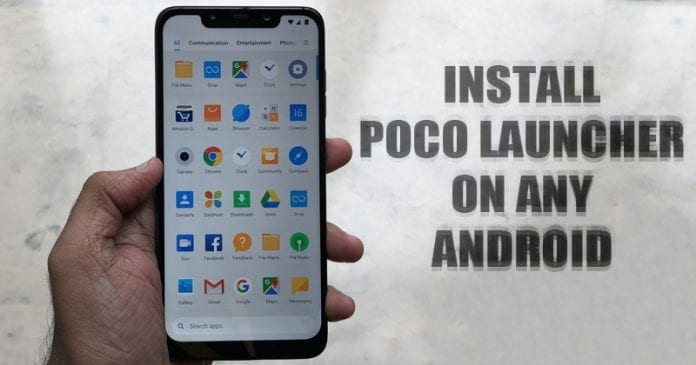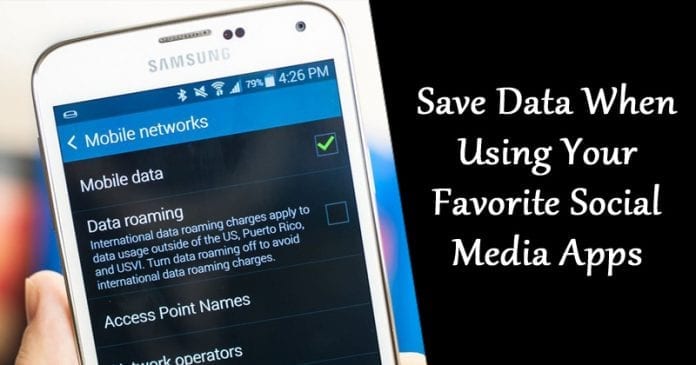Několikrát jsem při procházení sociálních sítí nebo po hraní hry zjistil, že na mém Macu mizí kurzor myši. Je to náhodná věc a není omezena na žádnou konkrétní aplikaci nebo konkrétní verzi macOS.
Jedna věc, kterou jsem pozoroval, je, že kurzor myši nejčastěji zmizí, když používám těžký software, jako je Photoshop, a připojuji více displejů. Ukazatel myši také pravděpodobně zmizí, pokud mám v Safari nebo Chrome otevřeno příliš mnoho karet.
Tato chyba se může objevit i po aktualizaci na nejnovější verzi macOS. Pojďme se podívat na některé spolehlivé způsoby, jak to opravit.
- Zatřeste myší nebo rychle pohybujte prstem po Trackpadu Mac
- Klikněte pravým tlačítkem na Mac
- Pokuste se přesunout kurzor myši do Docku
- Pomocí Mission Control vyhledejte kurzor myši
- Přepněte na Finder nebo jinou aplikaci
- Vyvolejte nabídku Force Quit
- Upravte velikost kurzoru myši na Macu
- Chcete-li přiblížit, vypněte klávesové zkratky
- Zkontrolujte aktualizace firmwaru pro myš nebo trackpad třetí strany
- Zkontrolujte baterii připojené myši
- Restartujte svůj Mac
- Resetujte NVRAM nebo PRAM a SMC
- Vyzkoušejte aplikaci pro lokaci myši třetí strany
1. Zatřeste myší nebo rychle pohybujte prstem po Trackpadu Mac
Toto je nejjednodušší způsob, jak najít zmizelý kurzor myši na Macu. Jediné, co musíte udělat, je zatřepat myší nebo rychle pohnout prstem po trackpadu. Ztracený kurzor myši se objeví na obrazovce a může se také zvětšit, takže jej snadno uvidíte.
2. Klikněte pravým tlačítkem na Mac
Jedním z nejjednodušších způsobů, jak najít ztracený kurzor myši, je kliknout pravým tlačítkem (buď pomocí Cmd + kliknutí levým tlačítkem nebo kliknutím dvěma prsty). Když kliknete pravým tlačítkem, kurzor myši je okamžitě viditelný.
3. Pokuste se přesunout kurzor myši do Docku
I když nevidíte ukazatel myši, můžete jej stále používat, jako byste mohli. Přesuňte neviditelný kurzor dolů do doku. Jednou zmizelo ukazatel myši se pohybuje nad dokemobjeví se znovu.

4. Pomocí Mission Control vyhledejte kurzor myši
Když přehráváte video na celé obrazovce na YouTube nebo pracujete v aplikaci na celou obrazovku, metoda kliknutí pravým tlačítkem nemusí přinést úspěch. Zde vám přístup k Mission Control na Macu může pomoci najít kurzor myši.
Tři způsoby, jak vstoupit do řízení mise:
- Klikněte na klávesu Mission Control (F3) v horním řádku nebo na Touch Baru nebo
- Stiskněte Ctrl + šipka nahoru (△) nebo
- Přejeďte nahoru čtyřmi (nebo třemi) prsty po trackpadu
5. Přepněte na Finder nebo jinou aplikaci
Stiskněte Cmd (⌘) + tab pro rychlé přepnutí na jinou aplikaci nebo Finder. Měli byste vidět kurzor myši. Nyní se vraťte k aplikaci, na které jste pracovali.

Na klávesnici stiskněte Cmd (⌘) + Option (⌥) + esc. Zobrazí se vyskakovací okno Force Quit Applications. Nemusíte ukončovat žádné aplikace. Pouhým otevřením nabídky se zobrazí skrytý kurzor myši.

7. Upravte velikost kurzoru myši na Macu
macOS vám umožňuje nastavit velikost ukazatele myši podle vašich představ. Chcete-li zvětšit velikost kurzoru, spusťte Předvolby systému → Usnadnění → Zobrazení z levého bočního panelu → Kurzor → přetáhněte posuvník Velikost kurzoru.

Povolte také pohyb ukazatele myši k vyhledání.
Můžete také spustit Siri z pravého horního rohu nabídky (nebo dotykové lišty) nebo stisknout a podržet Cmd (⌘) + mezerník. Nyní se zeptejte Siri „Zvětšit velikost ukazatele myši“.

8. Vypněte klávesové zkratky pro přiblížení
Funkce usnadnění jsou užitečné, ale mohou tu a tam způsobit malé problémy. Deaktivace klávesových zkratek pro přiblížení je dobrý hack, jak oslovit myš, která je najednou nahoře a pryč.
Spusťte Předvolby systému → Usnadnění → Lupa → ujistěte se, že zde není vše zaškrtnuto.

9. Zkontrolujte aktualizace firmwaru pro myš nebo trackpad třetí strany
Pokud používáte periferní zařízení jiné značky než Apple, navštivte jejich webovou stránku nebo se zeptejte společnosti, zda existují nějaké čekající aktualizace ovladačů pro zlepšení kompatibility a opravy závad.
10. Zkontrolujte baterii připojené myši
Vyměňte vyměnitelné baterie nebo nabijte myš a trackpad, pokud má dobíjecí vnitřní baterii.
11. Restartujte svůj Mac
Pokud vám žádné z řešení nefungovalo, zkuste restartovat zařízení macOS. Tyto dočasné problémy obvykle vyřeší restart. Klikněte na logo Apple vlevo nahoře a vyberte Restartovat.
12. Resetujte NVRAM nebo PRAM a SMC
-
NVRAM: Energeticky nezávislá paměť s náhodným přístupem
-
PRAM: Parametr Paměť s náhodným přístupem
-
SMC: System Management Controller
NVRAM a PRAM ukládají některá specifická nastavení na místo, ke kterému má macOS rychlý přístup, jako je určený spouštěcí disk, rozlišení displeje nebo hlasitost reproduktorů.
SMC je zásadní čip na počítačích Mac s procesorem Intel, který řídí malé hardwarové komponenty a procesy, jako jsou klávesnice, ventilátory, řízení teploty a napájení, nabíjení baterie, hibernace atd.
Pokud kurzor myši na Macu stále mizí, zkuste resetovat SMC a NVRAM/PRAM.
13. Vyzkoušejte aplikaci pro lokaci myši třetí strany
Pokud tento problém přetrvává, můžete nainstalovat aplikaci třetí strany, která vám pomůže najít kurzor. Jedna aplikace, kterou můžete vyzkoušet, je Jednoduchý lokátor myši. Je to placená aplikace, která neobdržela aktualizaci od roku 2015, ale existují recenze chvály až z roku 2019. Vyzkoušejte to – pokud vám to nefunguje, požádejte o vrácení peněz!
Toto jsou některé ze způsobů, jak opravit kurzor myši, který na Macu stále mizí. Nakonec vám doporučuji naučit se nějaké klávesové zkratky pro macOS. Pokud máte čas, podívejte se také na zkratky macOS Dock. Určitě zlepší vaši produktivitu a učiní váš zážitek rychlým a příjemným.
Co si myslíte o tomto článku? Podělte se s námi o svůj názor v sekci komentářů. Uděláme vše, co bude v našich silách, abychom odpověděli na jakékoli otázky!
Možná si také rádi přečtete…
- Nejlepší bezdrátová myš pro Mac
- Jak používat myš s iPadem, abyste z ní vytěžili maximum
- Jak přesunout ukazatel myši pomocí klávesnice na Macu
- Použijte Apple Diagnostics k identifikaci hardwarových problémů Macu