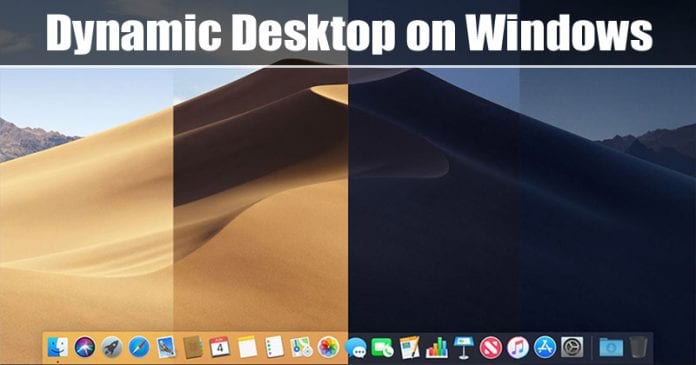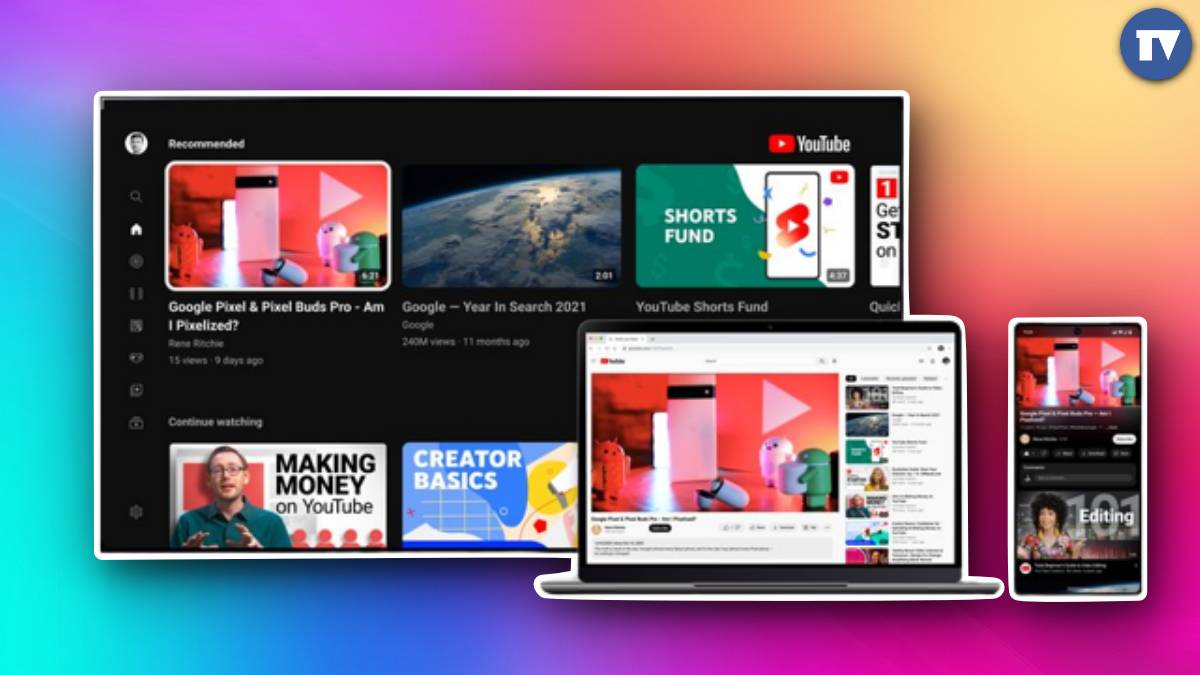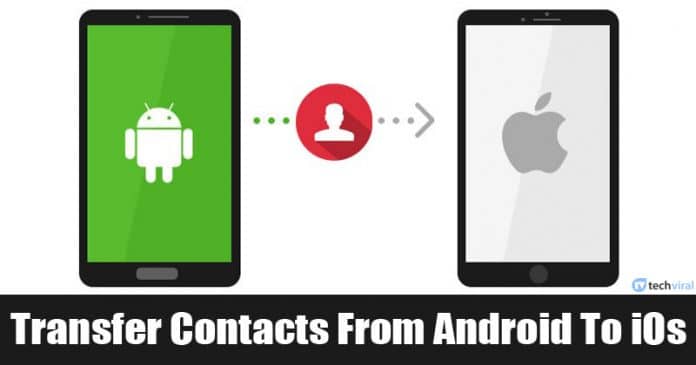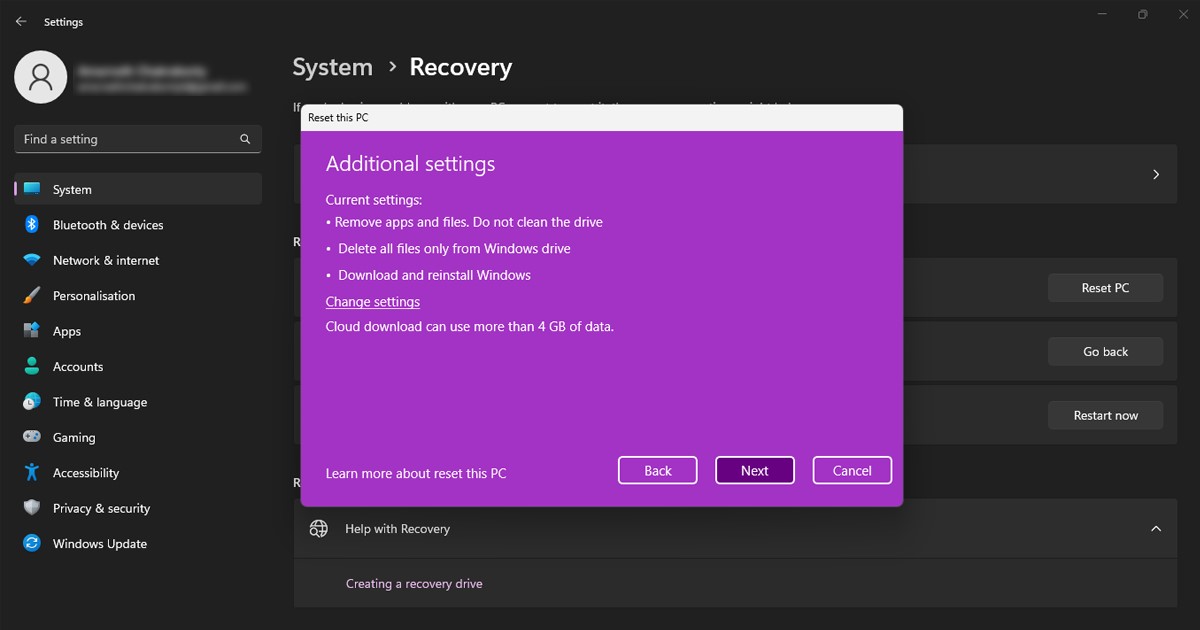
I když se Windows 11 testuje, stále pohání všechny nové stolní počítače a notebooky. Nový operační systém od Microsoftu má mnoho problémů, které ještě nebyly vyřešeny.
Nejčastěji nebo ne, uživatelé Windows 11 čelí problémům, jako je BSOD, selhání systému, zpoždění průzkumníka souborů a další. I když většinu problémů se systémem Windows 11 můžete vyřešit rychle, konkrétní problémy vás mohou donutit k resetování operačního systému.
Stejně jako Windows 10, Windows 11 také umožňuje uživatelům resetovat instalaci. Existuje několik způsobů, jak resetovat Windows 11, ale pomocí aplikace Nastavení je nejjednodušší.
Pokud tedy používáte Windows 11 a potýkáte se s problémy, je dobré začít znovu resetováním Windows 11 na výchozí tovární nastavení. Níže jsme sdíleli podrobný návod, jak resetovat Windows 11 pomocí Nastavení. Začněme.
Resetujte Windows 11 PC pomocí Nastavení
Důležité: Resetováním systému Windows 11 se z vašeho zařízení odstraní všechny soubory. I když si soubory ponecháte, odstraní všechna nastavení registru a zásad místní skupiny, která jste provedli v minulosti. Před resetováním systému Windows 11 se tedy ujistěte, že jste si zálohovali důležité soubory a složky do cloudového úložiště nebo na externí disk.
1. Nejprve klikněte na tlačítko Start systému Windows 11 a vyberte Nastavení.

2. Klepněte na tlačítko Aktualizace systému Windows v levém podokně aplikace Nastavení.

3. Na pravé straně přejděte dolů a klikněte na Rozšířené možnosti.

4. Dále na Pokročilé možnosti přejděte dolů na Další možnosti a klikněte na Obnovení.

5. Klikněte na tlačítko Reset PC v části Recovery.

6. Ve výzvě Reset this PC vyberte, zda si chcete ponechat soubory, nebo vše odstranit.

7. Budete požádáni o výběr způsobu přeinstalace systému Windows. Místní přeinstalace přeinstaluje systém Windows z vašeho zařízení. Výběrem možnosti Cloud Download stáhnete novou kopii Windows a nainstalujete ji.

8. Nyní klikněte na tlačítko Resetovat na obrazovce Připraveno k resetování tohoto počítače.
A je to! Tím se spustí proces resetování. Dokončení procesu bude nějakou dobu trvat; ujistěte se, že během této doby nerestartujete počítač.
Po resetu se zobrazí obrazovka Nastavení, kde musíte vytvořit nový uživatelský účet. To bude vyžadovat aktivní připojení k internetu.
Tato příručka je tedy o tom, jak resetovat systém Windows 11 pomocí Nastavení. Metoda, kterou jsme sdíleli, stáhne a nainstaluje novou kopii Windows 11 do vašeho zařízení. Pokud potřebujete další pomoc s resetováním systému Windows 11, dejte nám vědět v komentářích níže.










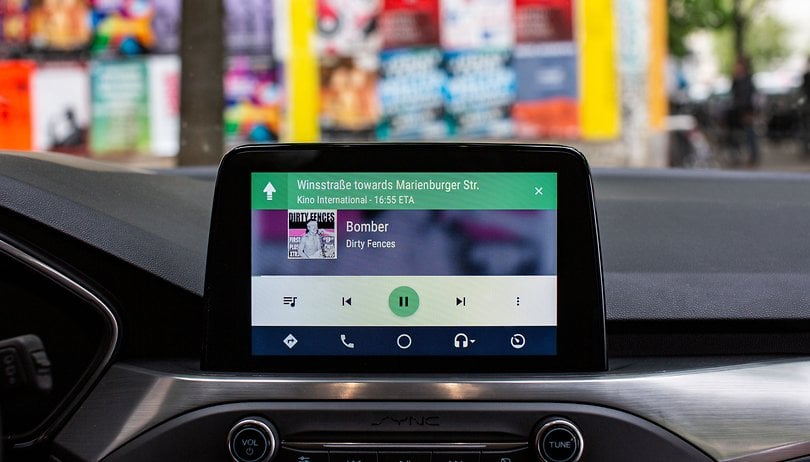

![10 nejlepších alternativ prohlížeče Tor v roce 2021 [Anonymous Browsing] 10 nejlepších alternativ prohlížeče Tor v roce 2021 [Anonymous Browsing]](https://techviral.net/wp-content/uploads/2019/01/Tor-Browser-Alternatives-696x365.jpg)