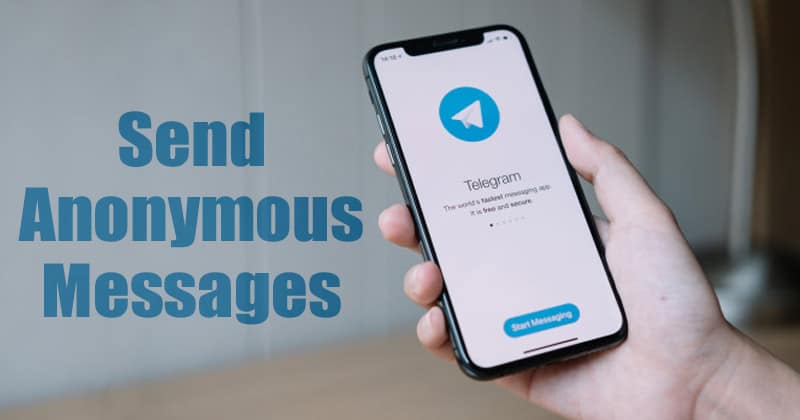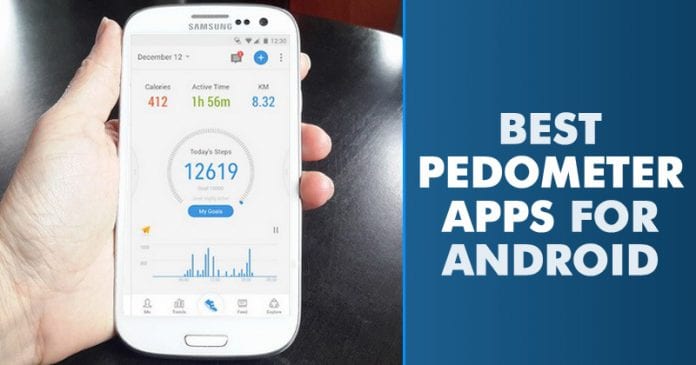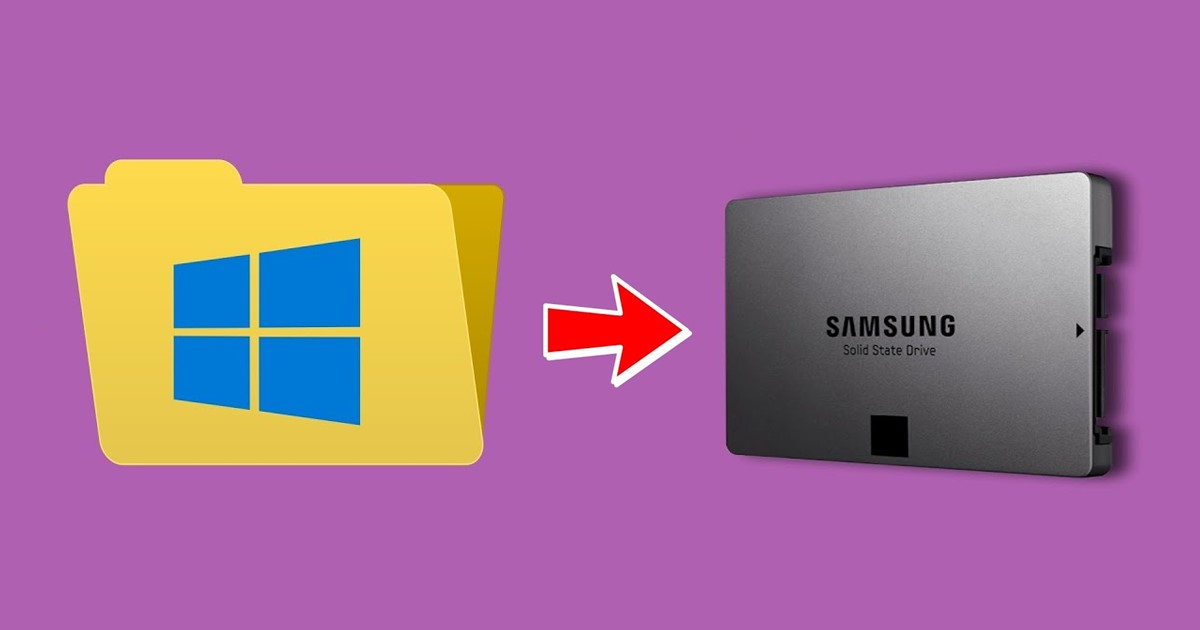
Windows 11 vám poskytuje lepší funkce pro správu souborů než Windows 10. Můžete například připnout soubory a složky do nabídky Rychlý přístup, připnout složky na hlavní panel a další.
Víte, že ve Windows 11 můžete také připojit složku jako Disk? Řekněme, že ke složce XYZ přistupujete často; můžete jej připojit jako jednotku v průzkumníku souborů Windows 11. Pokud ano, složka XYZ se objeví jako jednotka v průzkumníku souborů vašeho Windows 11.
Chcete-li připojit složku jako jednotku v systému Windows 11, musíte použít vestavěný příkaz subst. Příkaz subst se většinou používá pro připojení jednotek v průzkumníku souborů. Existuje však několik věcí, které byste si měli všimnout; jednotky, které vytvoříte pomocí příkazu subst, se automaticky odpojí při restartování, vypnutí nebo odhlášení z vašeho uživatelského účtu.
Po odpojení musíte složku znovu připojit jako jednotku ve Windows 11 ručně. Chcete-li připojit virtuální jednotku, můžete proces opakovat, nebo můžete vytvořit dávkový soubor a uložit jej do složky Po spuštění, abyste proces automatizovali.
Pokud tedy máte zájem o připojení složky jako jednotky ve Windows 11, čtete správnou příručku. Níže jsme sdíleli podrobný průvodce připojením složky jako jednotky v systému Windows 11. Začněme.
1) Připojte složku jako disk ve Windows 11
Zde vytvoříme soubor zástupce pro připojení složky jako jednotky v systému Windows 11. Postupujte podle některých jednoduchých kroků, které jsme sdíleli níže.
1. Nejprve klikněte pravým tlačítkem na prázdné místo a vyberte Nový > Zástupce.
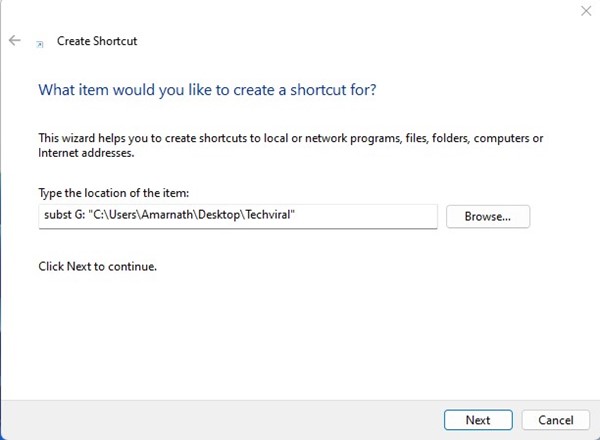
Důležité: Nahraďte „X“ písmenem jednotky, které chcete přiřadit (ujistěte se, že písmeno jednotky není používáno). Také nahraďte ‘C:\full_path_of_folder)’ cestou ke složce, kterou chcete připojit jako jednotku.
3. Po dokončení klikněte na tlačítko Další. V okně Název zadejte název zástupce a klikněte na tlačítko Dokončit.
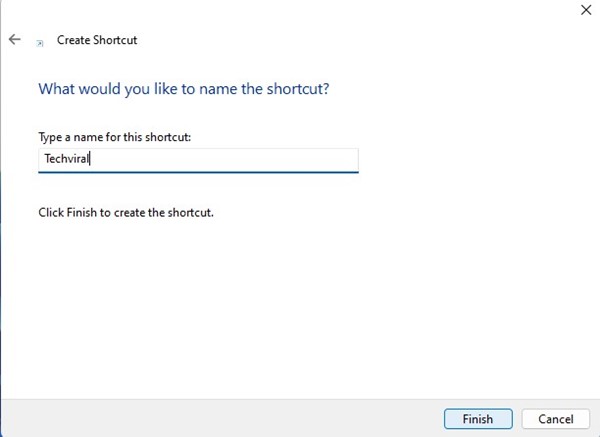
4. Nyní se na ploše zobrazí nový zástupce. Chcete-li složku připojit jako virtuální jednotku, poklepejte na ni. Pokud složka není připojena, klikněte pravým tlačítkem na zástupce a vyberte Spustit jako správce.
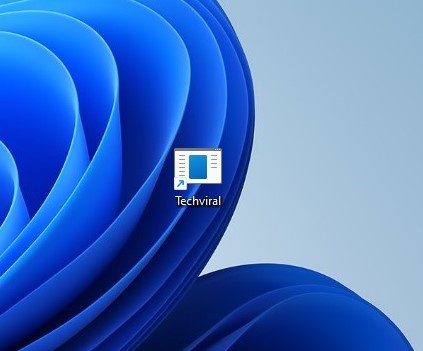
5. Pokud chcete odpojit virtuální jednotku, restartujte počítač.
A je to! Takto můžete v počítači se systémem Windows 11 připojit složku jako jednotku.
2) Automaticky připojit složku jako jednotku ve Windows 11 při spuštění
Jak jsme již zmínili, restartováním PC se disk odpojí od vašeho počítače. Po restartování musíte znovu spustit soubor zástupce, abyste mohli složku připojit jako jednotku. Pokud chcete tento úkol automatizovat, musíte postupovat podle těchto kroků.
1. Nejprve klikněte pravým tlačítkem na plochu a vyberte Nový > Textový dokument.
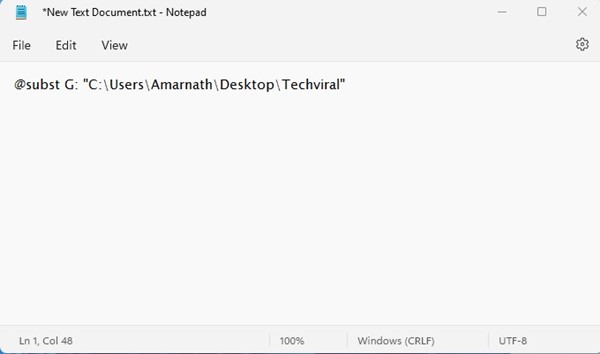
Důležité: Nahraďte „X“ písmenem jednotky, které chcete přiřadit (ujistěte se, že písmeno jednotky není používáno). Také nahraďte ‘C:\full_path_of_folder)’ cestou ke složce, kterou chcete připojit jako jednotku.
3. Po dokončení klikněte na nabídku Soubor v poznámkovém bloku a vyberte Uložit jako.
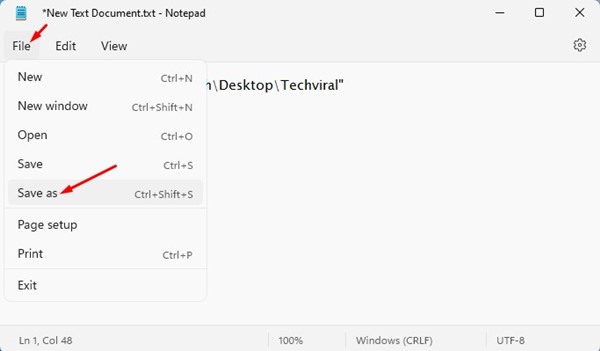
4. Na výzvu Uložit jako zadejte název souboru s příponou .bat. Vyberte Všechny soubory a klikněte na tlačítko Uložit na Uložit jako typ.
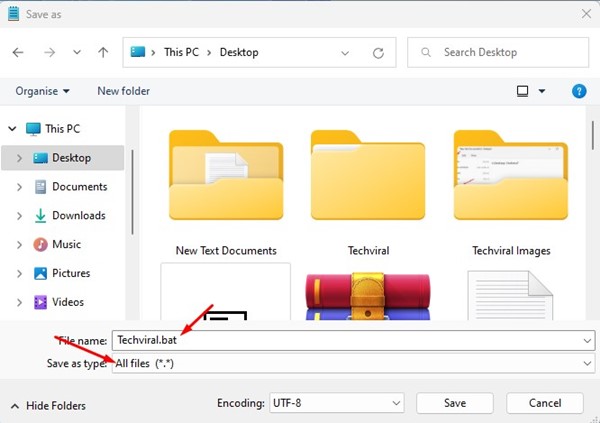
5. Nyní stiskněte klávesu Windows + R na klávesnici. V dialogovém okně Spustit zadejte příkaz shell:startup a stiskněte klávesu Enter.
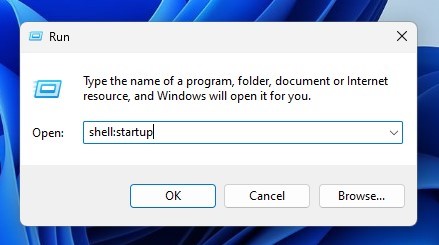
6. V počítači se otevře složka Po spuštění. Do této složky musíte zkopírovat a vložit dávkový soubor.
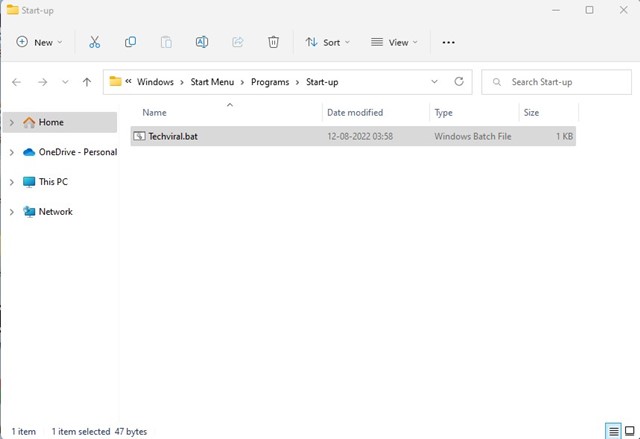
A je to! Tím se vaše složka automaticky připojí jako jednotka ve Windows 11 po vypnutí, restartu nebo odhlášení.
Tato příručka je tedy o tom, jak připojit složku jako jednotku v počítači se systémem Windows 11. Pokud často přistupujete k určité složce v systému Windows 11, můžete ji připojit jako jednotku. Pokud potřebujete další pomoc s připojením složky jako jednotky ve Windows 11, dejte nám vědět v komentářích níže.