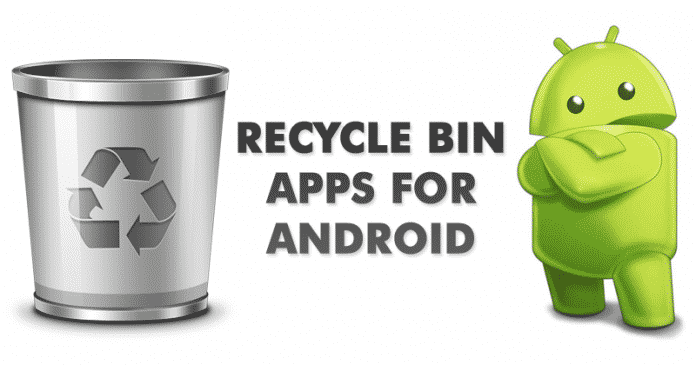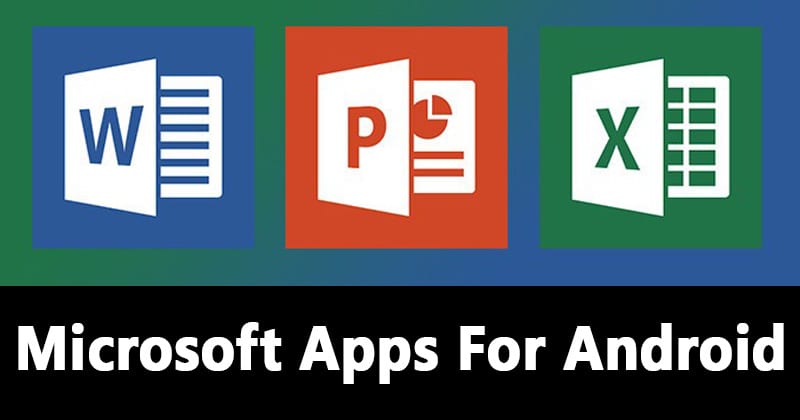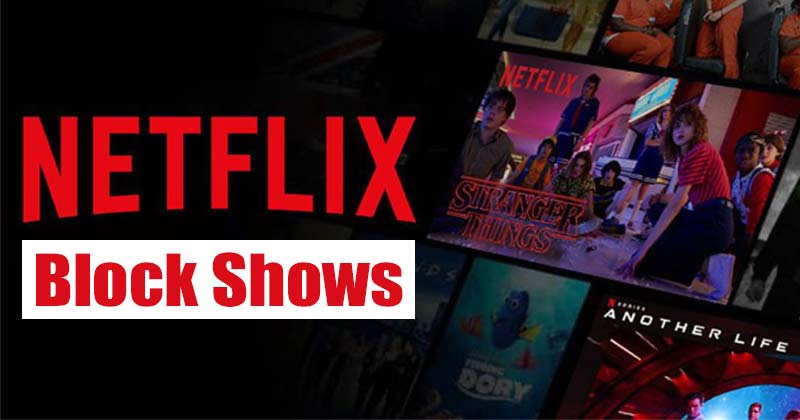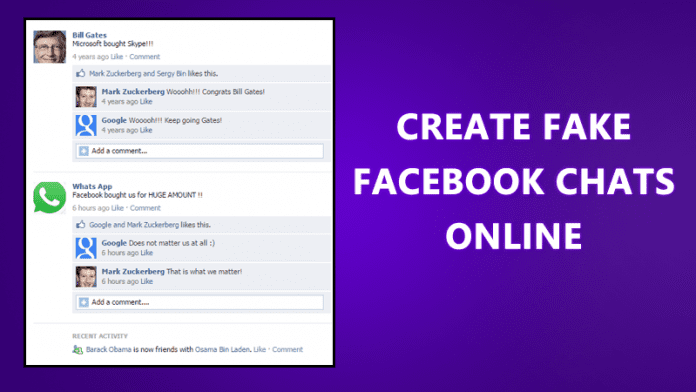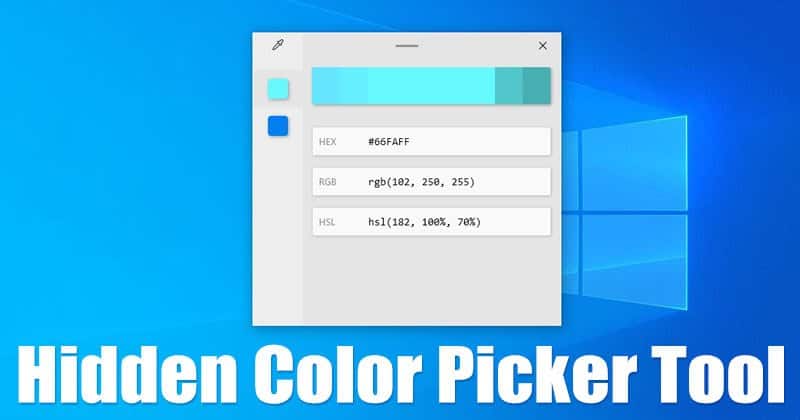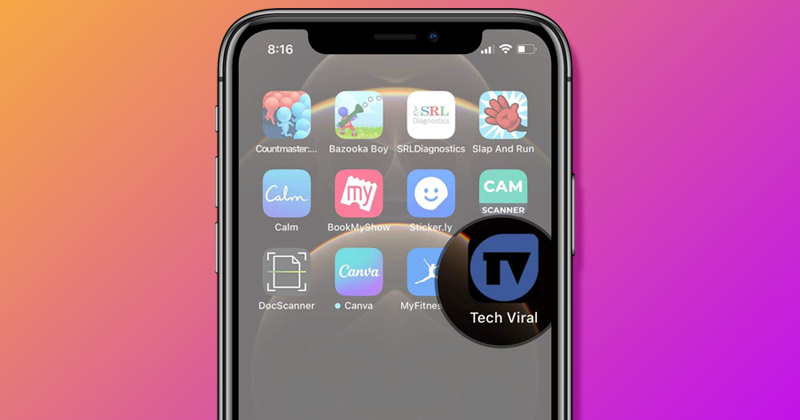iMac je vybaven jedním z nejlepších displejů na trhu, a pokud budete mít to štěstí, že máte 4K sítnicový monitor, zářivá obrazovka pravděpodobně zpříjemní váš pracovní postup. Kromě toho můžete použít režim cílového zobrazení pro připojení MacBooku k iMacu z konce roku 2009 nebo z poloviny roku 2010.

Je ale možné použít váš Mac jako PC monitor?
Abych na otázku odpověděl hned – ano, je možné používat váš iMac jako PC monitor. Potřebujete však kompatibilní iMac a PC a speciální kabel/adaptér. Pokud má váš Mac Retina Display, není to možné.
Tento článek poskytne krok za krokem návod, jak na to, a také přehled potřebné výbavy. Bez dlouhého otálení se pojďme ponořit přímo do toho.
Požadavky
Nastavení iMacu pro použití jako PC monitoru je mnohem snazší, než si možná myslíte, ale bude fungovat pouze v případě, že máte kompatibilní model iMacu a kabel.
Zde je vše, co potřebujete k připojení iMacu k počítači.
Kompatibilní iMac
První věc, kterou musíte udělat, je zkontrolovat, zda lze váš iMac použít jako sekundární monitor. Podívejte se na porty, a pokud je váš iMac vybaven portem Thunderbolt nebo Mini Display Port, lze jej použít jako monitor.
Věci však nemusí být tak jednoduché, takže se podívejte na kompatibilní modely:
- Konec roku 2009 a polovina roku 2010 27palcové iMacy s portem Mini Display
- iMacy z poloviny roku 2011 a 2014 s portem Thunderbolt

Některé další modely (do konce roku 2014) mohou být také použity jako sekundární displej. 5K retina iMac z konce roku 2014 však nenabízí režim cílového zobrazení. Pokud jde o další požadavky, potřebujete také počítač s portem Mini Display nebo Thunderbolt.
Pokud váš počítač tyto porty nemá, můžete použít port HDMI nebo Display s vhodným adaptérem. Můžete například použít adaptér HDMI na Mini Display nebo Mini Display to Display Port adaptér. Nutný je samozřejmě také Mini Display, Thunderbolt nebo HDMI kabel.
Pokud si nejste jisti stářím počítače Mac, se kterým pracujete, je snadné jej najít. Klikněte na symbol Apple v horní části Macu a klikněte na „O tomto Macu“. Dále zkontrolujte vyskakovací okno, kde najdete potřebné informace.

Průvodce nastavením
Jakmile si budete jisti, že váš Mac splňuje výše uvedená kritéria, můžeme se pustit do nastavení vašeho systému.
Připojte kabely
Vypněte iMac a PC a poté zapojte kabel do portu Thunderbolt, HDMI nebo Display na vašem PC. Dále zapojte kabel do portu Thunderbolt nebo Mini Display Port na iMacu.

Poznámka: Pokud používáte adaptér, připojte nejprve kabel k adaptéru a potom zasuňte samčí konec do portu Mini Display/Thunderbolt na iMacu.

Spustit režim zobrazení cíle
Zapněte iMac i PC a poté podržte Cmd + F2 nebo Cmd + Fn + F2 na klávesnici iMacu pro spuštění režimu cílového zobrazení. Za několik sekund byste měli být schopni vidět obrazovku vašeho PC zrcadlenou na iMacu.

Problémy s rozlišením obrazovky
Pro optimální kvalitu zobrazení je důležité správně nastavit rozlišení obrazovky.
Obecně platí, že nastavení výstupu videa na 2560 x 1440 na vašem PC by mělo odpovídat rozlišení obrazovky staršího iMacu (2009, 2010, 2011 a některé modely 2014). Apple však v roce 2014 představil 4K retina displeje napříč 27palcovou řadou. Tyto iMacy mají nativní rozlišení 5120 x 2880, což může být těžké, pokud používáte notebook. Plus, Režim zobrazení cíle nemusí být k dispozici.
Pokud chcete zkontrolovat rozlišení iMacu, klikněte na logo Apple na hlavním panelu, vyberte O tomto Macu a vyberte kartu Displeje.

Poznámka: Snímek obrazovky byl pořízen na iMacu z konce roku 2015
Použijte iMac jako druhý displej

Bez ohledu na model iMacu, který máte, jej lze použít jako druhou obrazovku pro váš počítač. Jinými slovy, můžete zrcadlit displej PC na iMac, i když je to nejnovější 5K. Ale měli byste vědět, že iMac potřebuje spustit Windows 10 Home nebo Pro, aby trik fungoval.
Apple má další pokyny ke spuštění Windows na Macu přes Boot Camp tady.
Krok 1
Ujistěte se, že je váš iMac zapnutý a běží na něm Windows, a poté se připojte ke stejné síti jako váš počítač přes Ethernet nebo WiFi.
Přejděte na svém iMacu do Nastavení systému Windows, vyberte Systém a z lišty vlevo vyberte Promítání do tohoto PC.
Krok 2
V části Promítání do tohoto počítače klikněte na první rozevírací nabídku a vyberte možnost Dostupné všude. V části Požádat o promítání do tohoto počítače vyberte možnost Pouze poprvé. Pro spárování není nutné vyžadovat PIN, takže tuto možnost můžete ponechat vypnutou.
Ve spodní části okna se ujistěte, že dáváte svůj název počítačezvláště pokud máte doma více strojů.
Krok 3
Přejděte do počítače a z pravého dolního rohu otevřete Centrum akcí. Vyberte dlaždici Projekt a zvolte Připojit k bezdrátovému displeji.
Počítač vyhledá dostupné displeje a váš iMac by se měl objevit ve výsledcích. Klikněte na iMac a váš počítač by měl zobrazit oba displeje.
Krok 4
Možná budete muset přejít do Nastavení zobrazení a změnit rozlišení tak, aby se na obou počítačích zobrazovalo stejně. Pokud například zrcadlíte na 5K iMac, rozlišení 2560 x 1440 by mělo fungovat dobře, ale záleží na přesném modelu iMacu a PC, který používáte.
Zabalit se
Pokud máte správná zařízení a kabely/adaptéry, je použití iMacu jako PC monitoru docela snadné.
I když můžete mít potíže s propojením těchto dvou zařízení, pokud nejsou splněna určitá kritéria, pro ty, kteří mají vhodné kabely a je vybaven režimem cílového zobrazení, můžete iMac použít jako monitor pro PC. Díky dvěma monitorům může být hraní, práce a domácí úkoly mnohem snazší, takže to určitě stojí za vyzkoušení.
Zkoušeli jste svůj iMac používat jako PC monitor? Podělte se o své myšlenky a zkušenosti v komentářích níže.