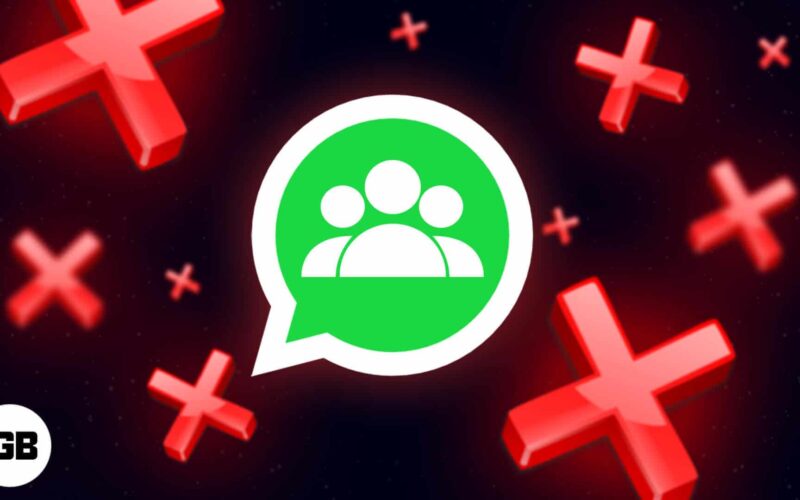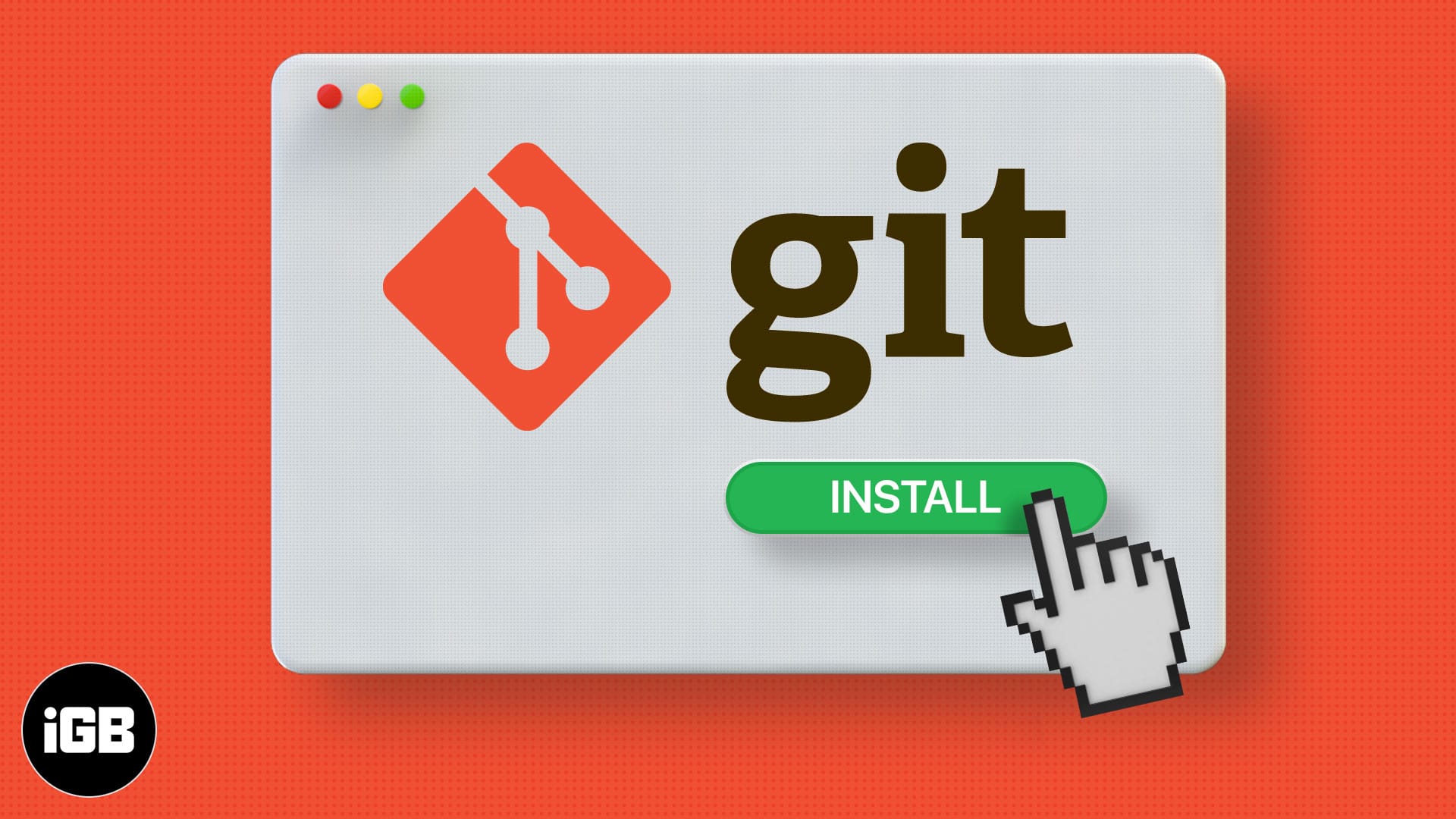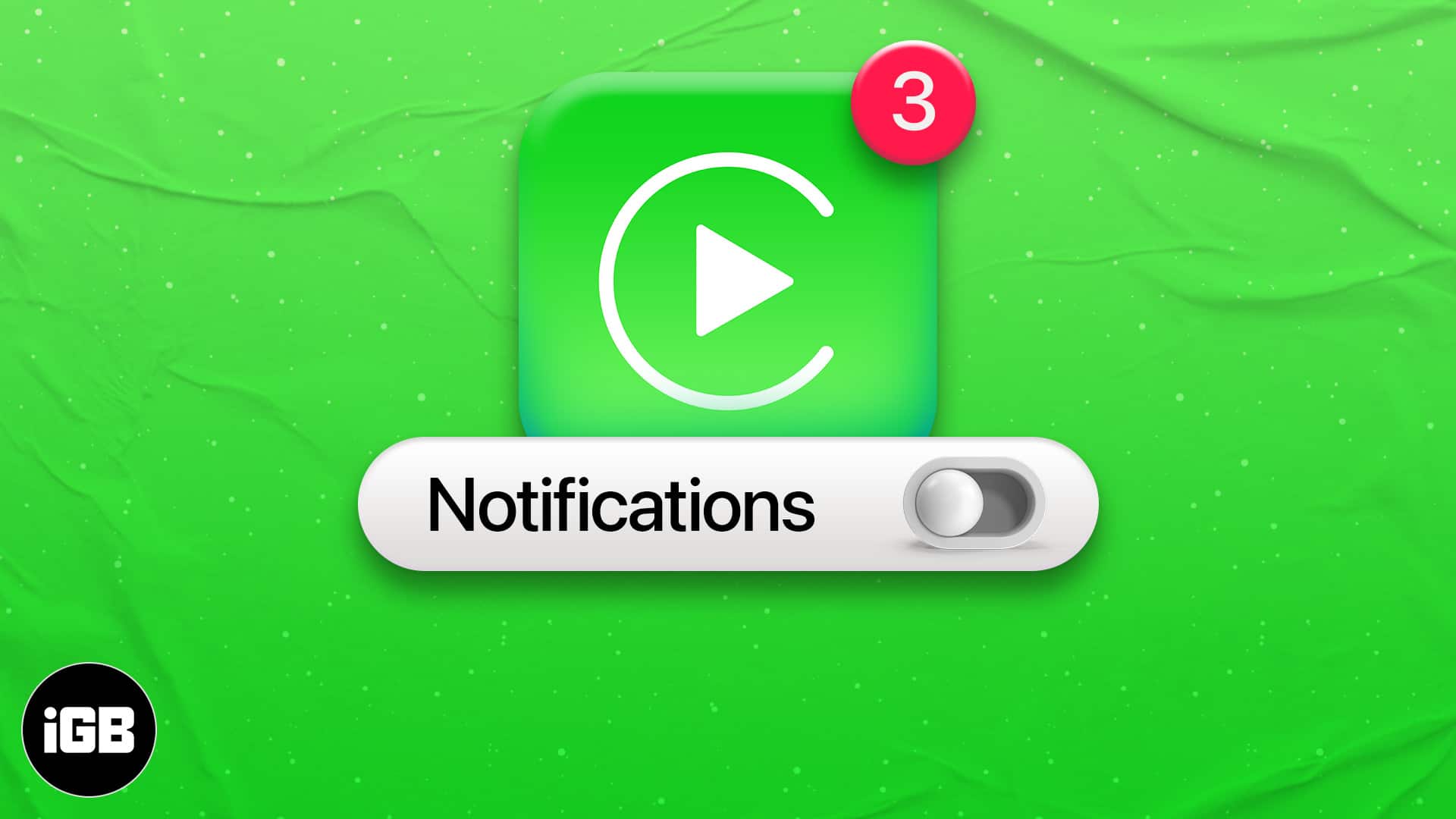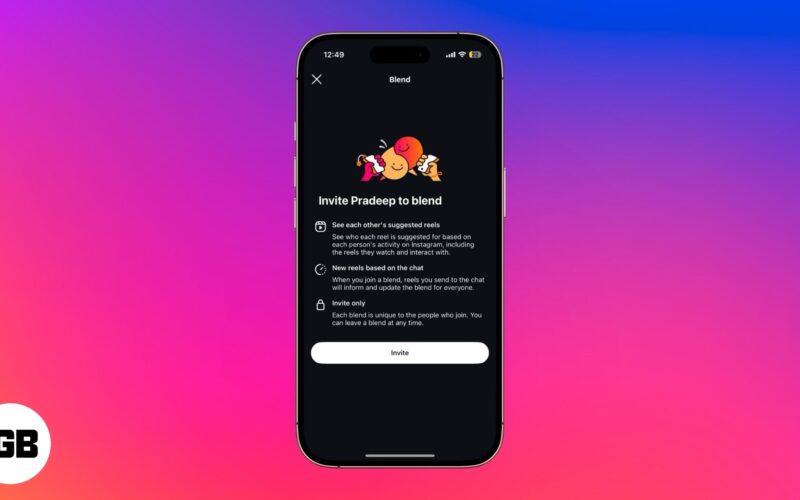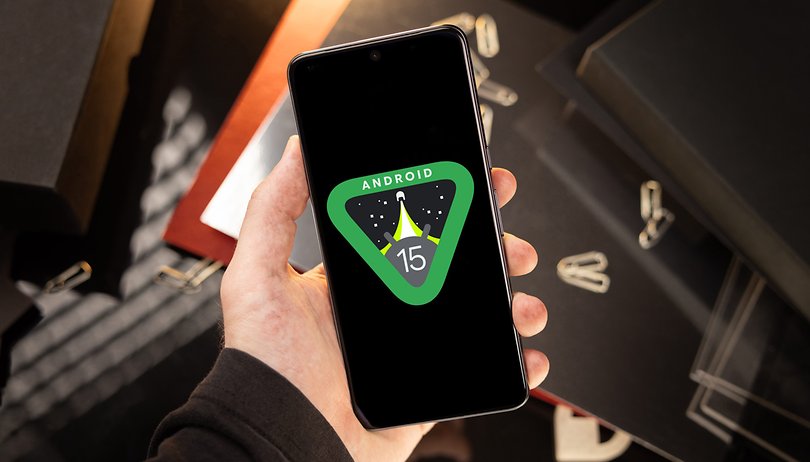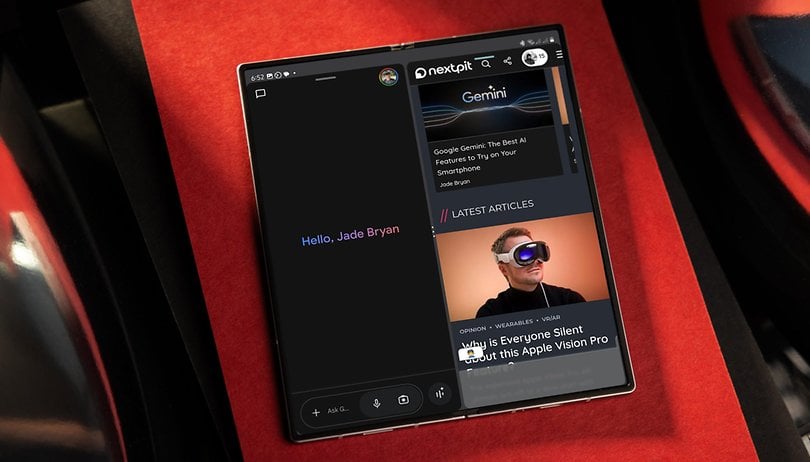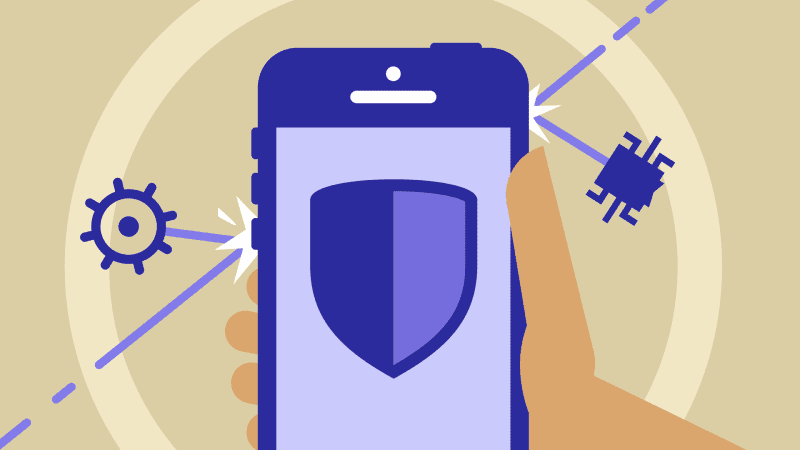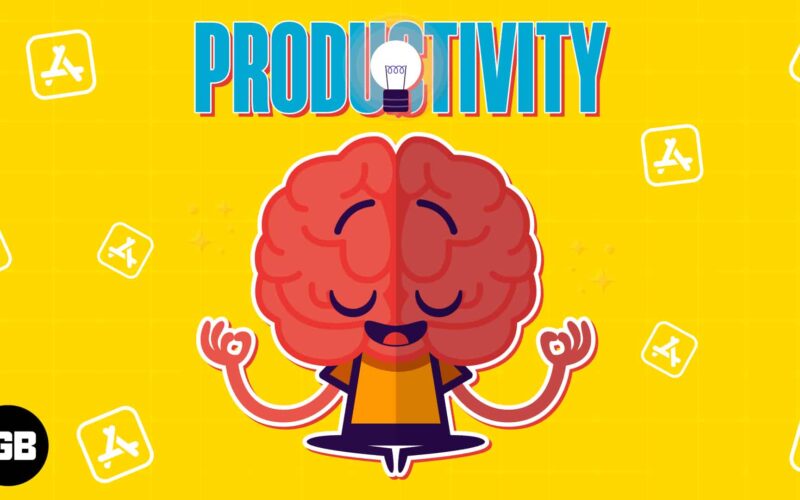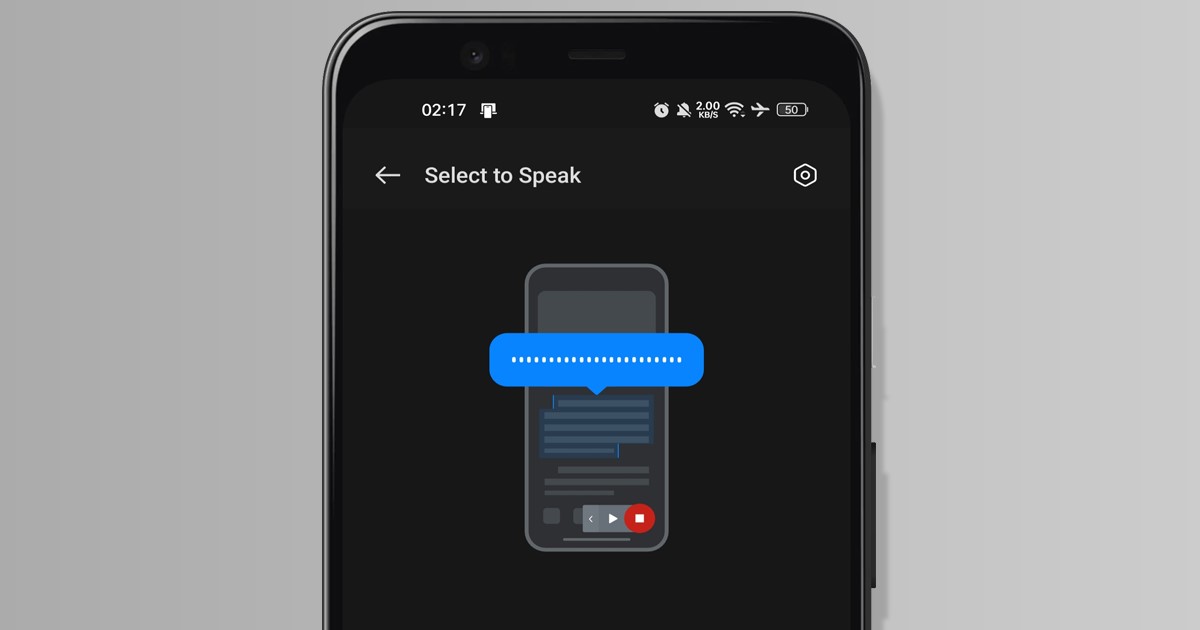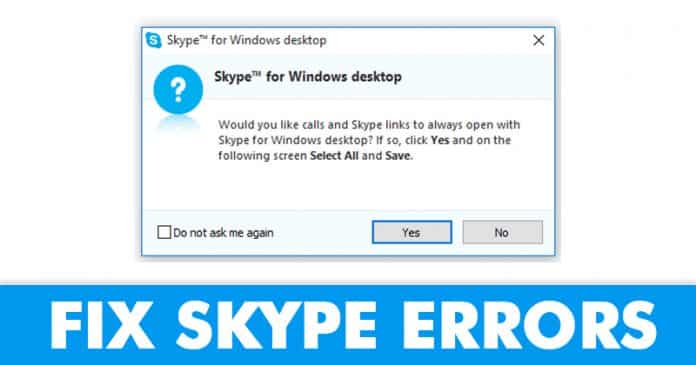Váš Mac přirozeně shromažďuje nepořádek v průběhu času a duplicitní soubory – nepořádané kopie dokumentů, obrázků nebo médií – jsou velkou součástí toho. Tyto duplikáty se mohou vytvářet kvůli opakovaným stahováním, problémům s synchronizací nebo importováním obsahu z různých zdrojů.


Plýtvají drahým úložným prostorem a zpomalují Mac. V této příručce vám ukážu, jak najít a odstranit duplicitní soubory na vašem Mac pomocí manuálních i automatických metod. Začněme!
Jak ručně najít duplicitní soubory na Mac
Pokud nechcete nepoužívat aplikace třetích stran, můžete ručně najít a odstranit duplicitní soubory k uvolnění úložného prostoru na počítači Mac. I když tato metoda trvá více času, poskytuje vám úplnou kontrolu nad tím, co se odstraní.
Použijte Finder a Smart Sloxe
K identifikaci duplicitních souborů můžete použít funkci inteligentních složek Finder:
- Otevřený vyhledávač na vašem Mac.
- Klikněte na Soubor> Nová inteligentní složka z horní nabídky.
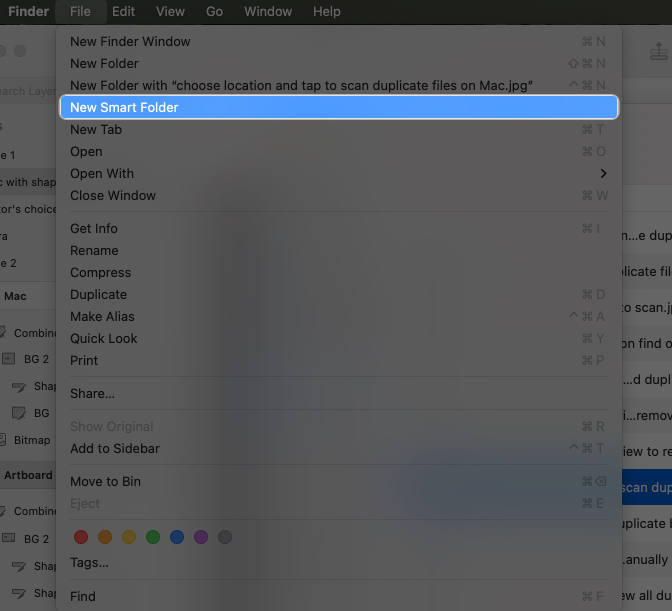
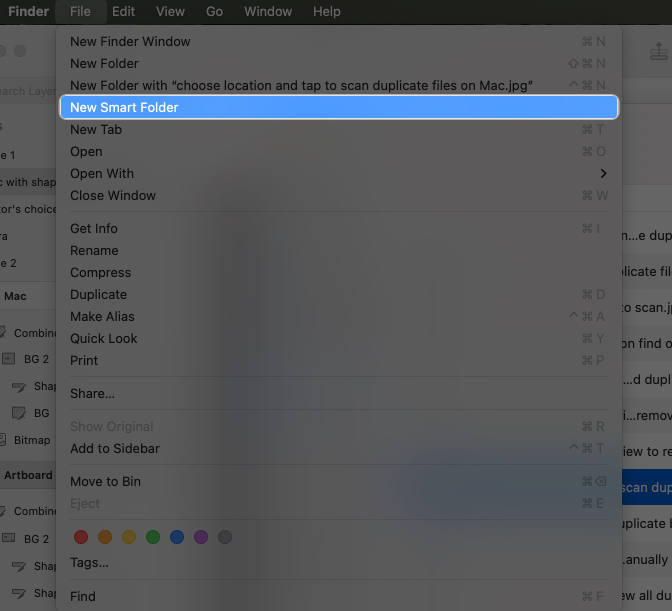
- Klikněte na tlačítko ‘+’ v pravém horním rohu.
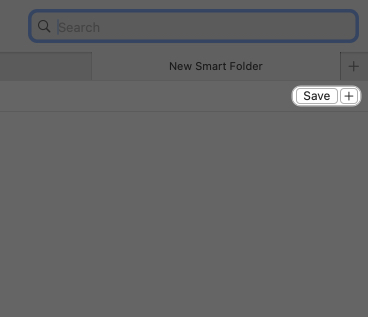
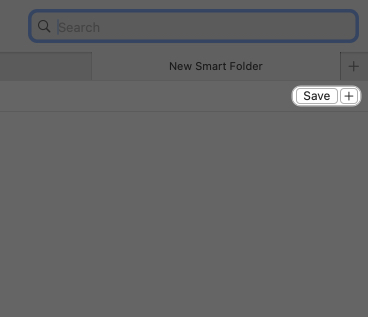
- Nastavte parametry, které chcete prohledat, abyste našli duplicitní soubory, např. Kind = obrázek nebo datum vytvořené = 2-12-2023
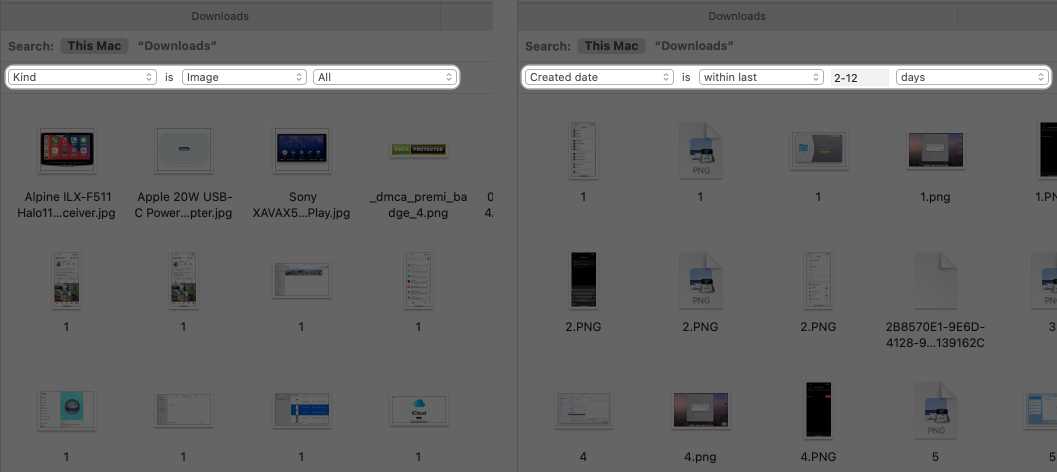
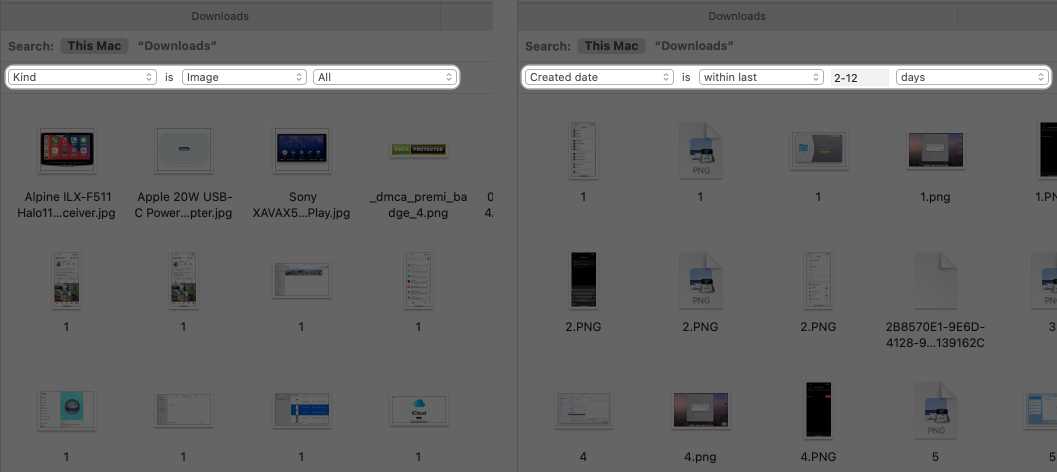
Rozdělte výsledky podle názvu nebo velikosti a snadno zjistíte duplikáty. Například třídění souborů podle názvu by mělo přivést jakékoli kopie stejného souboru. Poté můžete vybrat a smazat kterékoli soubory nejsou potřeba.
Nevýhodou této metody je samozřejmě to, že je časově náročná. Můžete také náhodně skončit smazáním souborů, které nejsou duplikáty. Chcete -li tomu zabránit, můžete vyzkoušet jednu z dalších níže uvedených metod.
Použijte terminál k nalezení duplikátů (pouze pokročilí uživatelé)
Pokud jste s příkazovým řádkem spokojeni, můžete použít terminál k vyhledání a odstranění duplicitních souborů.
Nástroj příkazového řádku FDUPES můžete použít ke skenování duplicitních souborů v zadané složce a smazat je následovně.
- Otevřete terminál a nainstalujte fdupy přes homebrew:
brew install fdupes - Po instalaci použijte následující příkaz ke skenování duplicitních souborů ve složce:
fdupes -r /path/to/directory - Parametr -r znamená rekurzivní skenování složek a jejich podsložky.
- Pokud jste si jisti, že chcete odstranit duplicitní soubory, použijte následující příkaz:
fdupes -dN /path/to/directory
-D znamená odstranění duplicitních souborů, -N automaticky vybere první soubor, který ponechá a zbytek odstraní.
Tato metoda je svobodná a výkonná, ale vyžaduje technické znalosti a není vhodná pro většinu lidí. Jak je vysvětleno níže, je lepší pomocí aplikace k odstranění duplicitních souborů na vašem Mac.
Jak odstranit duplicitní soubory na Mac pomocí aplikací
Existuje několik aplikací třetích stran, které efektivněji skenují a odstraňují duplicitní soubory. Zde jsou některé z nejlepších možností:
1. Gemini 2 – inteligentní vyhledávač souborů
Gemini 2 je oblíbený a uživatelsky přívětivý nástroj, který skenuje váš Mac pro duplicitní soubory a podobně vypadající obrázky.
Funkce:
- Inteligentní detekce duplicitních souborů a podobně vypadajících fotografií
- Podporuje všechny typy souborů, včetně dokumentů, hudby, videí a obrázků
- Automatické výběr duplikátů pro rychlé odstranění
- Duplicitní sledování v reálném čase (pouze prémie)
Pros
- Snadno použitelné
- Rychlé a přesné skenování pro duplicitní soubory
- Nabízí náhled před odstraněním souborů
- Přizpůsobitelné nastavení a filtry
Nevýhody
- Omezené funkce ve volné verzi
- Příležitostné falešné pozitivy (např. Podobné, ale ne přesné soubory)
Zde je návod, jak používat Gemini 2:
- Stáhněte si a nainstalujte Gemini 2.
- Otevřete Gemini 2 a klikněte na tlačítko prohledat duplikáty. Budete požádáni o povolení pro aplikaci k přístupu k vašim souborům. Povolit všechna oprávnění.
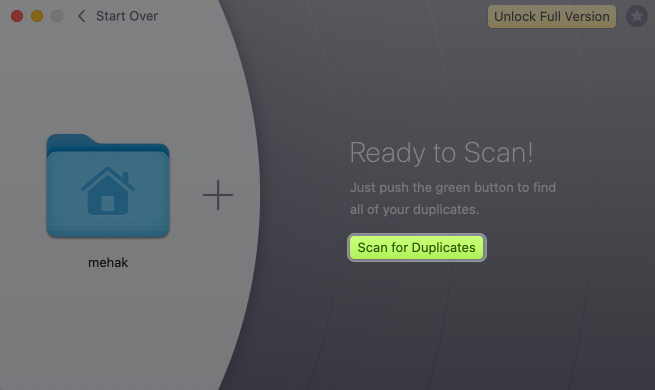
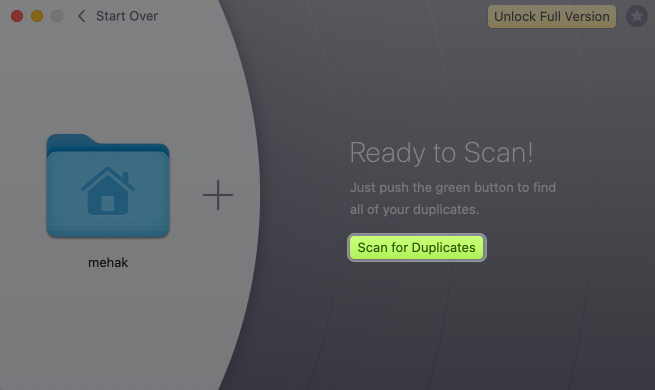
- Počkejte na dokončení skenování.
- Po dokončení můžete kliknout na recenze duplikátů a zobrazit všechny duplicitní soubory nalezené na vašem Mac.
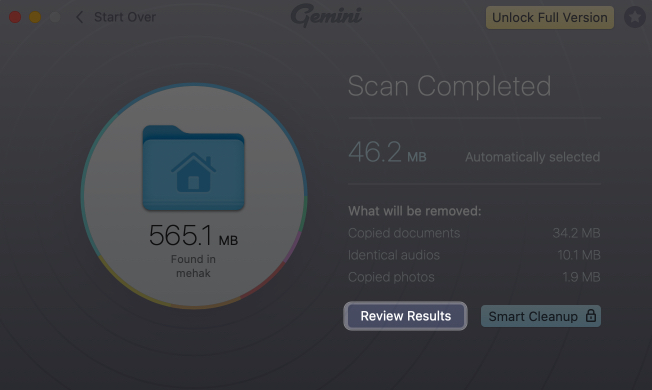
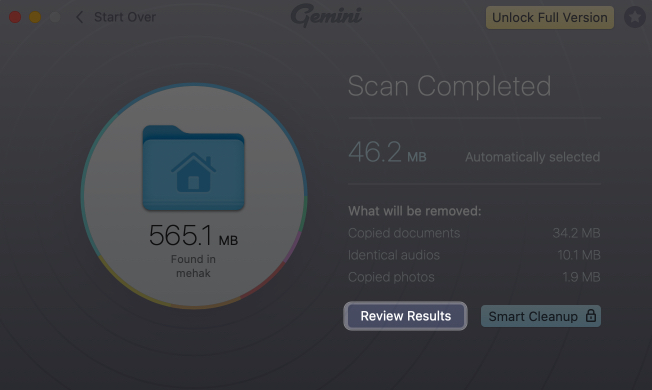
- Vyberte soubor pro zobrazení více podrobností. Kliknutím na smazání v Finder otevřete soubor v Finder a ručně jej odstraníte.
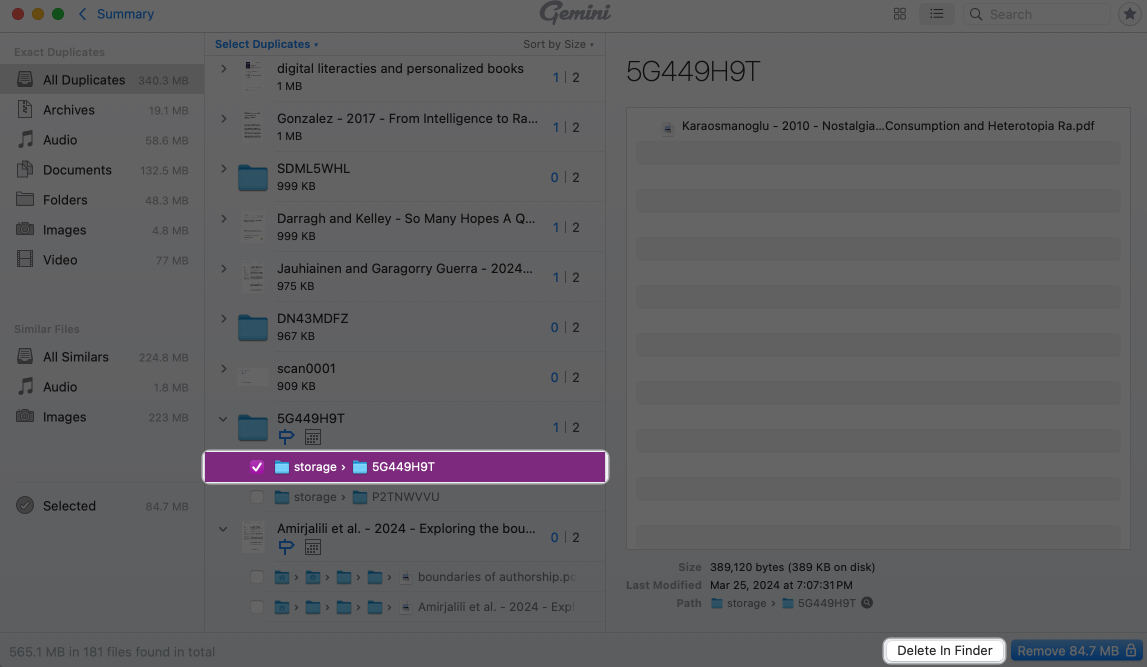
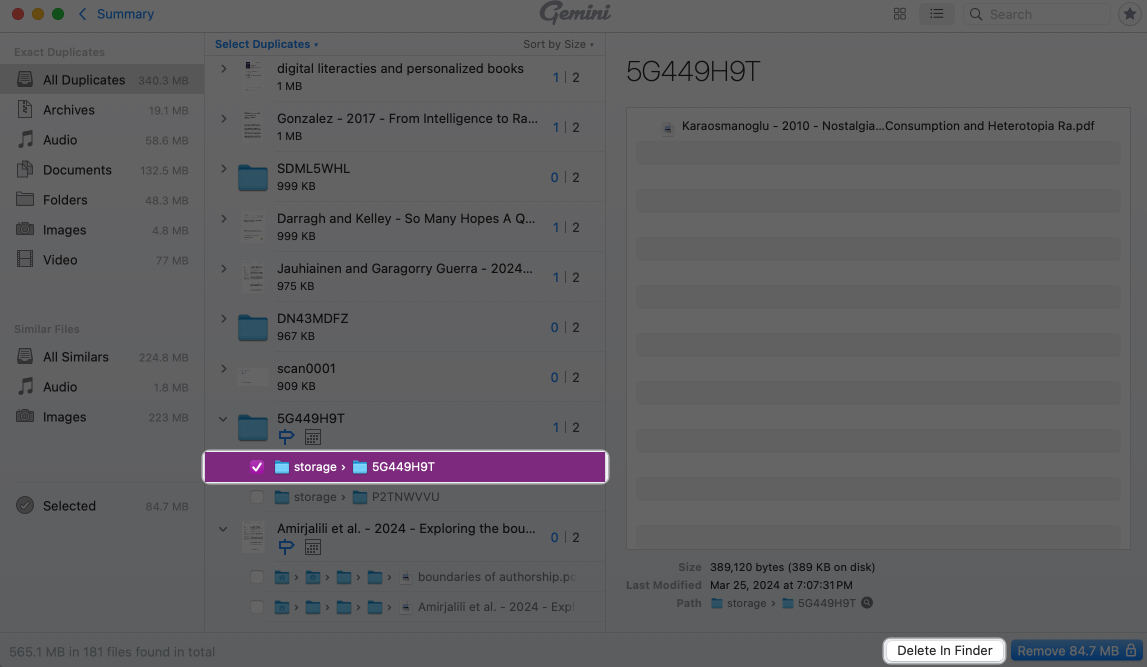
Chcete -li automaticky provádět inteligentní čištění, budete muset upgradovat na placenou verzi aplikace.
Ceny: Začíná na 19,95 $/rok nebo 44,95 $ za celoživotní licenci.
2. Aplikace Duplicitního odstraňování souborů od Nektony
Tento oblíbený obchod s aplikacemi je zdarma, rychlý a efektivní pro identifikaci a odstranění duplicitních souborů a složek.
Funkce:
- Najde duplicitní složky i jednotlivé soubory
- Vestavěný náhled souboru před vymazáním
- Podporuje externí a síťové jednotky
Pros
- Free verze bohatá na funkci
- Jasné rozhraní se snadnou navigací
- Umožňuje bezpečné kontroly a srovnání před odstraněním
- Přizpůsobitelné filtry skenování a pravidla výběru
Nevýhody
- Pokročilé funkce (jako sloučení složek) vyžadují pro verzi
- Může trvat déle skenování velkých jednotek
Jak používat:
- Stáhněte si jej z obchodu Mac App Store.
- Otevřete aplikaci a klikněte na Najít duplikáty.
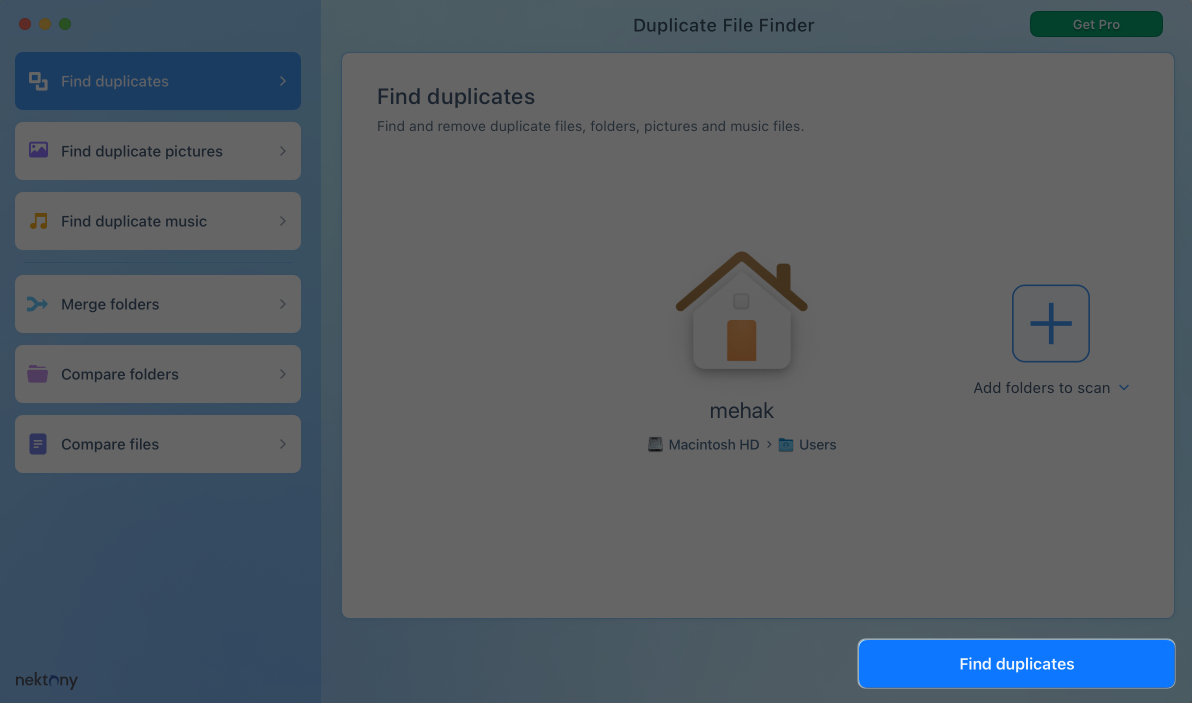
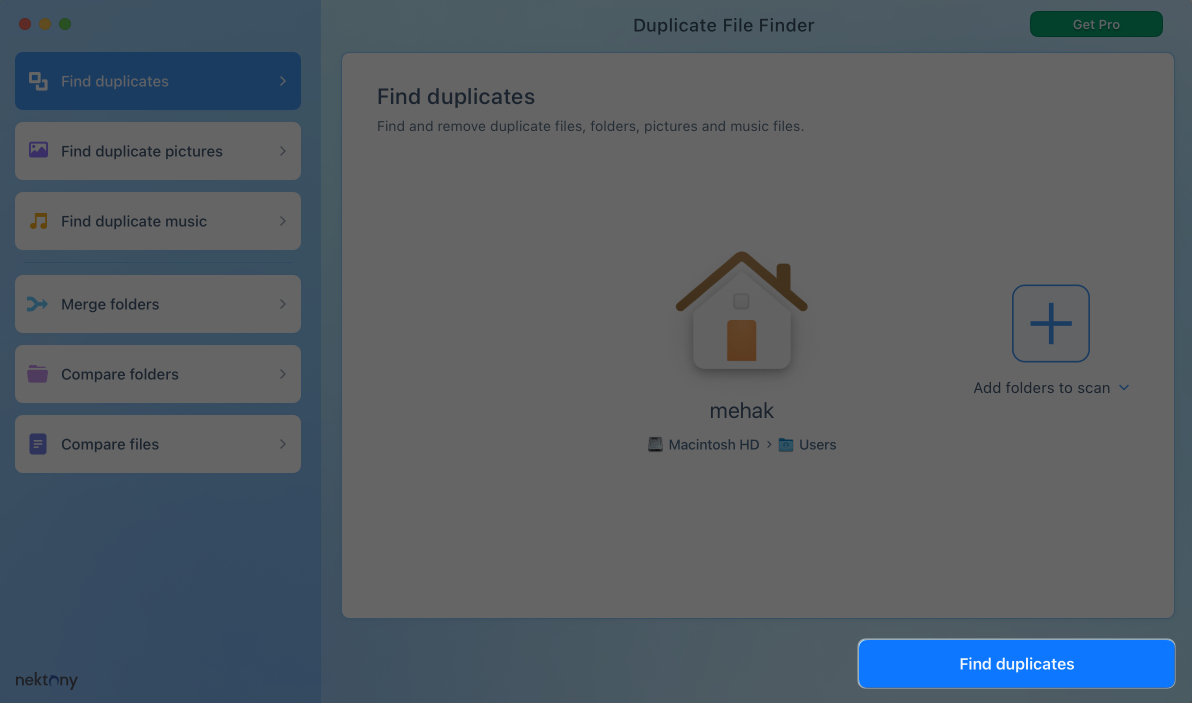
- Vyberte složky pro skenování. Budete požádáni o povolení pro aplikaci k přístupu k vašim souborům. Povolit všechna oprávnění.
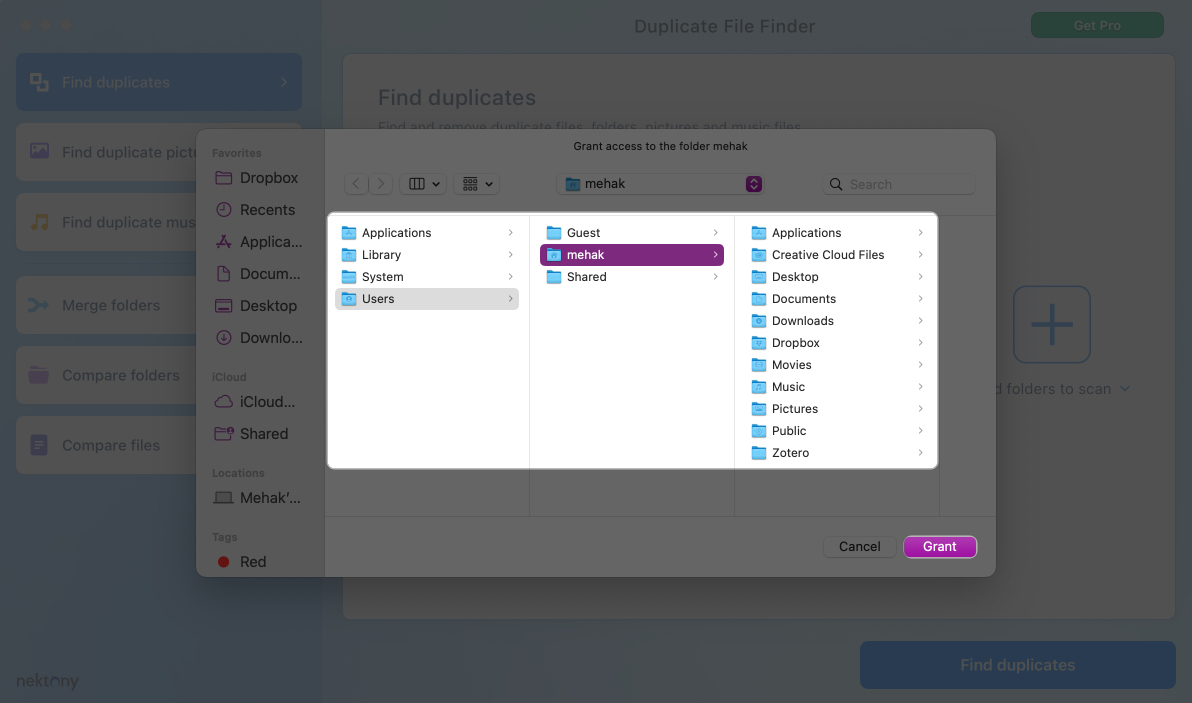
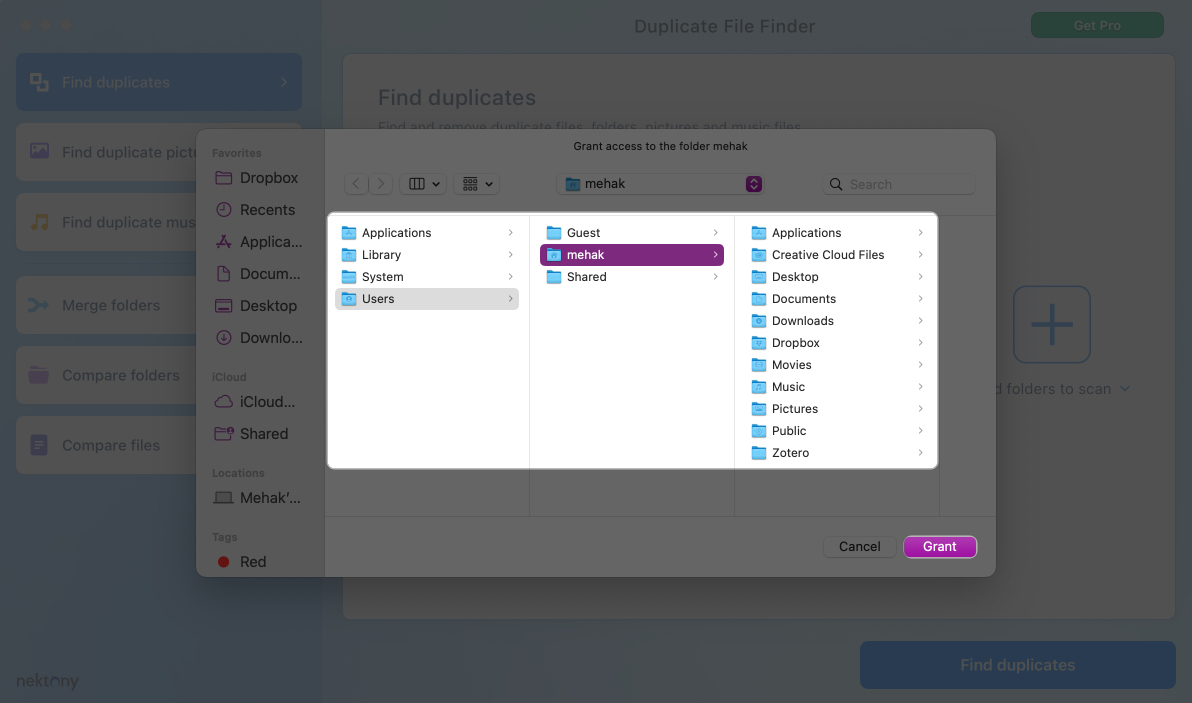
- Počkejte na dokončení procesu skenování.
- Po dokončení uvidíte nalezený seznam duplicitních souborů. Můžete se procházet a zobrazit další podrobnosti každého z nich. Vyberte soubor a kliknutím na recenzi odstraníte jej a odstraňte jej.
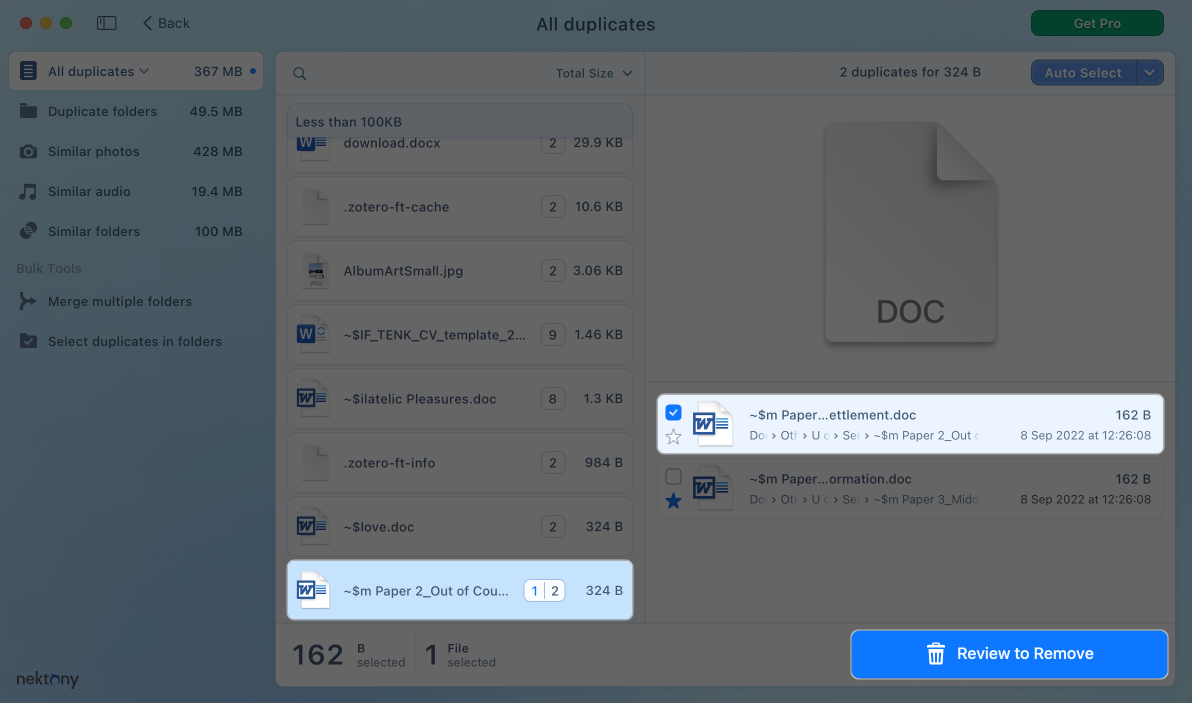
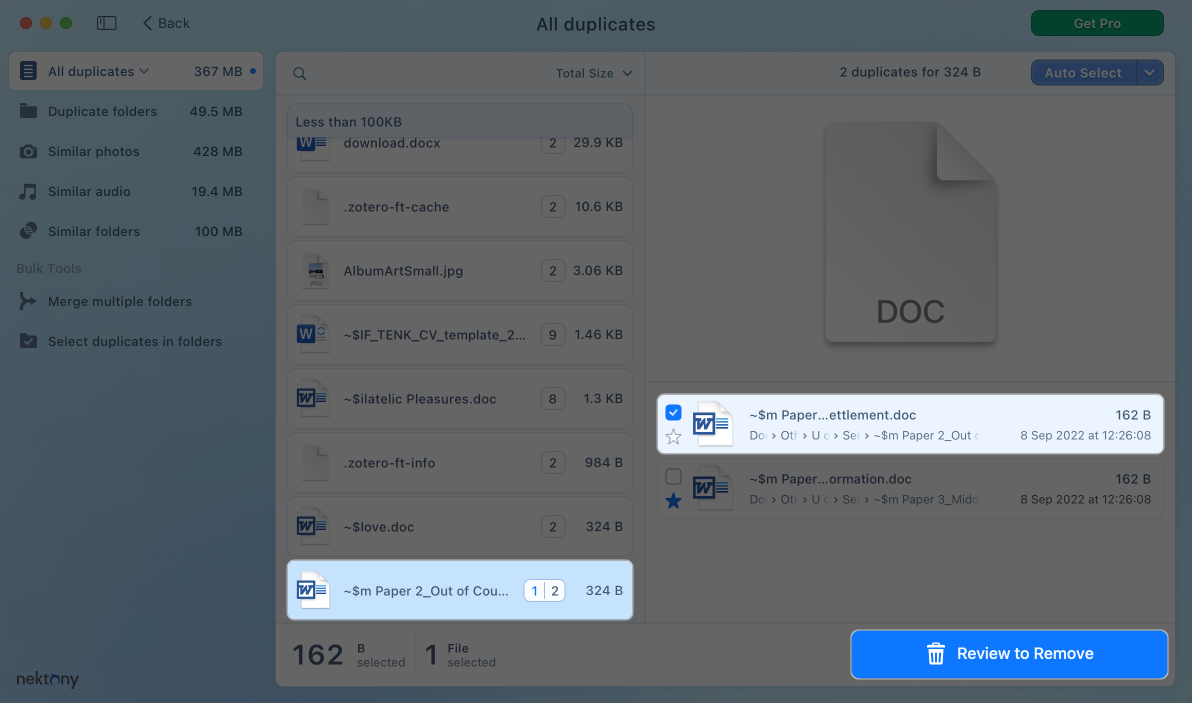
- Na další obrazovce potvrďte odstranění kliknutím na odstranění. Poté uvidíte potvrzovací zprávu, že soubor byl odstraněn.
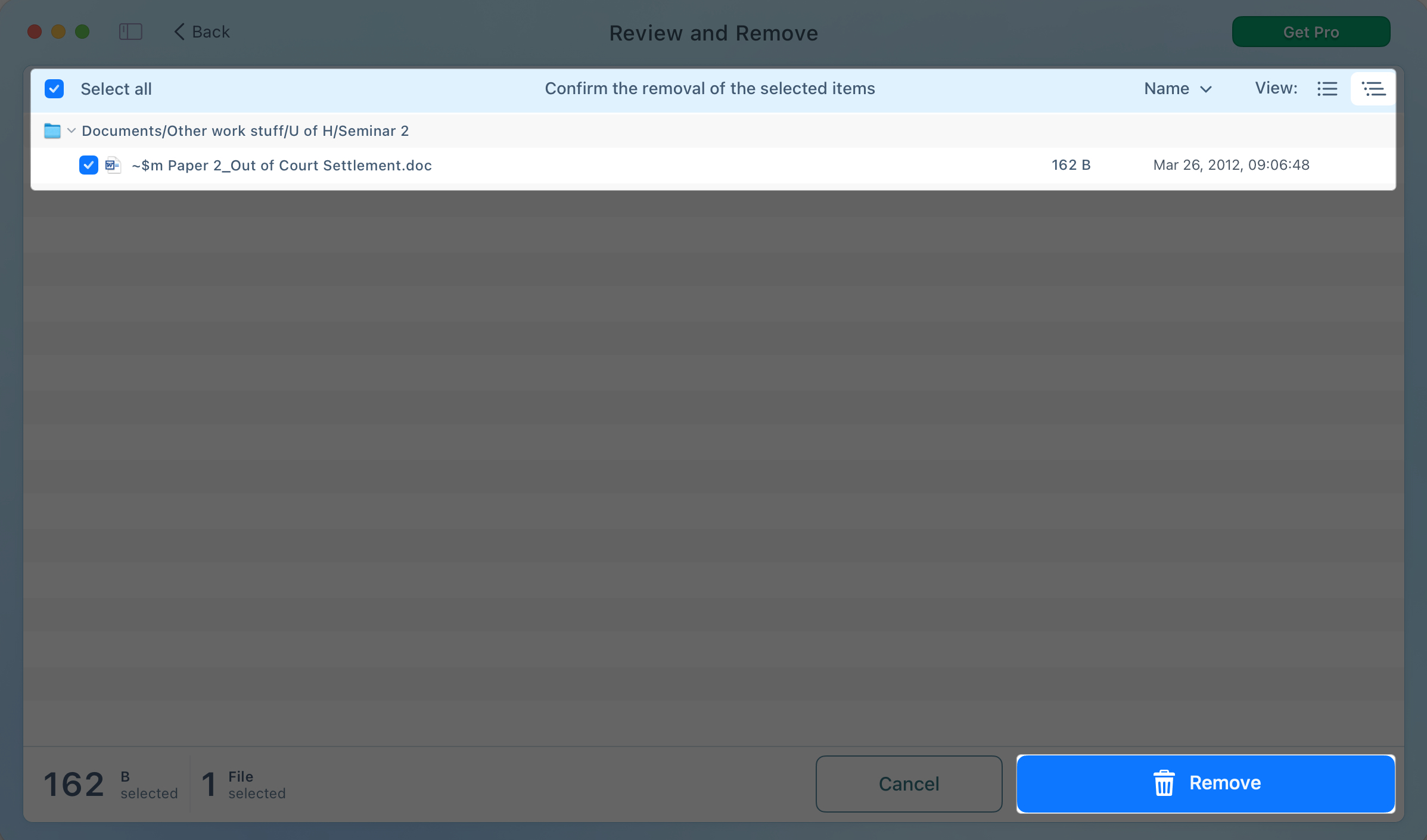
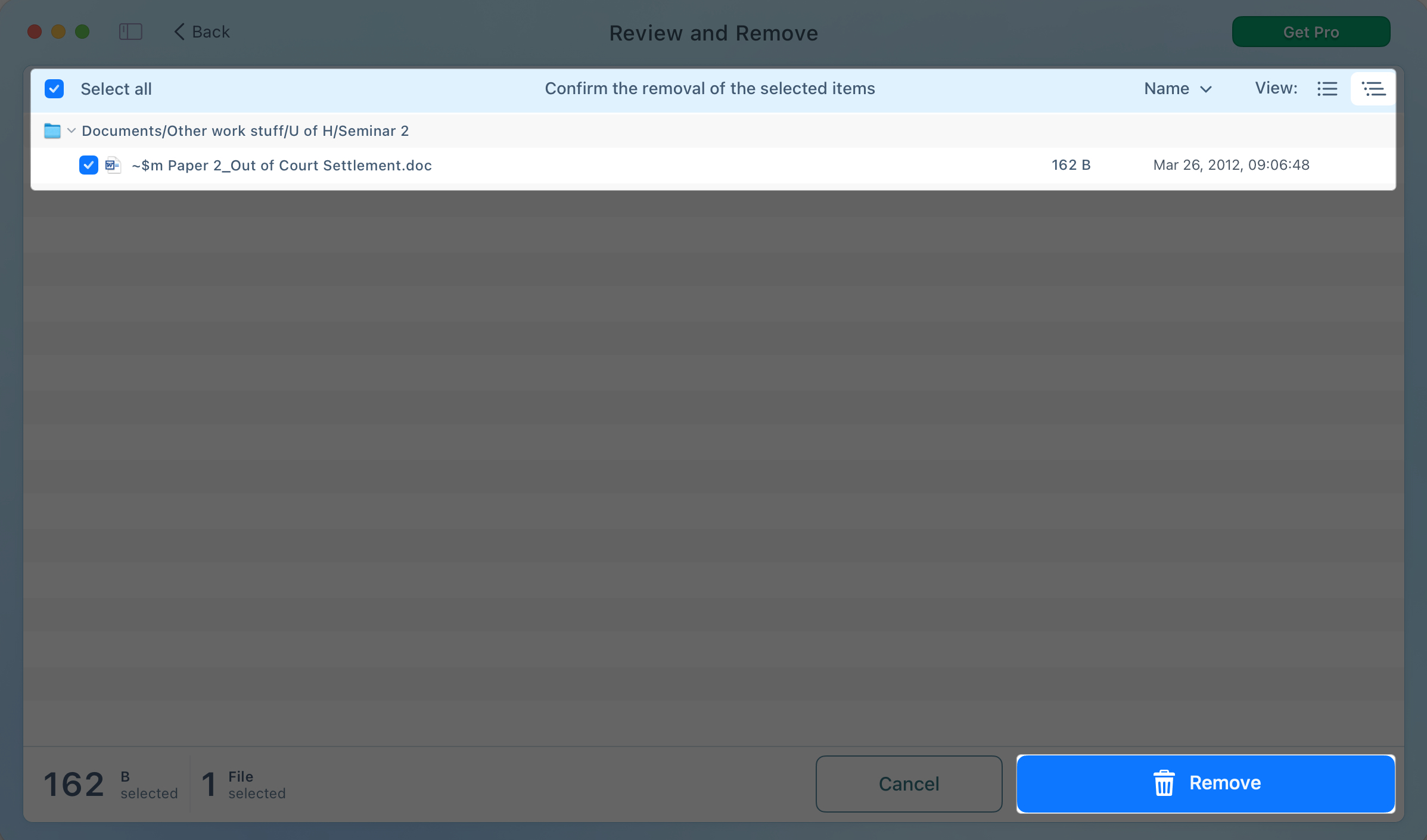
Ceny: Potřebujete předplatné pro pokročilé funkce, jako je odebrání duplicitních složek nebo obnovení smazaných souborů. Cena je 7,99 $ měsíčně, 14,99 $ ročně, nebo 34,99 $ za jednorázový nákup.
3. Ccleaner pro Mac
CCLEANER je užitečná aplikace pro optimalizátor systému pro Mac, která obsahuje vestavěný nástroj pro vyhledávání souborů. Je to skvělé pro čištění souborů na MACOS a zlepšení výkonu systému.
Funkce:
- Zdarma duplicitní vyhledávač souborů a odstraňovač
- Čistí systém nevyžádané, mezipaměť prohlížeče a zbytky aplikace
- Přizpůsobitelné filtry vyhledávání (typy souborů, velikost, složky)
Pros
- Kombinuje více nástrojů pro čištění v jedné aplikaci
- Lehká a rychlá instalace
- Skvělé pro pravidelnou údržbu systému
- Důvěryhodná aplikace s dlouholetými zkušenostmi
Nevýhody
- Postrádá pokročilé funkce (např. Detekce podobnosti obrazu)
- Ne tak zaměřené na duplicitní správu jako vyhrazené aplikace jako Gemini 2
Jak používat:
- Nainstalujte ccleaner pro Mac.
- Otevřete jej a klikněte na tlačítko Najít další a vyhledejte duplikáty.
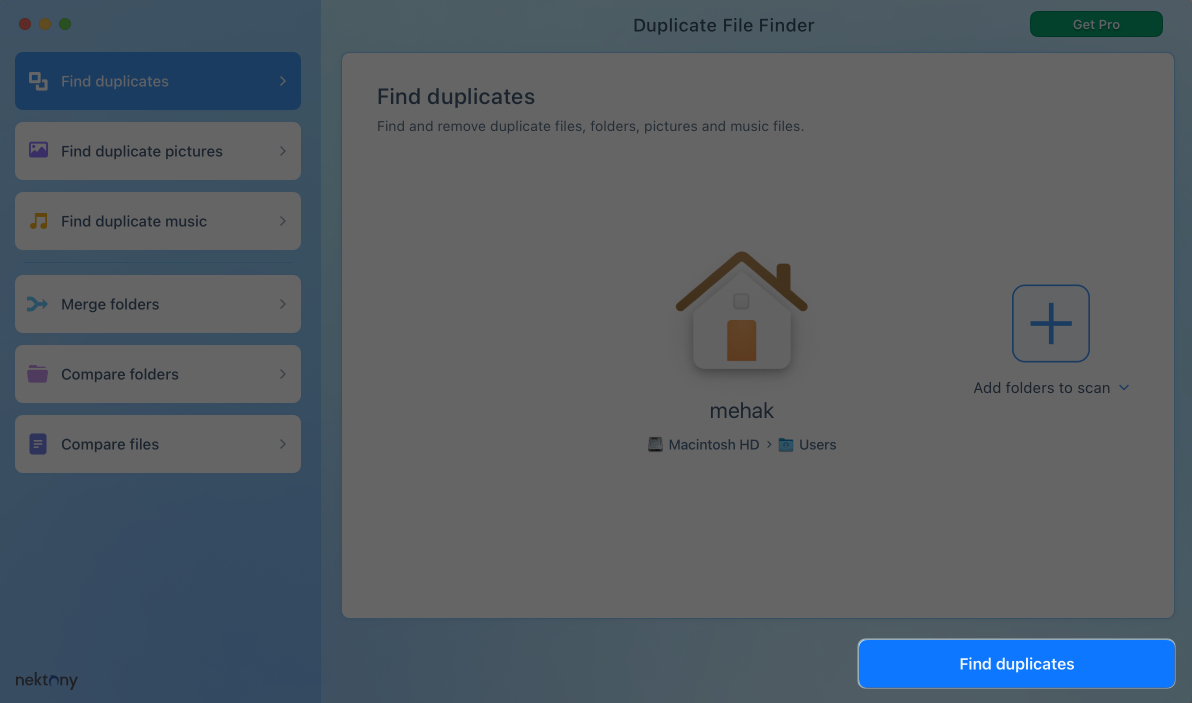
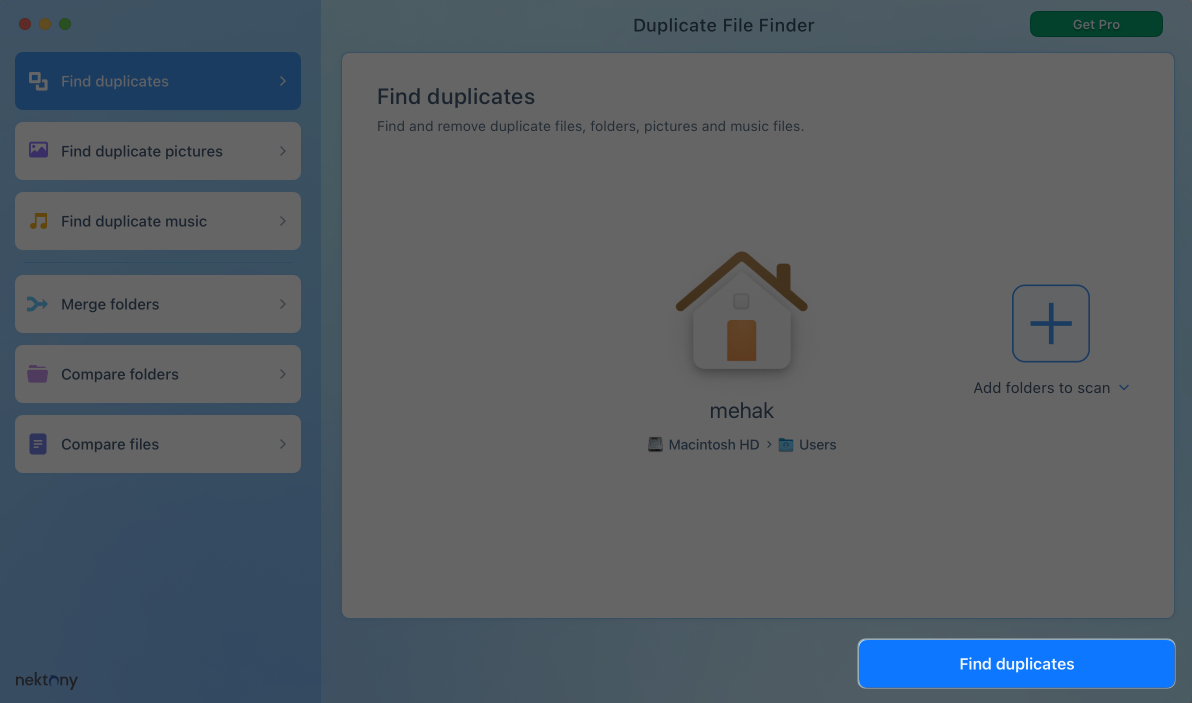
- Vyberte umístění a klikněte na skenování.
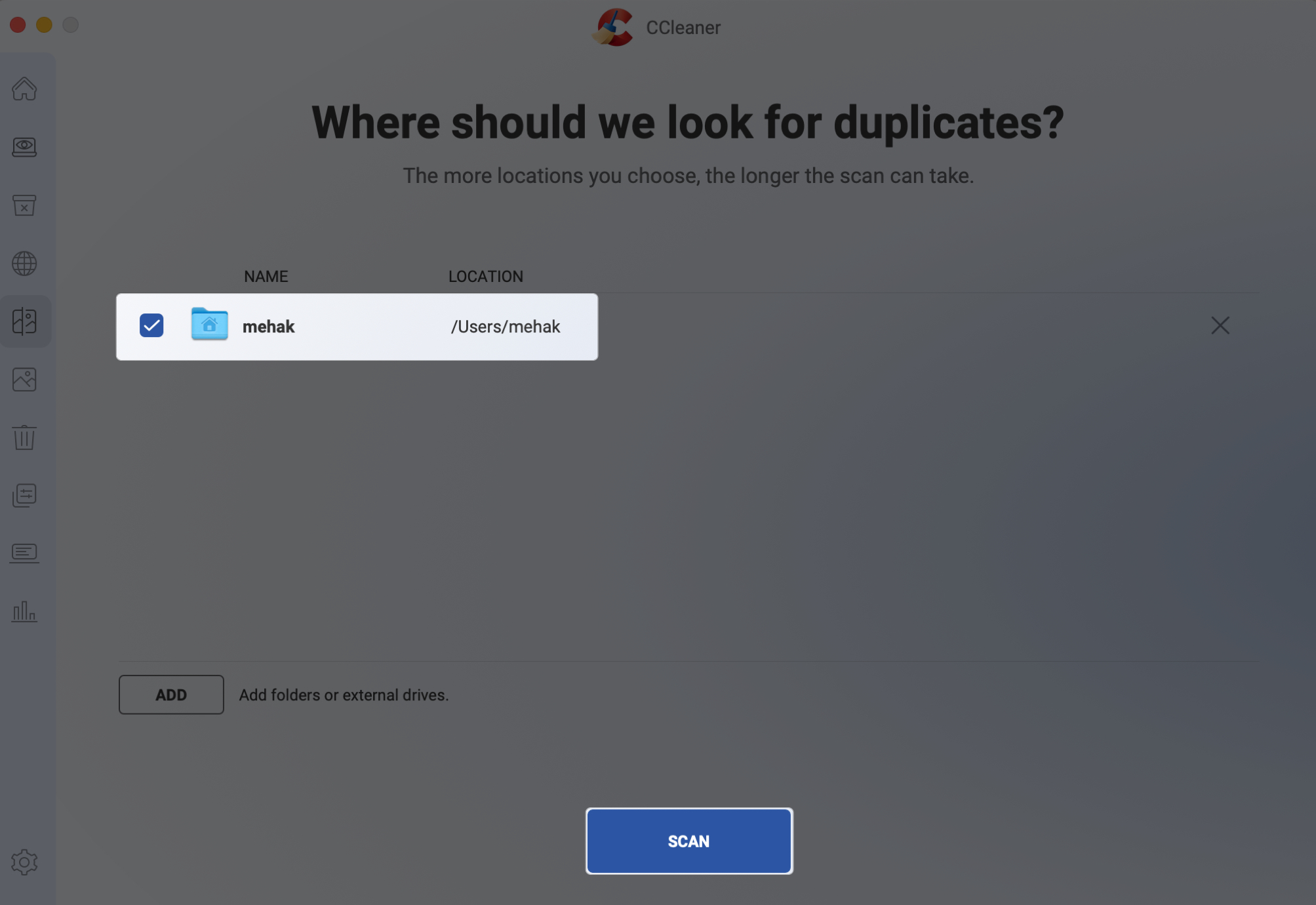
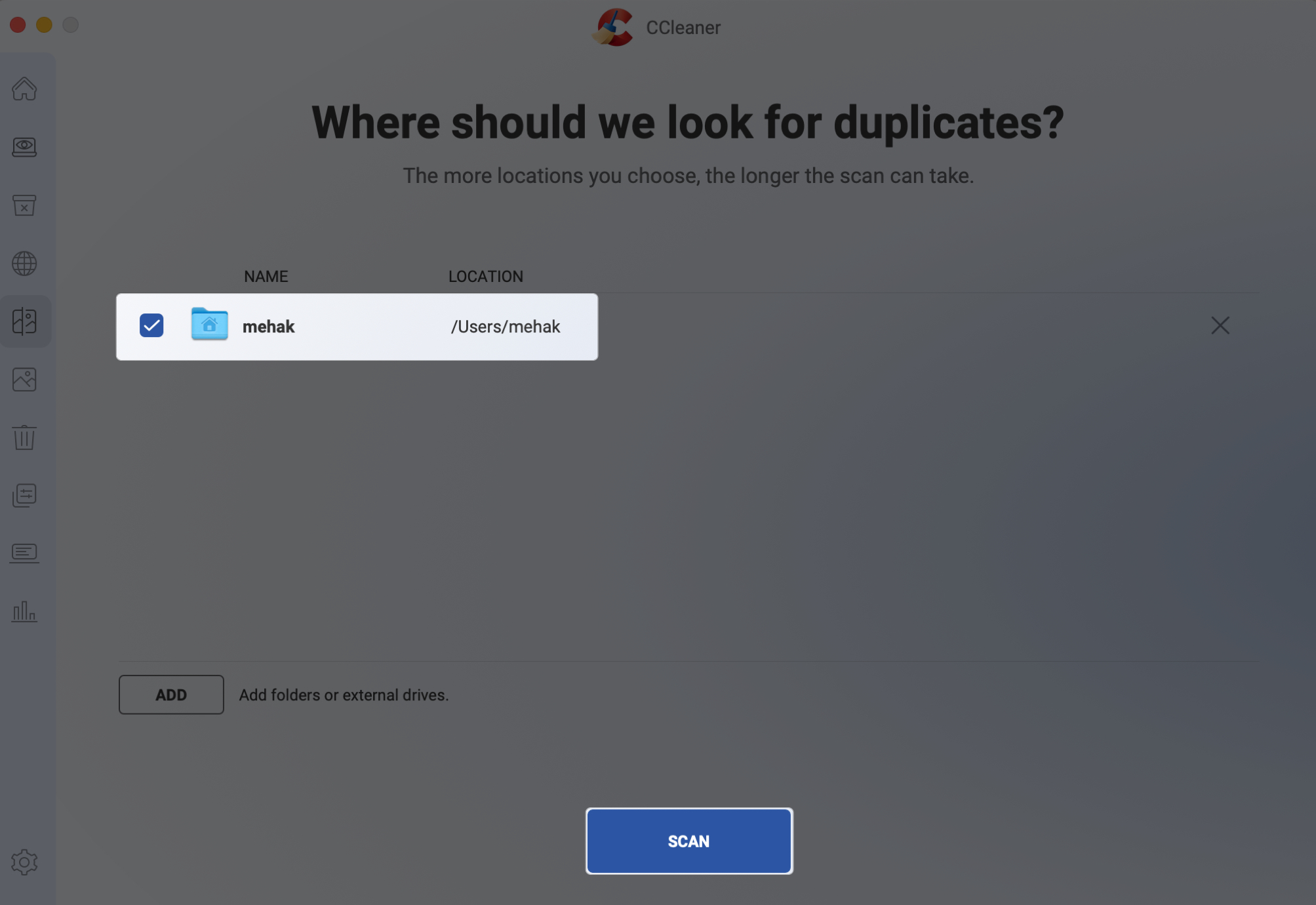
- Po dokončení skenování zobrazí CCLEANER duplicitní soubory nalezené v kategoriích, jako jsou dokumenty, obrázky, písně atd. Kliknutím na kategorii zobrazíte nalezené duplicitní soubory.
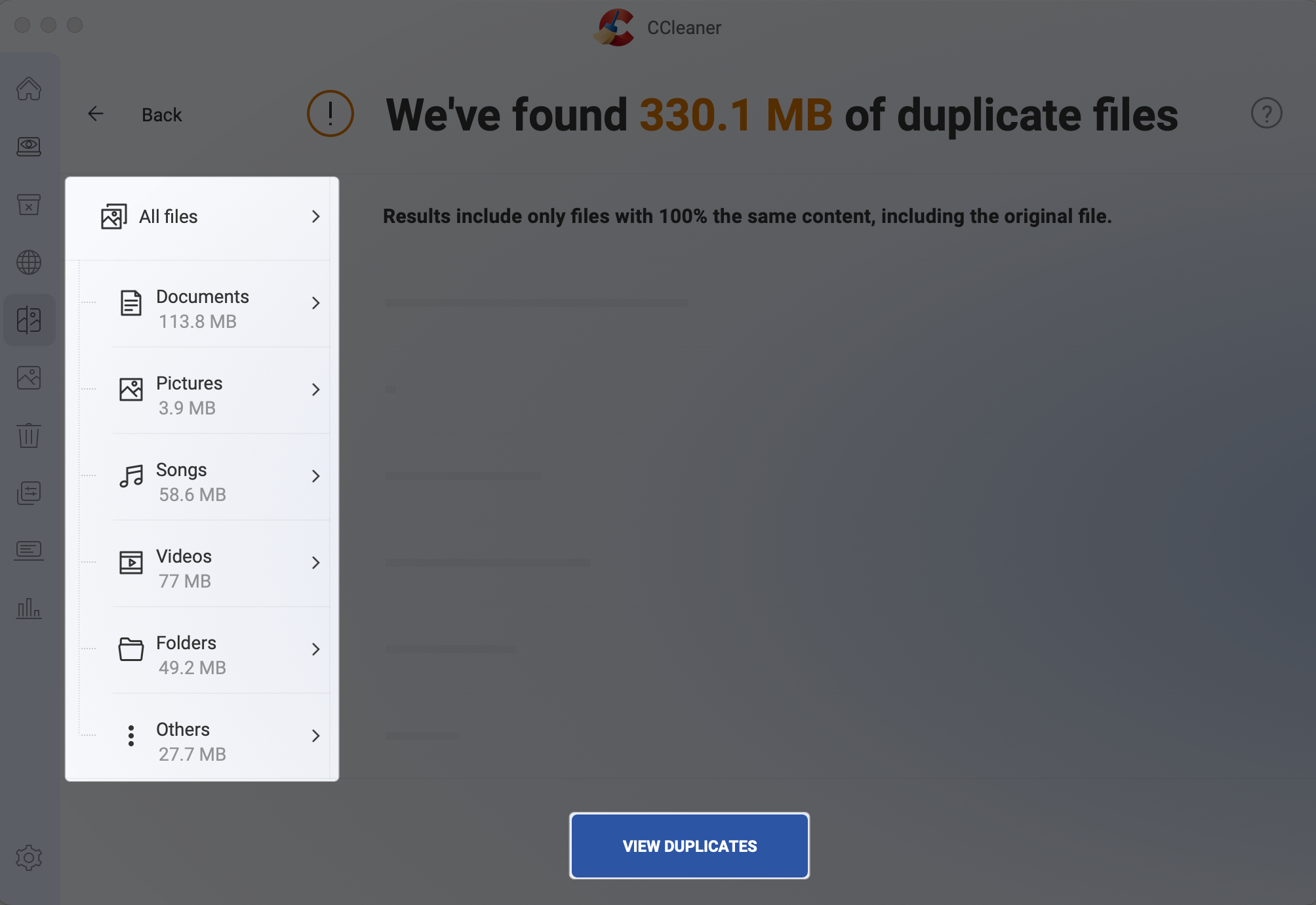
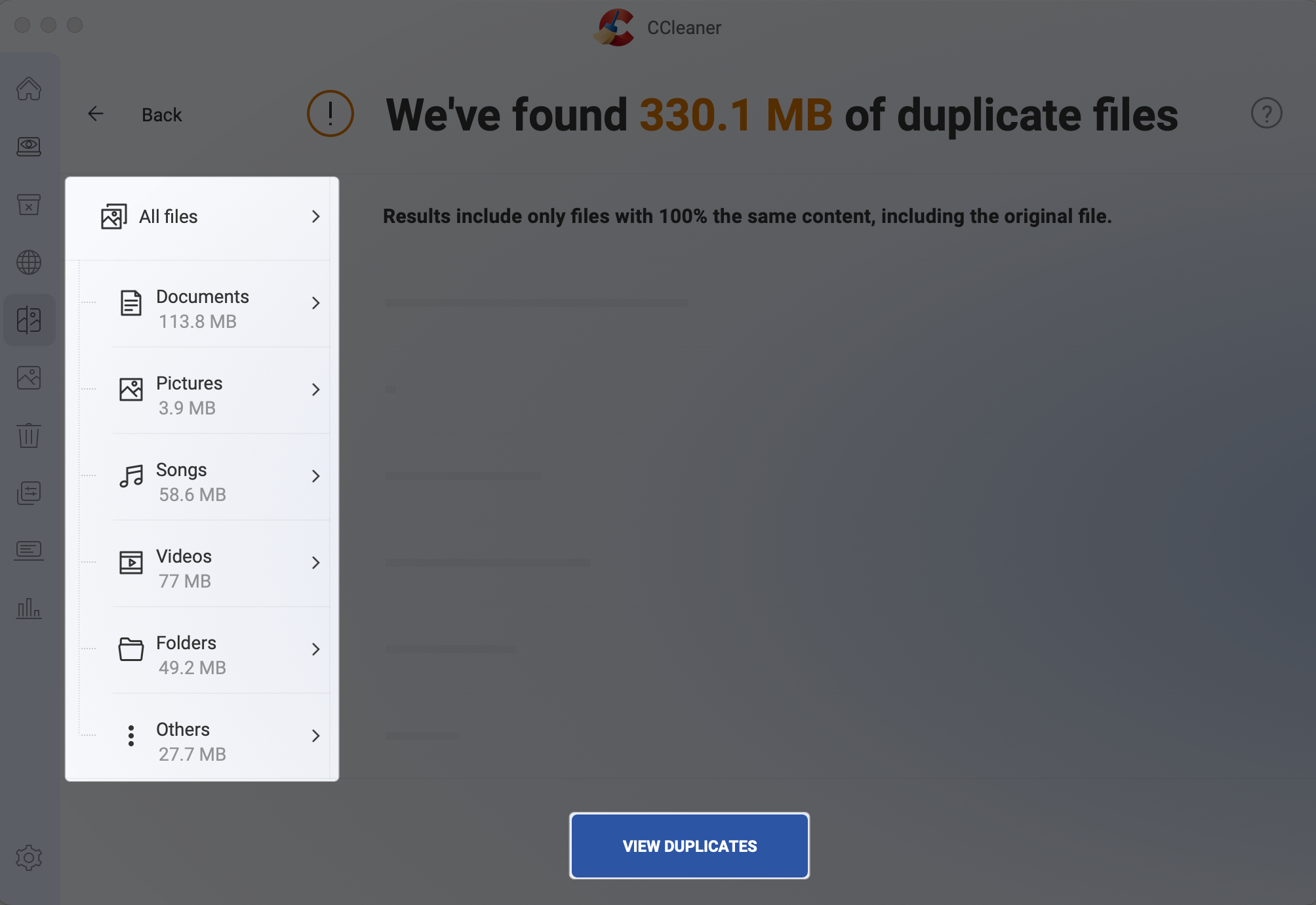
- Kliknutím na soubor zobrazíte další podrobnosti a kliknutím na Clean jej okamžitě smažte.
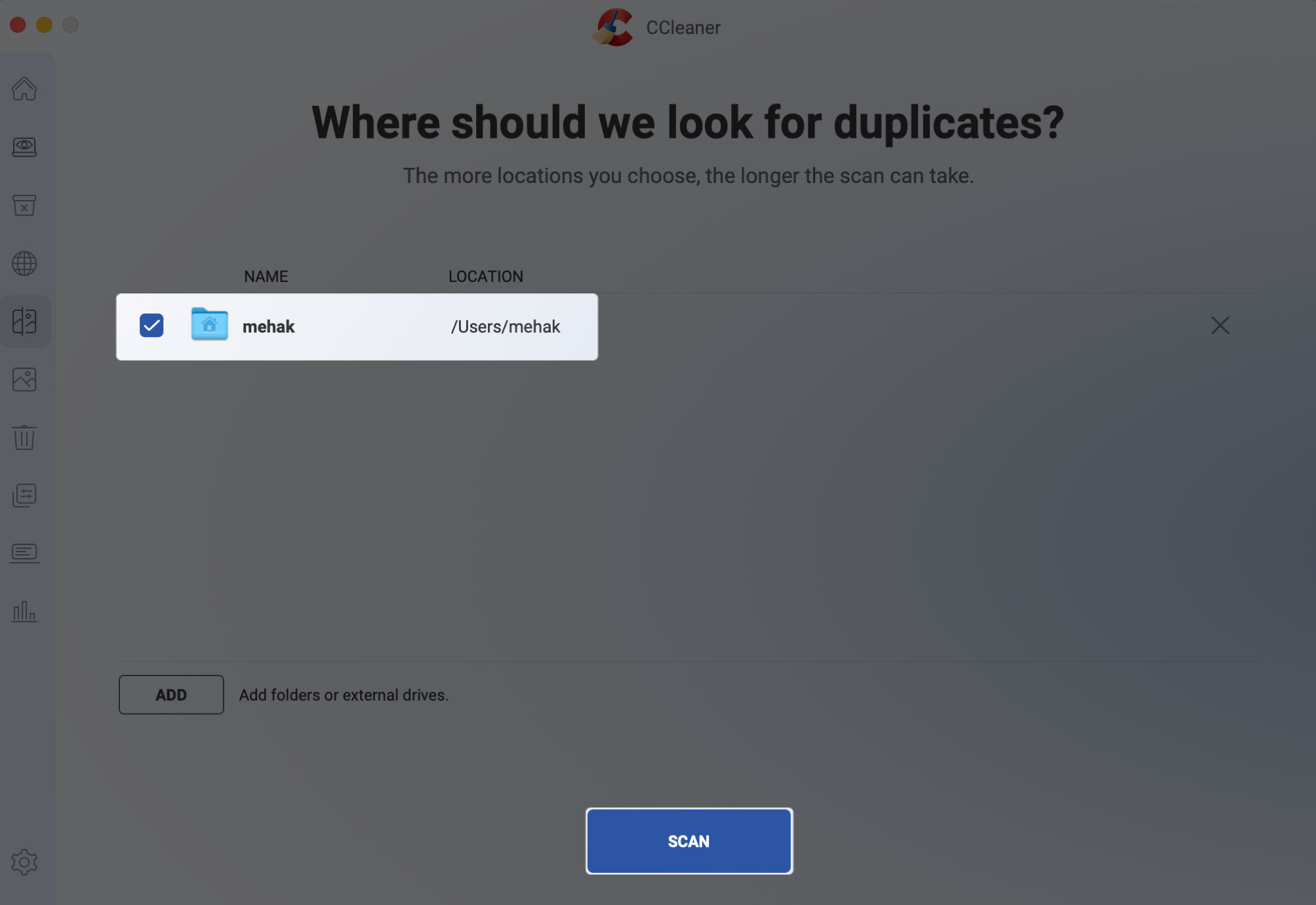
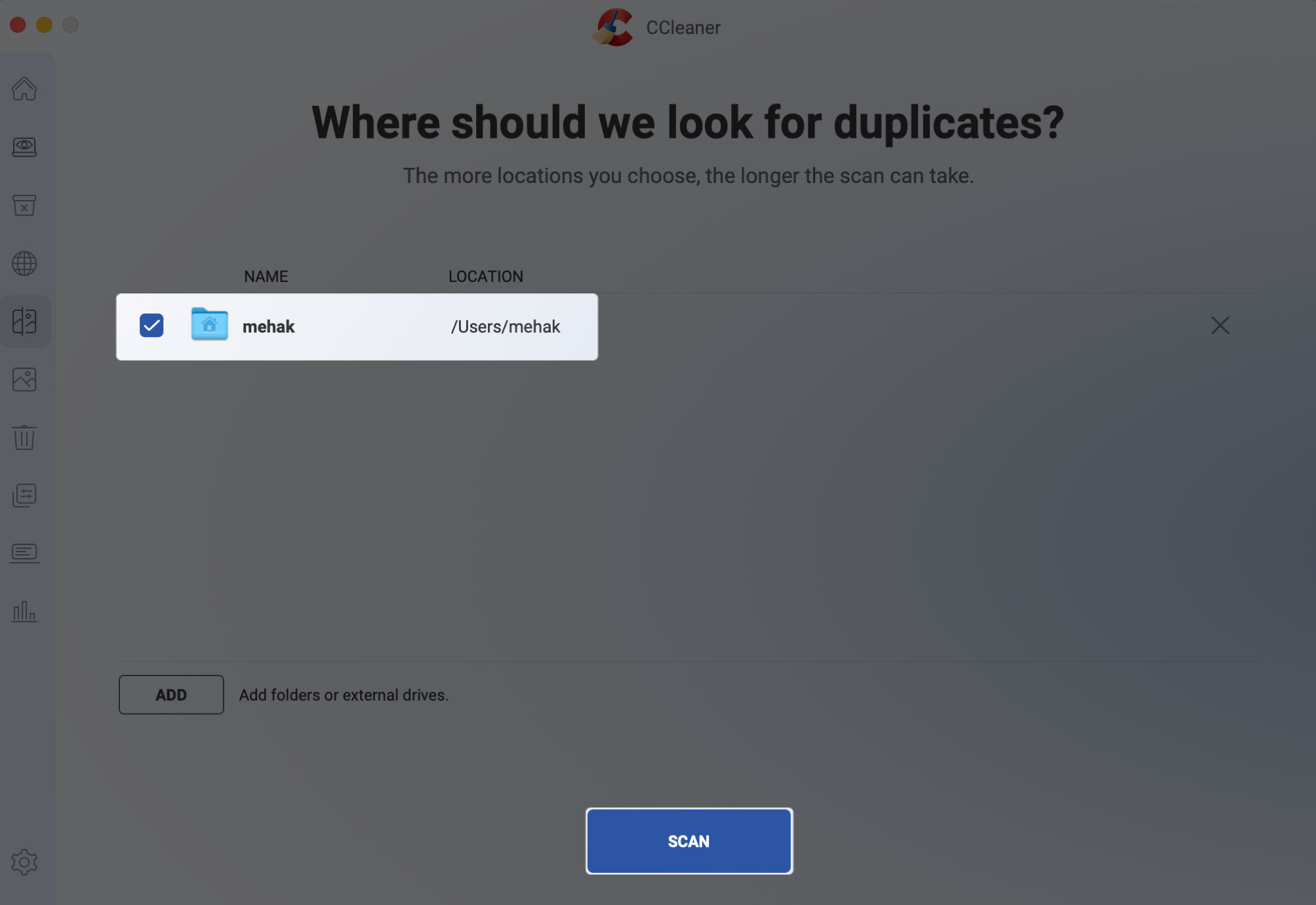
Ceny: Zdarma základní verze; Pro verze k dispozici za 39,95 $.
Tipy, jak zabránit duplicitním souborům na Mac
Udržování organizovaného MAC od začátku vám může ušetřit čas a úsilí, které je zapotřebí k odstranění nežádoucích souborů. Zde je několik jednoduchých návyků, které pomáhají zabránit duplicitním souborům v hromadění:
- Pravidelně vyčistěte složku stahování, protože to je často místo, kde duplikáty skrývají bez povšimnutí.
- Okamžitě uspořádejte soubory do složek. Nedovolte, aby se na ploše hromadily soubory „bez názvu“.
- Při ukládání nebo stahování smysluplně jmenujte soubory. Jedinečný název souboru vám pomůže rozpoznat soubor a zabránit náhodným duplikátům.
- Buďte opatrní se zálohováním a externími jednotkami, protože kopírování složek může neúmyslně duplikovat obsah.
- Zkontrolujte nastavení synchronizace cloudového úložiště, protože používání více služeb by mohlo způsobit, že se duplikáty vybudují na vašem systému.
- Vymazat duplikáty pravidelně. Rychlé měsíční skenování s jednou z duplicitních aplikací pro odstraňování souborů může udržet váš mac nepořádek bez hladce a běžet hladce.
Odhlášení
Správa duplicitních souborů na vašem Mac vám pomůže regenerovat úložiště a udržuje váš systém hladce. Ať už dáváte přednost manuálním metodám nebo výkonné aplikaci, nyní víte, jak přesně najít a odstranit duplicitní soubory na vašem Mac.
Máte dotazy nebo jiné tipy na čištění? Vložte je do níže uvedených komentářů!
Může vám být užitečné:
- Jak zálohovat váš Mac
- Jak zkopírovat a vložit na Mac
- Nejlepší aplikace a software MAC Cleaner