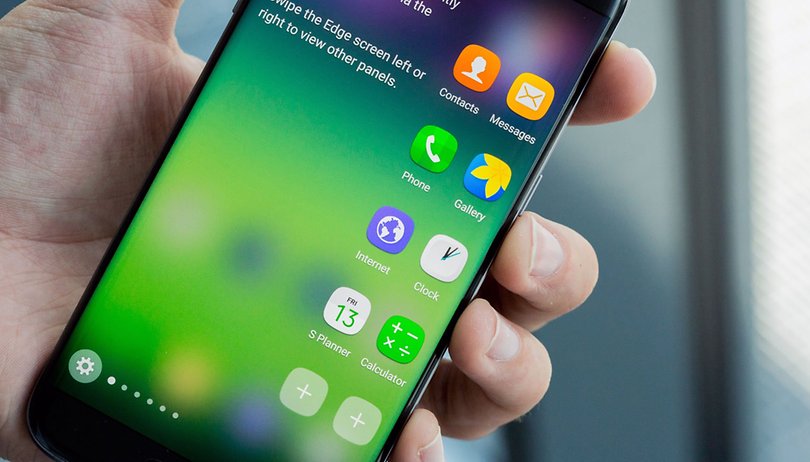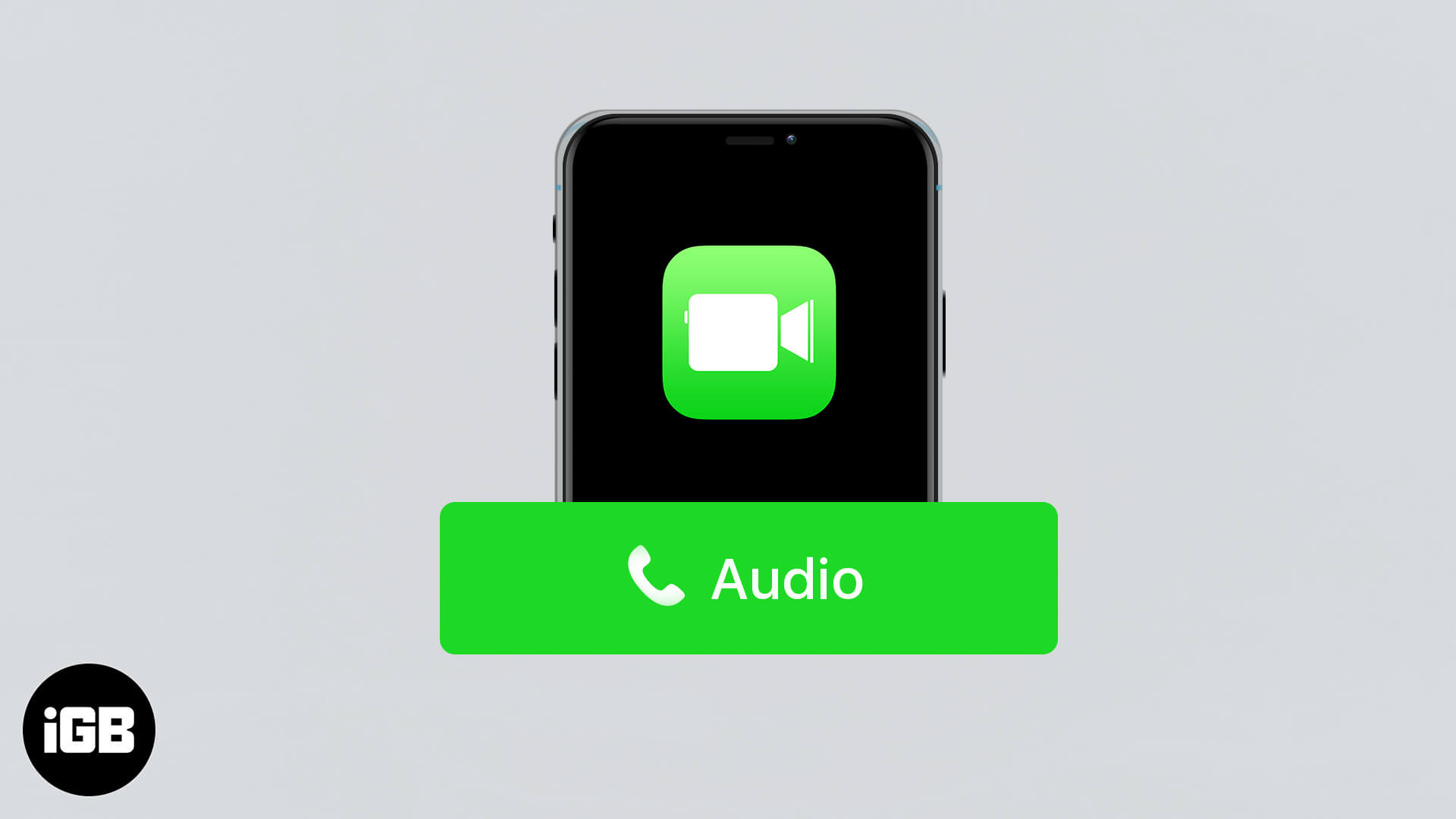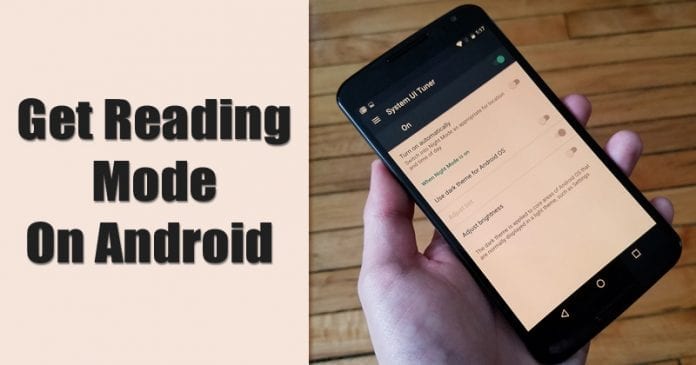Zde je návod, jak můžete omezit šířku pásma na určité aplikace1
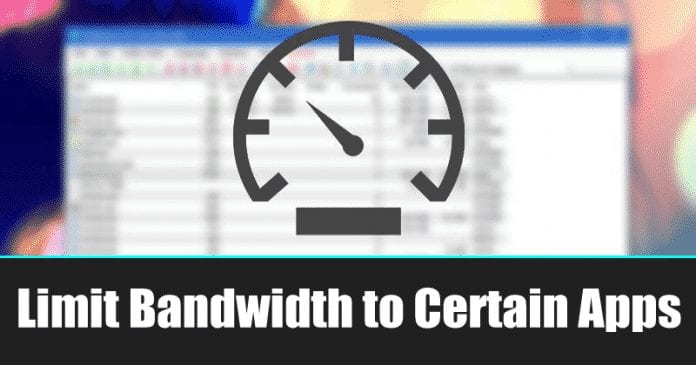
V průměru si uživatel na svůj počítač nainstaluje téměř 30–40 softwaru. Pokud máte omezenou šířku pásma internetu, může být správa všech těchto aplikací ve vašem systému Windows opravdovým utrpením.
Stejně jako operační systém i aplikace potřebují aktualizace a mohou spotřebovat velkou šířku pásma internetu. Pokud nežijete v nějakém high-tech městě, většina internetových připojení má nízkou šířku pásma.
Kroky k omezení šířky pásma na určité aplikace ve Windows 10
Pokud vás tedy šířka pásma omezuje v plném užívání internetu, čtete správný článek. Tento článek bude sdílet několik nejlepších metod, které vám pomohou omezit šířku pásma na určité aplikace v systému Windows 10.
Použití NetBalancer
Zde budete používat NetBalancer ke správě šířky pásma mezi nainstalovanou aplikací ve vašem Windows. Díky tomu je můžete snadno omezit na kteroukoli z aplikací a ušetřit tak šířku pásma.
1. Nejprve si ve svém Windows 10 musíte stáhnout a nainstalovat vynikající aplikaci, která je NetBalancer.
2. Po instalaci restartujte počítač. Po restartu otevřete NetBalancer a klikněte na aplikaci Filtr. Zobrazí se seznam všech aplikací využívajících internet.
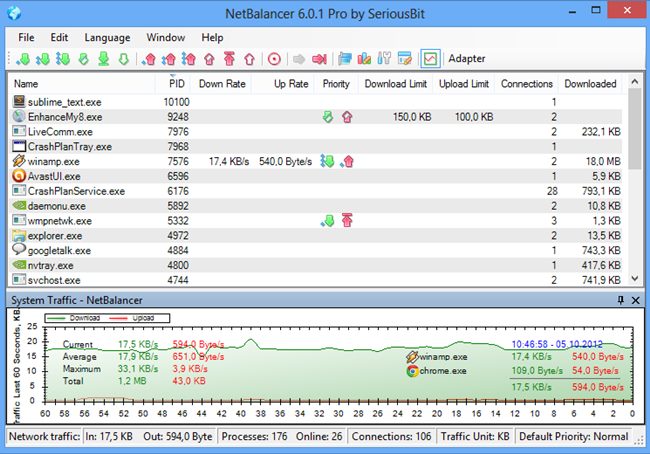
3. Klepněte pravým tlačítkem na libovolné aplikace a vyberte jejich prioritu mezi nízkou, střední nebo vysokou.
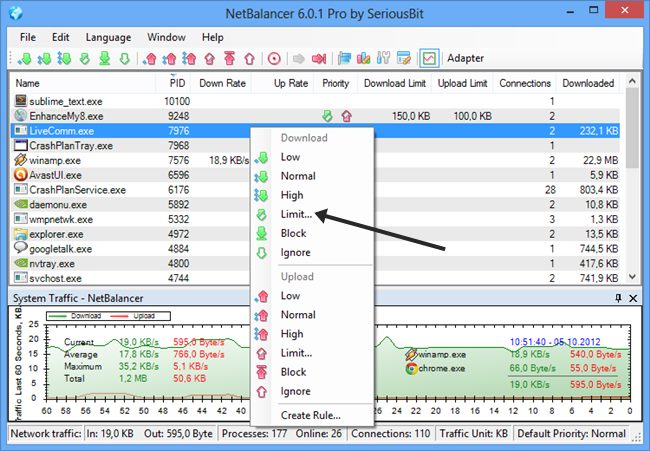
4. Můžete také vytvořit vlastní pravidla pro jednotlivé aplikace. Stačí vybrat ‘Vytvořit pravidlo’ a nastavit nová pravidla.
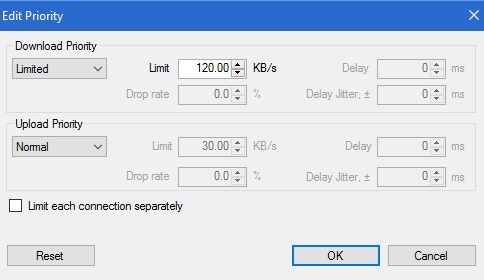
Nyní omezte využití dat v KB pro aplikace, které chcete omezit využití dat.
A je to; jsi hotov! Nyní bude pro tuto aplikaci nastaven datový limit.
Pomocí NetLimiter
NetLimiter je jeden z nejlepších nejpokročilejších nástrojů pro správu sítě, který můžete použít na svém počítači se systémem Windows 10. Nejlepší věc na NetLimiter je, že umožňuje uživatelům nastavit určitý limit šířky pásma pro aplikace. Zde je návod, jak můžete použít NetLimiter.
1. Nejprve navštivte toto odkaz stáhnout a nainstalovat NetLimiter do počítače se systémem Windows 10. Po instalaci otevřete nástroj.
2. Nyní otevřete aplikaci a nyní uvidíte hlavní rozhraní aplikace. Chcete-li zkontrolovat přesnou rychlost stahování a odesílání, klikněte na nainstalované aplikace.
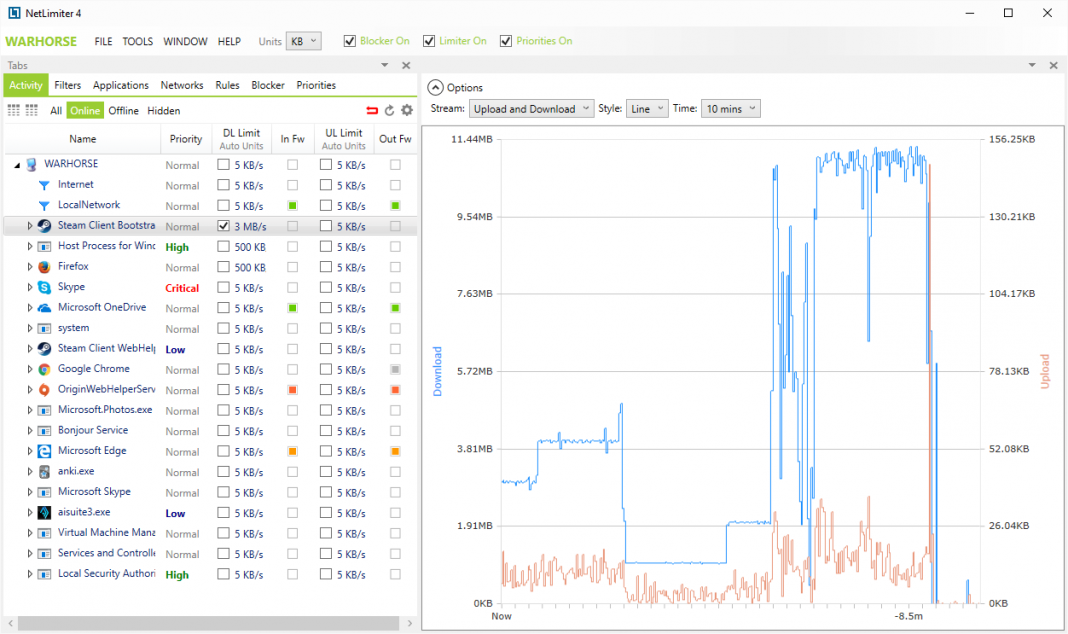
3. Chcete-li sledovat internetový provoz, můžete dvojitým kliknutím na aplikaci zobrazit statistiku provozu.
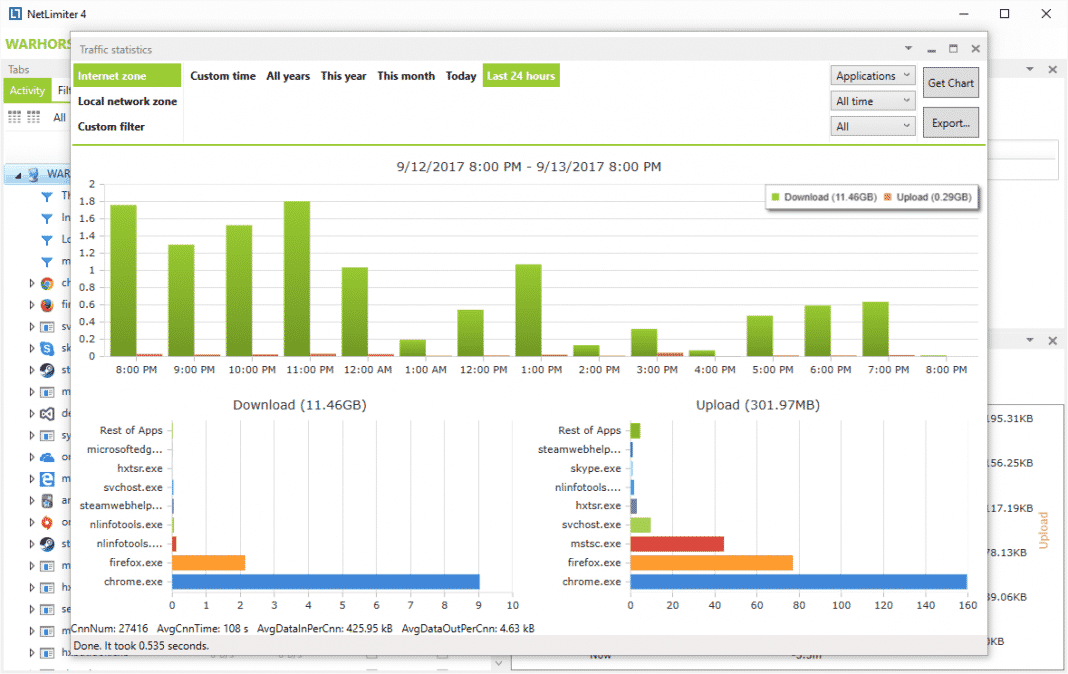
4. Chcete-li nastavit pravidla na NetLimiter, musíte vybrat aplikaci a poté přejít na Možnosti > Přidat pravidla.
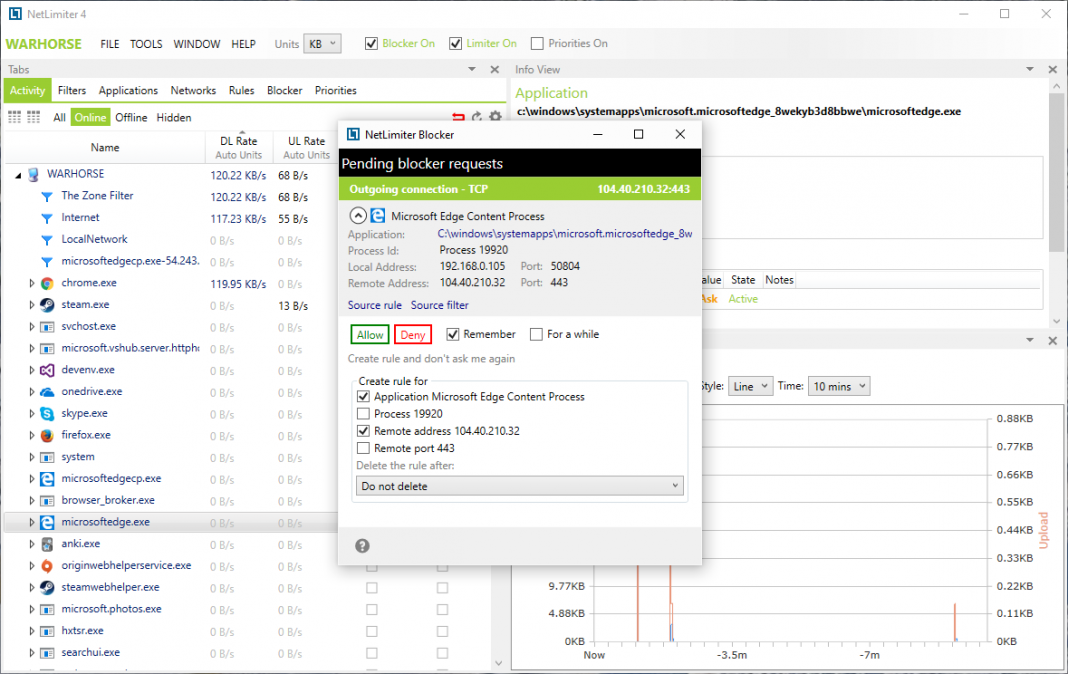
5. Nyní, pokud chcete nastavit kvótu provozu pro jakoukoli konkrétní aplikaci, vyberte aplikaci, klikněte na ‘Filtrovat’ a poté nastavte kvótu šířky pásma.
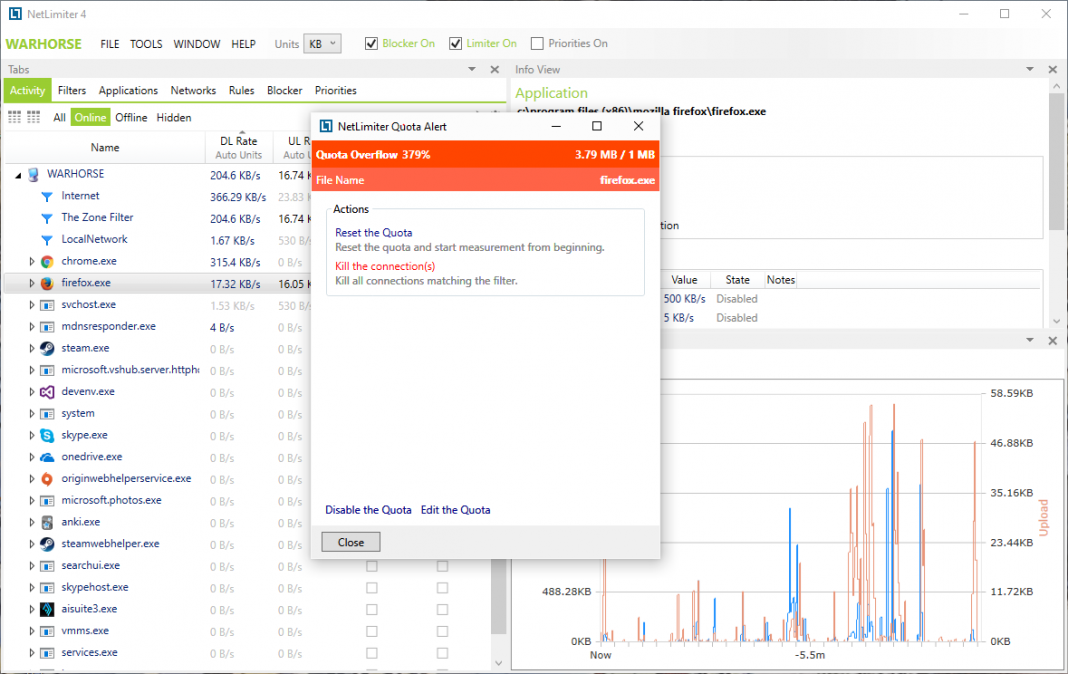
A je to; jsi hotov! Takto můžete použít NetLimiter k omezení šířky pásma na určité aplikace ve Windows 10.
Alternativy
Stejně jako výše uvedené nástroje je pro počítače s Windows 10 k dispozici spousta dalších omezovačů šířky pásma. Téměř každý jiný nástroj funguje podobně, když potřebujete vybrat software a nastavit omezení. Podívejte se na nejlepší bezplatné aplikace pro sledování šířky pásma.
1. Skleněný drát
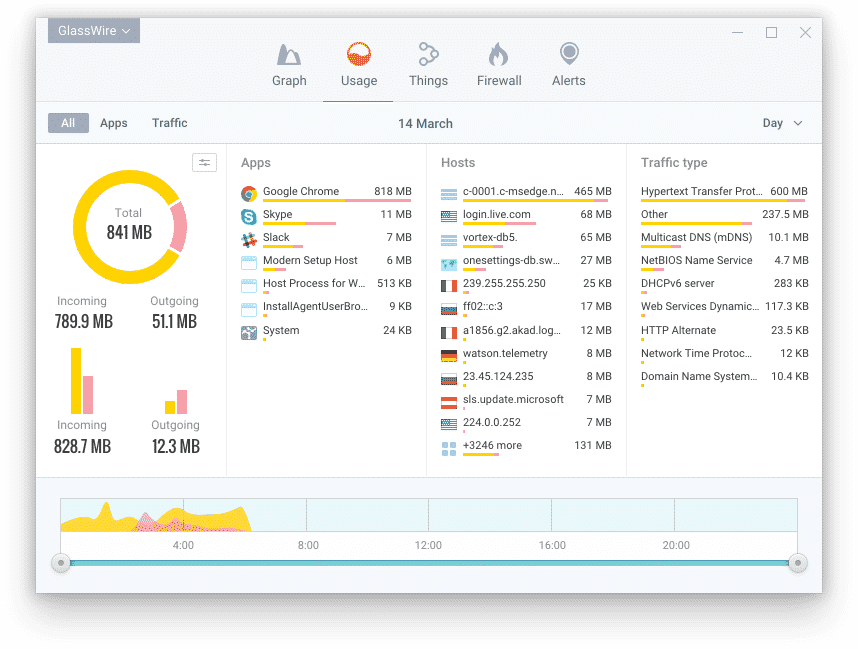
Je to jeden z předních a nejlépe hodnocených nástrojů pro monitorování sítě dostupných pro operační systém Windows. Skvělá věc na GlassWire je, že umožňuje uživatelům sledovat spotřebu šířky pásma a síťovou aktivitu podle umístění, aplikace.
Nejen to, ale GlassWire také umožňuje uživatelům vzdáleně monitorovat a blokovat servery a IP adresy.
2. cFosSpeed
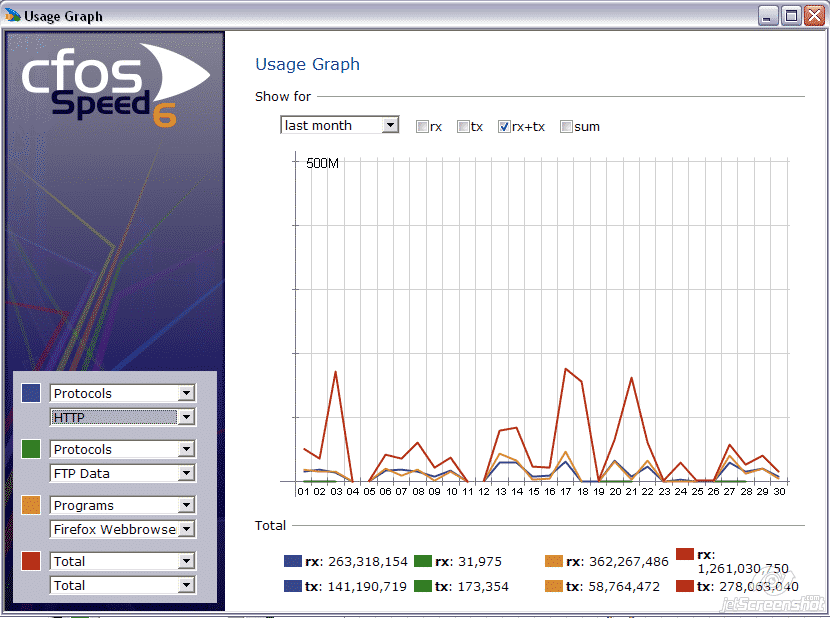
Je to další nejlepší nástroj pro omezení šířky pásma dostupný pro počítače se systémem Windows 10. Nejlepší na cFosSpeed je to, že je docela lehký a přináší spoustu užitečných funkcí.
Přestože se aplikace zaměřuje na zobrazování rychlosti internetu v reálném čase, umožňuje uživatelům také konfigurovat síťový provoz. Mini nástroj umožňuje uživatelům omezit spotřebu šířky pásma na aplikaci.
3. SoftPerfect Bandwidth Manager
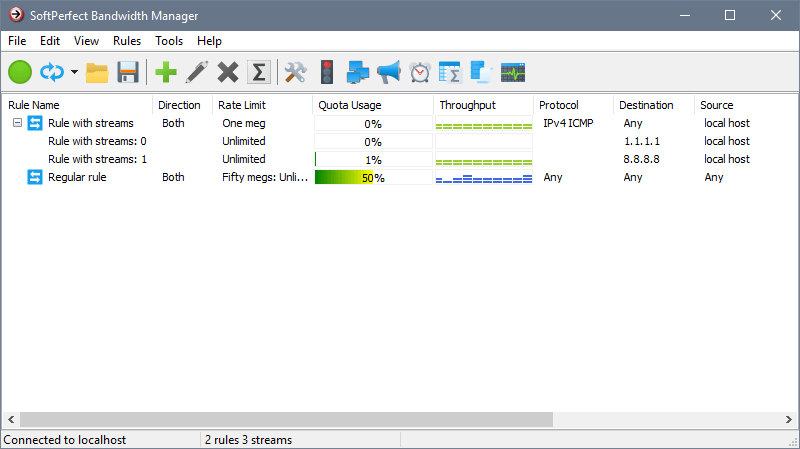
SoftPerfect Bandwidth Manager je další nejlepší software pro omezování šířky pásma Windows 10 na seznamu, který uživatelům umožňuje omezit využití šířky pásma na základě jednotlivých aplikací. Aplikace přináší spoustu funkcí, díky kterým je nástroj trochu komplikovaný.
Obsahuje všechny potřebné funkce, které očekáváte od nástroje pro monitorování a správu sítě. SoftPerfect Bandwidth Manager umožňuje uživatelům vytvářet vlastní pravidla pro omezení využití šířky pásma.
4. PRTG Network Monitor
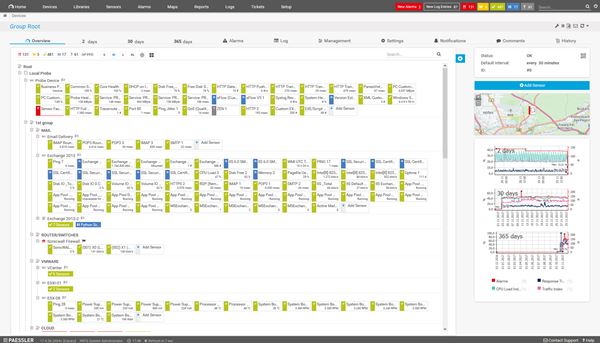
PRTG Network Monitor je pokročilý nástroj pro monitorování sítě dostupný pro operační systém Windows. Pomocí PRTG Network Monitor můžete rychle určit, jakou šířku pásma vaše zařízení a aplikace využívají, a identifikovat zdroj úzkých míst.
Můžete také nastavit PRTG Network Monitor pro sledování konkrétních datových sad z vašich databází.
5. NetCrunch
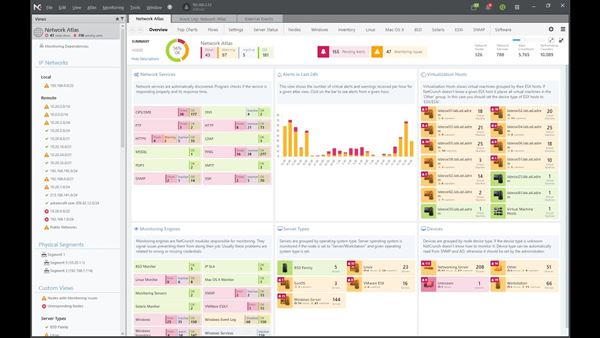
NetCrunch je další pokročilý nástroj pro monitorování sítě, který můžete použít. NetCrunch však není vhodný pro začátečníky. S NetCrunch můžete sledovat svou šířku pásma pomocí analýzy toku provozu.
Nejen to, NetCrunch vám také umožňuje sledovat šířku pásma sítě na serverech, sledovat provoz pomocí RMON a SNMP.
Výše je tedy vše o tom, jak omezit šířku pásma na určité aplikace ve Windows 10. Doufám, že vám tento článek pomohl! Sdílejte to prosím také se svými přáteli. Máte-li v této souvislosti nějaké pochybnosti, dejte nám vědět do pole pro komentáře níže.