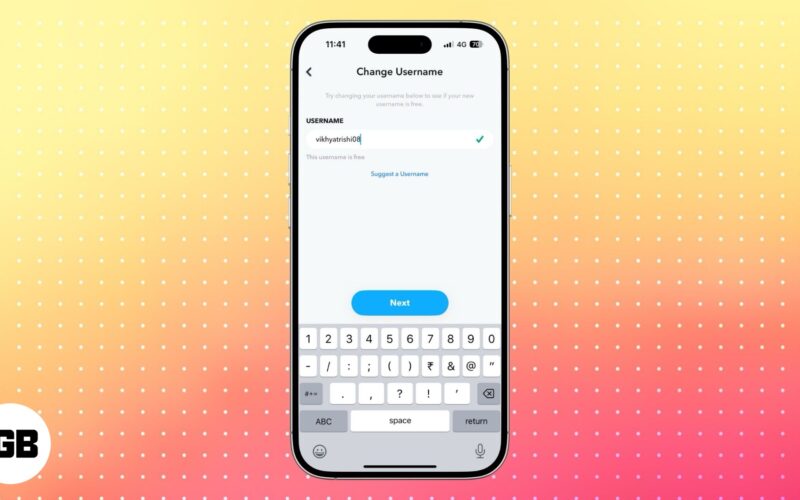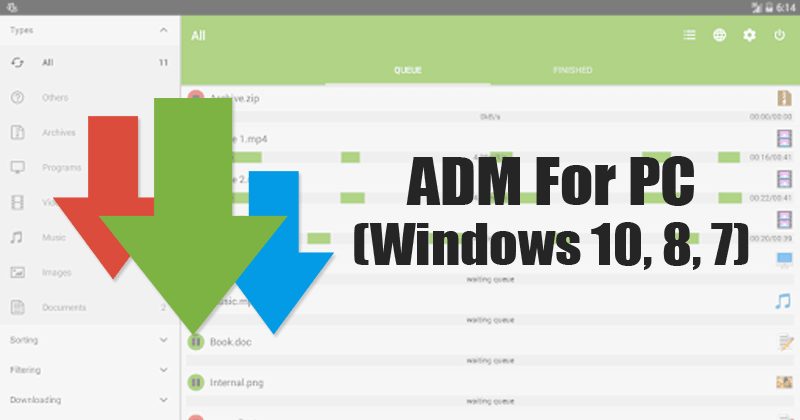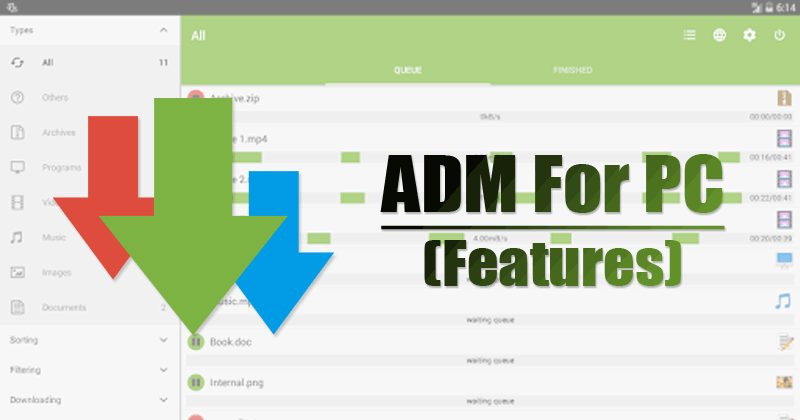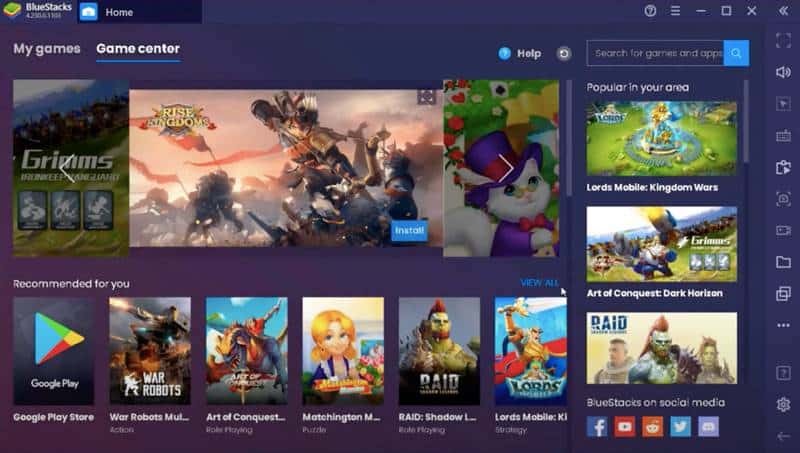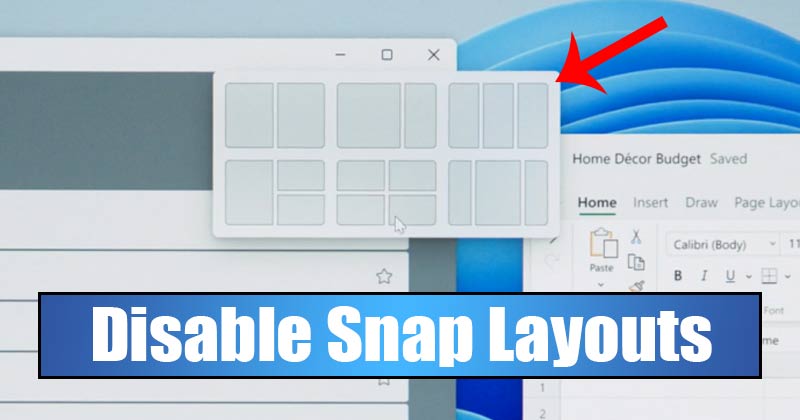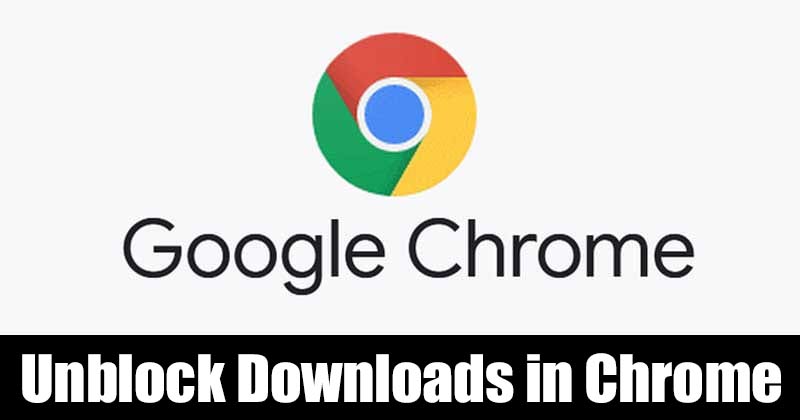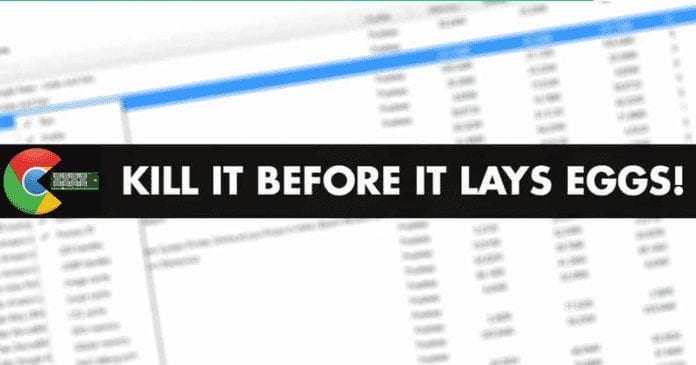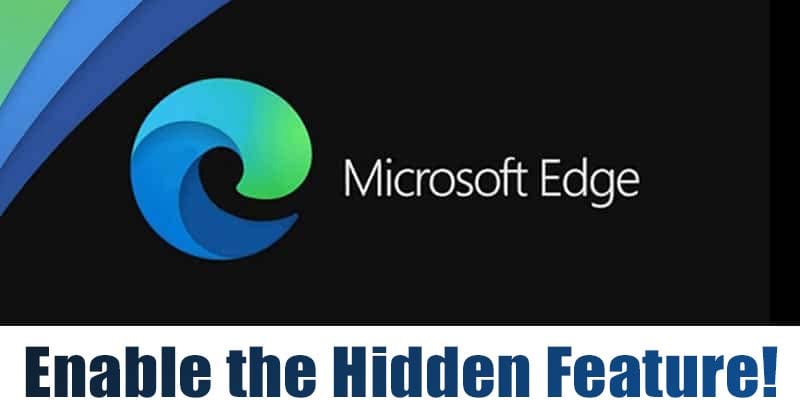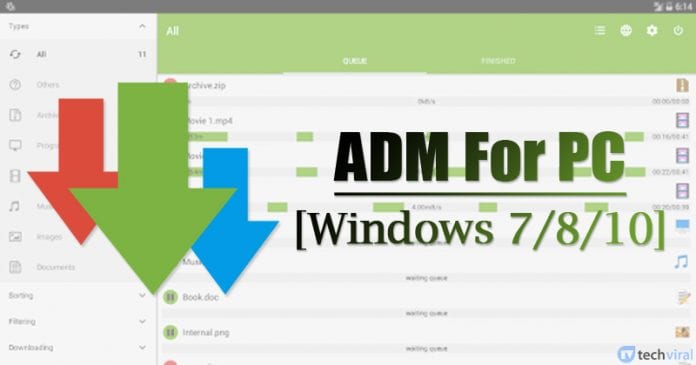
Pokud používáte Android nějakou dobu, možná jste si dobře vědomi ADM. ADM nebo Advanced Download Manager je jednou z nejlepších a nejlépe hodnocených aplikací pro správu stahování pro Android v Obchodě Google Play. Správce stahování pro Android je často srovnáván s desktopovou aplikací IDM kvůli vysoké rychlosti stahování.
Nejlepší na tom je, že ADM nebo Advanced Download Manager pro Android má vše, co potřebujete ke správě stahování. Aplikace Správce stahování pro Android podporuje zrychlené stahování pomocí multithreadingu (9 částí). Kromě toho také používá chytrý algoritmus ke zvýšení rychlosti stahování.
Mnoho uživatelů Windows chce používat mobilní aplikaci na PC kvůli jejím jedinečným funkcím. Přečetli jste si správný článek, pokud chcete provozovat ADM také na PC. Tento článek pojednává o několika nejlepších nástrojích a metodách pro spuštění ADM v systému Windows 10.
ADM pro PC (Windows 7/8/10) – Nainstalujte do počítače Správce stahování
Pokud chcete spustit aplikaci Správce stahování pro Android na počítači, musíte použít emulátory. Vzhledem k tomu, že mobilní aplikace není k dispozici pro stolní počítače, uživatelé musí emulovat mobilní aplikaci pro PC.
Než se podělíme o metody, podívejme se na některé klíčové funkce Advanced Download Manager nebo ADM pro PC.
Funkce ADM pro PC (Advanced Download Manager)
Ve srovnání s IDM poskytuje Advanced download manager více funkcí a vyšší rychlost stahování. Níže uvádíme některé klíčové funkce ADM pro PC.
- Podporuje stahování souborů na pozadí a obnoví se po selhání.
- Správce stahování podporuje zrychlené stahování pomocí multithreadingu.
- Ke zvýšení rychlosti stahování používá inteligentní algoritmus.
- Soubory můžete hromadně stahovat pomocí pokročilého správce stahování pro PC
- Podporuje také paralelní stahování souborů ve frontě.
- Správce stahování pro Android je k použití zdarma a nezobrazuje žádné reklamy.
- Toto jsou některé z klíčových funkcí ADM pro Windows 10.
Jak nainstalovat ADM na Windows 10?
Instalace ADM pro PC je docela snadná. Musíte se řídit některými z níže uvedených jednoduchých metod. Pojďme se tedy podívat na nejlepší aplikace a metody pro spuštění ADM na PC.
1) Použití emulátoru Blue Stack
BlueStack je jednou z nejlepších a nejlépe hodnocených aplikací emulátoru Android dostupných pro počítače se systémem Windows. Dokáže emulovat téměř všechny aplikace a hry pro Android na obrazovce počítače. Chcete-li použít emulátor BlueStack na počítači, postupujte podle několika jednoduchých kroků níže.
- Nainstalujte BlueStack přehrávač aplikací na počítači se systémem Windows.
- Otevřete emulátor a klikněte na možnost „Centrum aplikací“.
- V centru aplikací vyhledejte „ADM“ a stáhněte si jej.
- Po dokončení jej nainstalujte a udělte oprávnění.
- Počkejte několik sekund, než se aplikace nainstaluje.
A je to! Jsi hotov. Nyní si můžete stahovat soubory do počítače jako do smartphonu Android.
2) Používání systému Android
Andyroid je do značné míry podobný emulátoru BlueStack. Stejně jako BlueStacks i Andyroid emuluje aplikace pro Android na PC. Podívejte se na kroky k instalaci ADM na PC pomocí emulátoru Andyroid.
- Stáhněte si Android emulátor z tohoto odkazu.
- Po dokončení nainstalujte soubor .exe.
- Dále se přihlaste pomocí svého účtu Google Play.
- V Obchodě Google Play vyhledejte a nainstalujte „ADM“ nebo „Advanced download manager“.
- Spusťte aplikaci ADM a užívejte si funkce.
A je to! Jsi hotov. Takto můžete použít emulátor Andyroid k instalaci ADM na PC.
Tento článek je o tom, jak stáhnout a nainstalovat ADM pro PC. Doufám, že vám tento článek pomohl! Sdílejte to prosím také se svými přáteli.