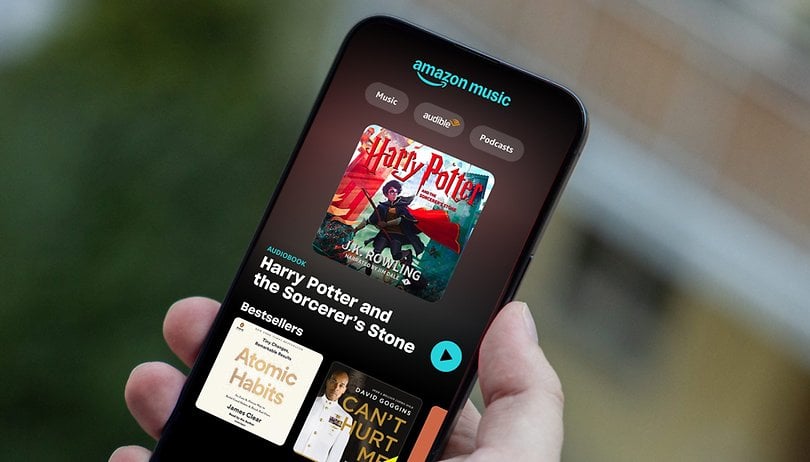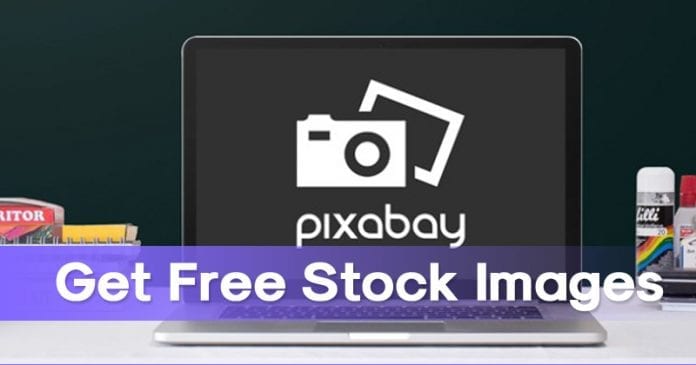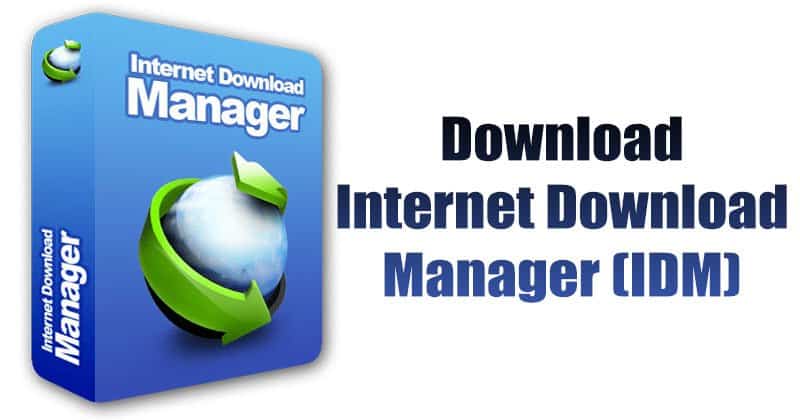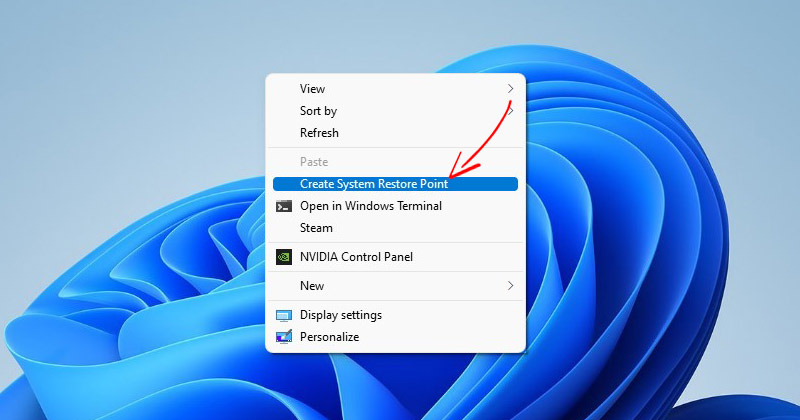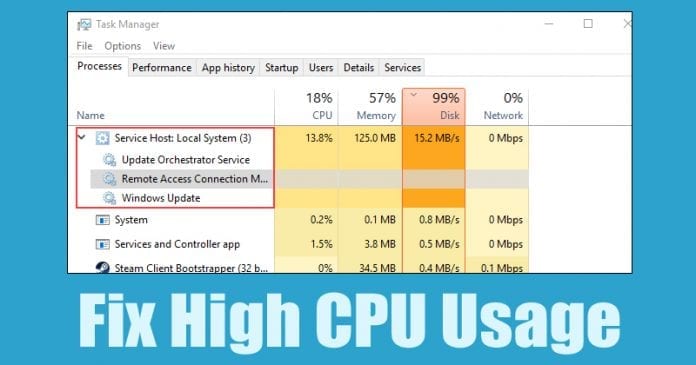
Mnoho našich čtenářů se nás ptalo na Service Host: Local System a na to, co dělá. Často bylo zjištěno, že tento proces způsobuje 99 % až 100 % zdrojů disku a CPU. V tomto článku tedy pokryjeme vše o Service Host: Local System.
Windows společnosti Microsoft je bezpochyby jedním z nejlepších operačních systémů, který nyní používají miliony uživatelů. Důvodem takové popularity jsou jeho funkce a možnosti přizpůsobení. Když už mluvíme o funkcích, Microsoft Windows 10 nám poskytuje spoustu nástrojů pro údržbu, abychom mohli správně spravovat náš počítač.
Existuje však mnoho uživatelů Windows, kteří trpěli problémem, kdy až 95 % jejich CPU a disku bylo využito procesem zvaným Service Host: Local System a Service Host: Network Service. Tyto dva procesy často způsobují 99 % až 100 % zdrojů disku a CPU.
Mnoho našich čtenářů se nás ptalo na Service Host: Local System a na to, co dělá. No, je to jeden z životně důležitých systémových procesů, který existuje z nějakého důvodu. V tomto článku se tedy budeme věnovat všemu o hostiteli služby: místní systém.
Co je hostitel služby: místní systém?
No, Service Host: Místní systém je jedním z životně důležitých systémových procesů, které fungují automaticky. Proces Service Host Local System zahrnuje automatické aktualizace systému Windows, správu úloh na pozadí, konfiguraci IP a mnoho dalších důležitých věcí. Během automatické aktualizace systému Windows může hostitel služby: Místní systém také spotřebovávat vaše internetová data.
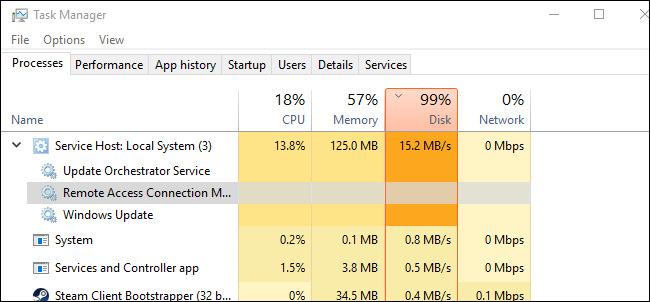
Hostitel služby: Místní systém však běží tiše a nepřerušuje žádnou naši probíhající práci. Pokud však váš počítač běží s méně než 2 GB paměti RAM nebo má procesor nižší třídy, může to přerušit celé vaše používání systému Windows. Tento proces také způsobuje problémy s přehříváním, a pokud používáte notebook, může problém s přehřátím poškodit životnost baterie.
Ale stále je to důležitý proces a zabývá se spoustou věcí. Služba Hostitel: Místní systém obvykle trápí uživatele po spuštění, když se pokouší provádět různé úkoly najednou. Podle uživatelů systému Windows je vysoké využití procesoru a disku u hostitele služby: místní systém způsobeno tím, že systémová služba Windows je známá jako Superfetch.
Superfetch je technologie, která umožňuje operačnímu systému spravovat náhodnou paměť. Díky Superfetch se naše aplikace otevírají rychle. Superfetch analyzuje vzorce využití paměti RAM, aby zjistil, jaké typy aplikací spouštíte nejčastěji. V průběhu času tedy Superfetch tyto aplikace označí a předem je nahraje do paměti RAM, což způsobí, že se aplikace rychle spustí.
Tuto funkci však téměř nepotřebujeme a samotná služba SuperFetch způsobuje vysoké využití CPU a RAM. Služba Superfetch je tedy hlavní příčinou vysokého využití procesoru v systému Windows 10. Abychom opravili vysoké využití procesoru Local Host: System Service, musíme funkci Superfetch zakázat.
Jak opravit hostitele služby: Využití vysokého disku, procesoru a paměti místního systému?
No, uvedeme seznam některých snadných metod, které můžete implementovat k opravě hostitele služby: Lokální systém High Disk Usage. Pečlivě postupujte podle kroků, abyste se vyhnuli chybám.
Krok 1. Nejprve otevřete Správce úloh v počítači se systémem Windows 10 a poté maximalizujte hostitele služby: Místní systém
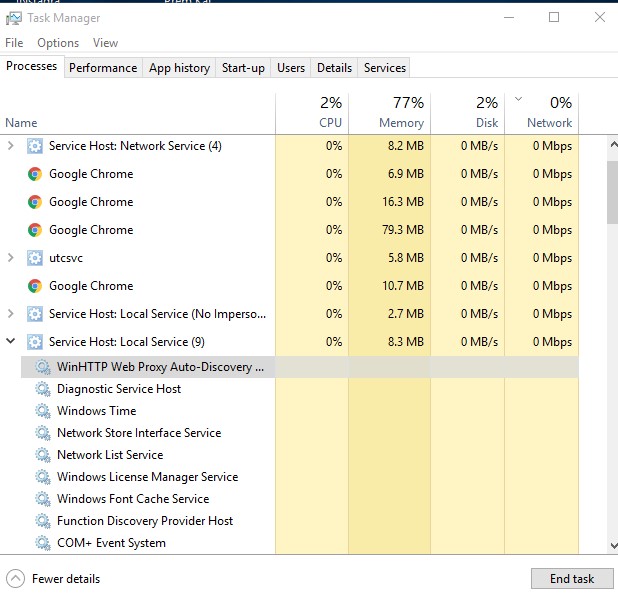
Krok 2. Dále najděte a klikněte pravým tlačítkem na ‘Superfetch’ a poté vyberte ‘Otevřít služby’
Krok 3. Nyní v části Služby najděte Superfetch. Klikněte na něj pravým tlačítkem a vyberte vlastnosti. Nyní v části „Typ spouštění“ vyberte „Zakázat“ a klikněte na „Použít“
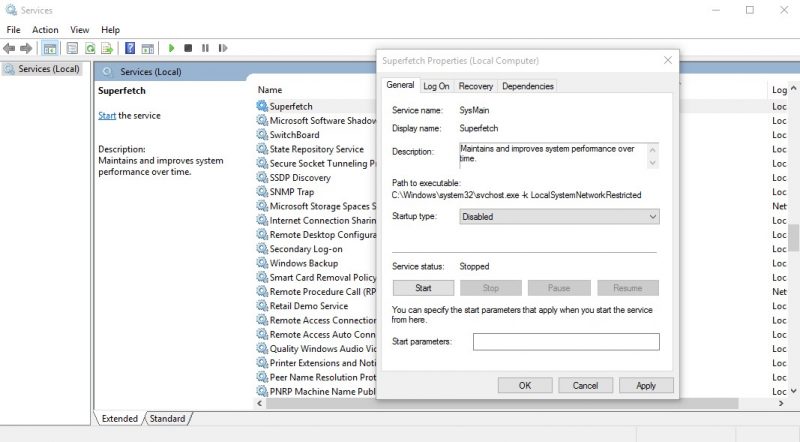
Krok 4. Dále v části Služby najděte Windows Update. Klikněte pravým tlačítkem na Windows Update a vyberte vlastnosti. Nyní v části „Typ spouštění“ vyberte „Zakázat“ a klikněte na „Použít“
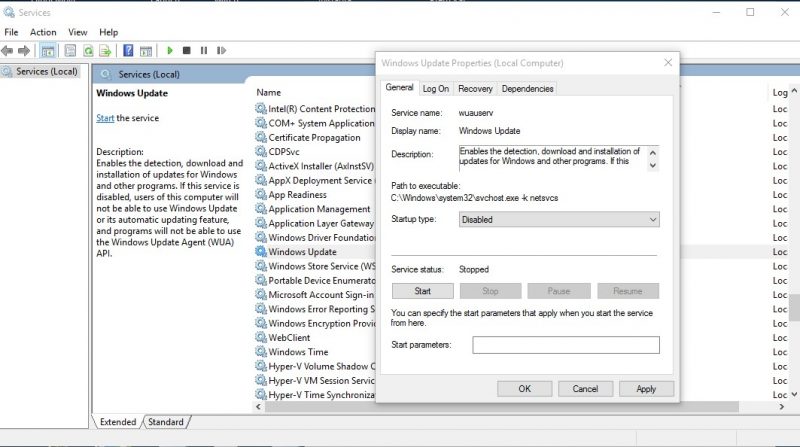
Krok 5. Dále vyhledejte službu inteligentního přenosu na pozadí v části Služby. Klikněte pravým tlačítkem na Službu inteligentního přenosu na pozadí a poté vyberte Vlastnosti. Nyní v části „Typ spouštění“ vyberte „Zakázat“ a klikněte na „Použít“
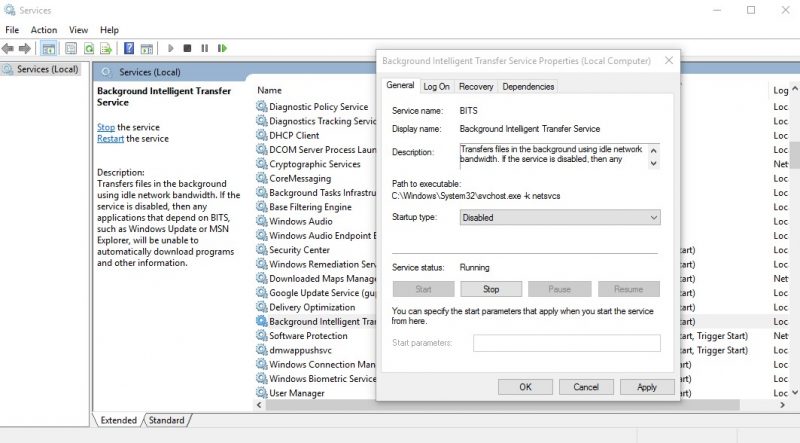
Krok 6. V dalším kroku najděte ‘Update Orchestrator Service’ pod službami. Klikněte na něj pravým tlačítkem a vyberte Vlastnosti. Nyní v části „Typ spouštění“ vyberte „Zakázat“ a klikněte na „Použít“
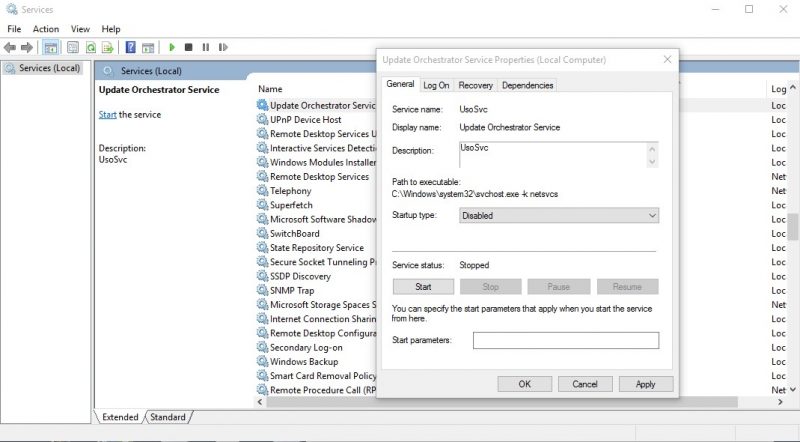
#2 Zakažte Superfetch prostřednictvím příkazového řádku
Pokud nechcete projít všemi níže uvedenými kroky, můžete pomocí příkazového řádku Windows 10 zakázat Superfetch ze systému Windows. Chcete-li zakázat SuperFetch prostřednictvím příkazového řádku v počítači se systémem Windows 10, postupujte podle některých jednoduchých kroků uvedených níže.
Krok 1. Nejprve klikněte pravým tlačítkem na tlačítko Start systému Windows a vyberte možnost „Příkazový řádek (Admin)“
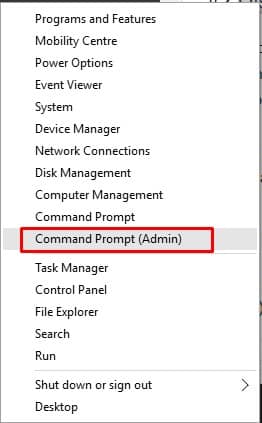
Krok 2. Nyní uvidíte rozhraní příkazového řádku s oprávněními správce.
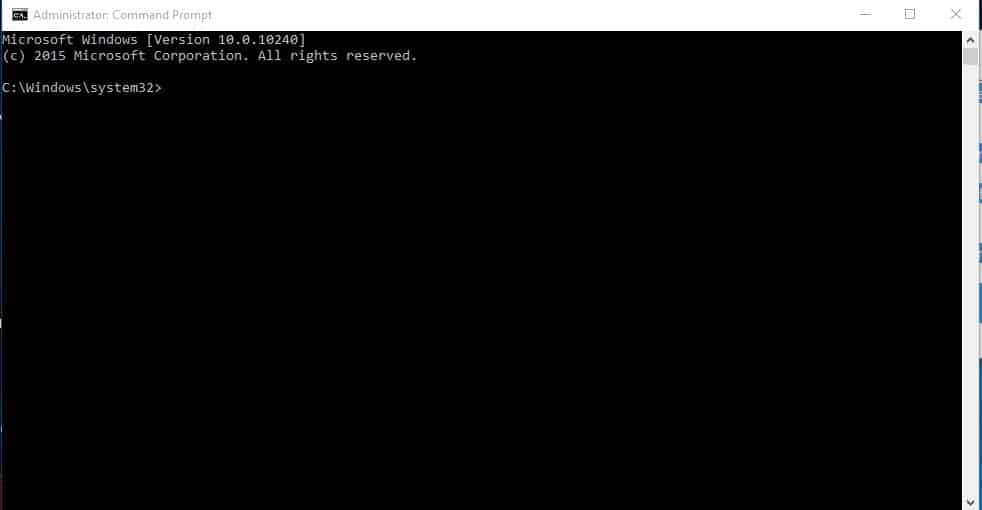
Krok 3. Nyní v okně Příkazový řádek zadejte ‘net.exe stop superfetch’ (Bez uvozovek) a stiskněte Enter.
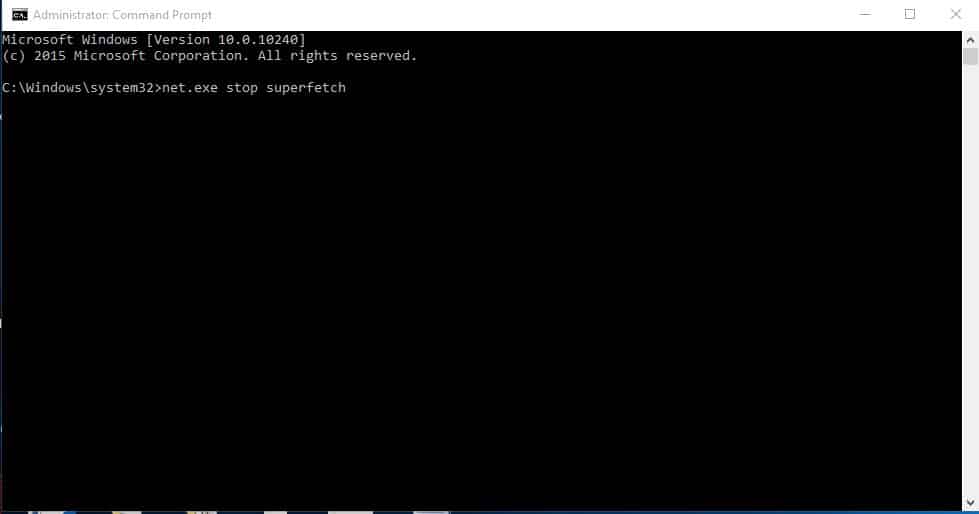
Krok 4. Dále musíte zadat ‘sc config sysmain start=disabled’ a stisknout Enter.
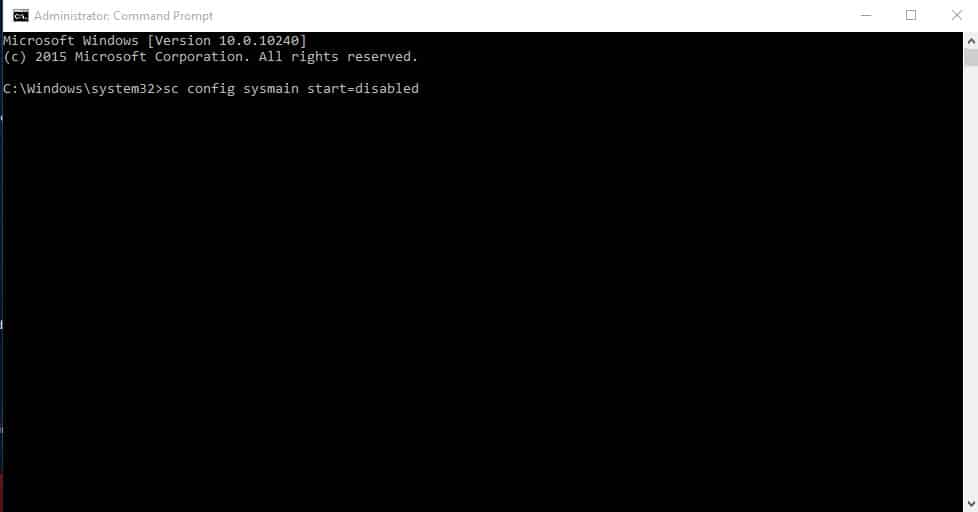
To je vše, máte hotovo! Nyní byla služba Superfetch ve vašem počítači zakázána. Zkontrolujte správce úloh a od nynějška Service Host: Local System již nebude používat vysoké zdroje CPU.
To je vše, máte hotovo! Tyto kroky musíte provést pečlivě, abyste se vyhnuli chybám. Jakmile to uděláte, Service Host: Local System nebude spotřebovávat velkou část vašeho CPU, RAM a diskových zdrojů. Metoda, kterou jsme sdíleli výše, však zakáže automatické aktualizace systému Windows. Takto můžete opravit Service Host: Local System High Disk Usage na počítači se systémem Windows 10. Máte-li jakékoli další pochybnosti, nezapomeňte s námi diskutovat v poli komentářů níže.