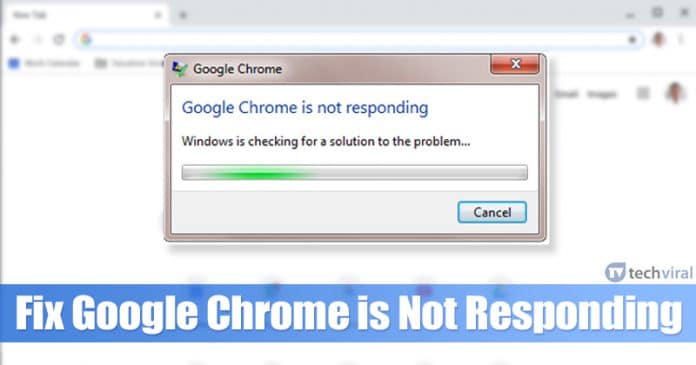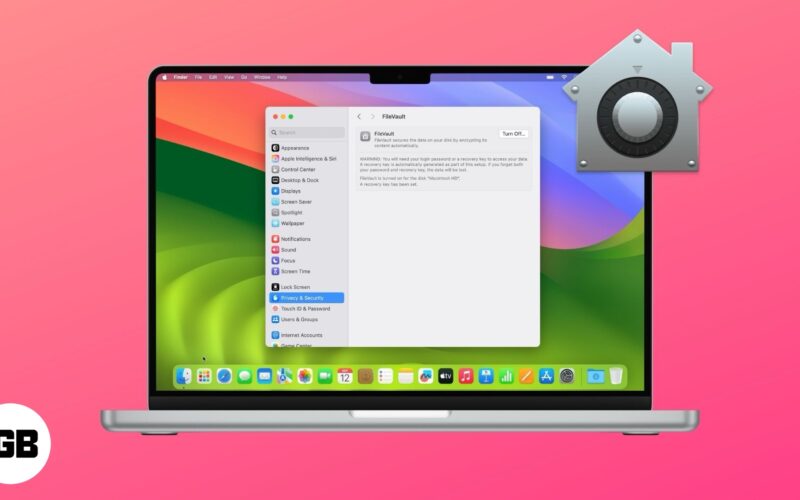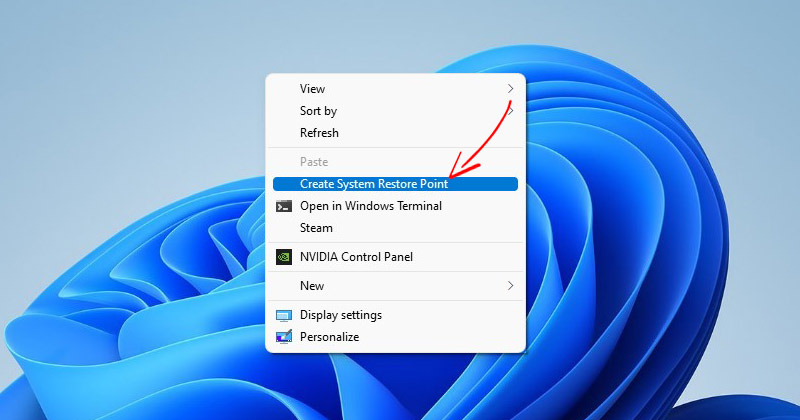
Pokud již nějakou dobu používáte operační systém Windows, možná víte, že operační systém umožňuje vytvářet body obnovení systému. Pokud to nevíte, pomocí bodů obnovení můžete rychle obnovit systém Windows na předchozí verzi.
Tato funkce je užitečná a ve vašem systému můžete vytvářet nekonečné sady bodů obnovení. Pokud používáte Windows 11 beta nebo sestavení pro vývojáře, možná budete chtít body obnovení vytvářet pravidelně.
Přestože Microsoft umožňuje vytvářet body obnovení systému ve Windows 11 v jednoduchých krocích, nebylo by jednodušší, kdybychom měli možnost vytvořit bod obnovení v kontextové nabídce? Ano, pokud si chcete usnadnit vytvoření bodu obnovení systému v systému Windows 11, můžete v kontextové nabídce přidat možnost „Vytvořit obnovení systému“.
Kroky k přidání možnosti „Vytvořit bod obnovení systému“ v kontextové nabídce
Pokud tedy hledáte způsoby, jak přidat možnost „Vytvořit bod obnovení systému“ do kontextové nabídky systému Windows 11, čtete správného průvodce. V tomto článku se s vámi podělíme o podrobného průvodce přidáním možnosti vytvořit bod obnovení systému v nabídce po kliknutí pravým tlačítkem v systému Windows 11.
1. Nejprve klikněte na vyhledávání Windows 11 a zadejte Registry. Dále klikněte na aplikaci Editor registru.
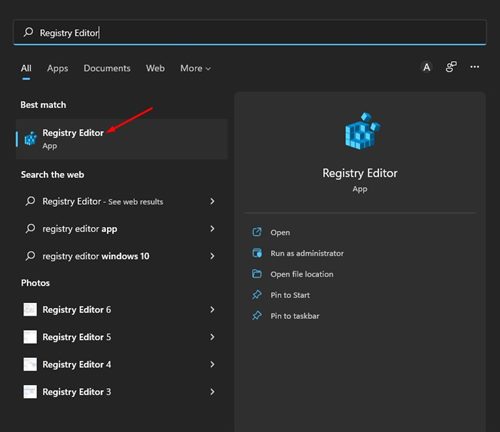
2. V Editoru registru přejděte na následující cestu:
HKEY_CLASSES_ROOT\DesktopBackground\Shell
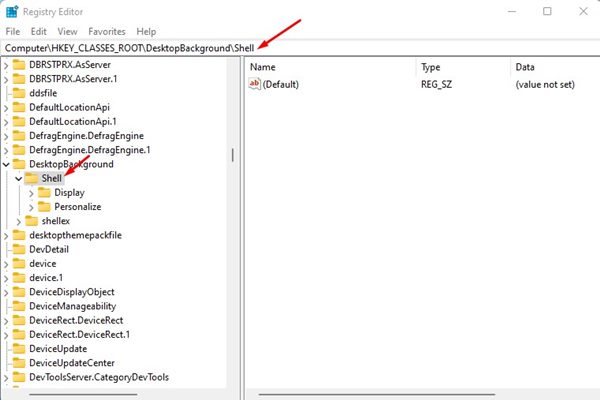
Můžete také zkopírovat a vložit cestu do adresního řádku, jak je znázorněno níže.
3. Nyní klikněte pravým tlačítkem na složku Shell a vyberte Nový > Klíč.
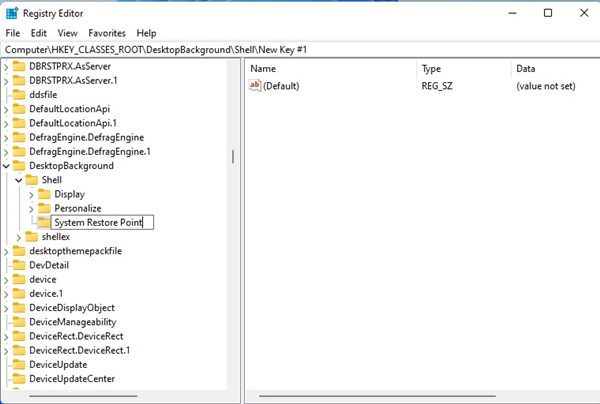
5. Nyní klikněte pravým tlačítkem na klíč Bod obnovení systému a vyberte Nový > Řetězcová hodnota.
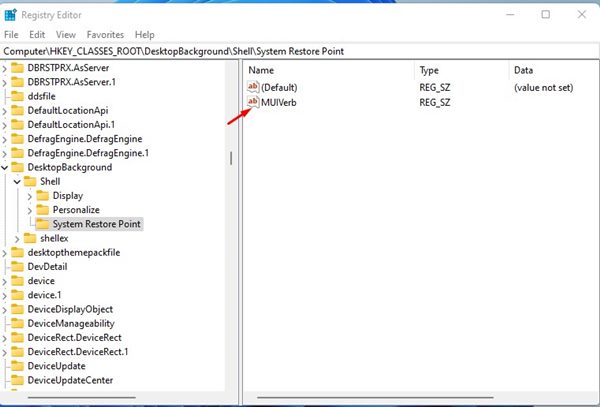
7. V pravém podokně klepněte pravým tlačítkem na hodnotu řetězce MUIVerb a vyberte Upravit. Dále do pole Údaj hodnoty zadejte Vytvořit bod obnovení systému a klikněte na tlačítko OK.
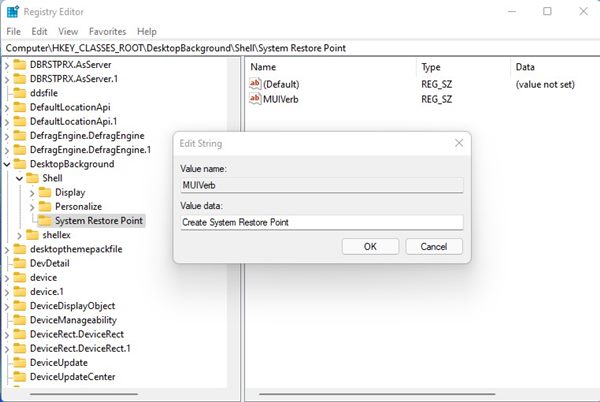
8. Poté znovu klikněte pravým tlačítkem na klíč Bod obnovení systému a vyberte Nový > Řetězcová hodnota.
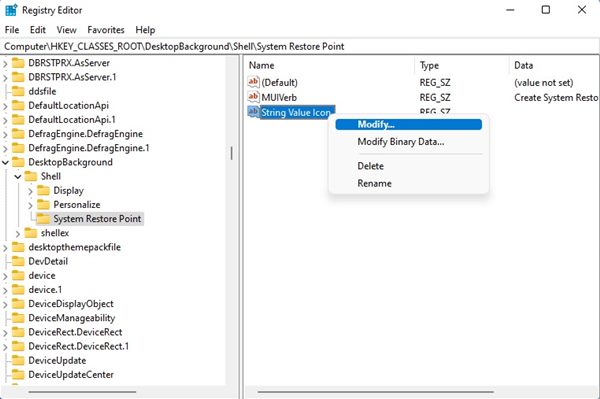
10. Do pole Údaj hodnoty zadejte následující text a klikněte na tlačítko OK.
C:\Windows\System32strui.exe
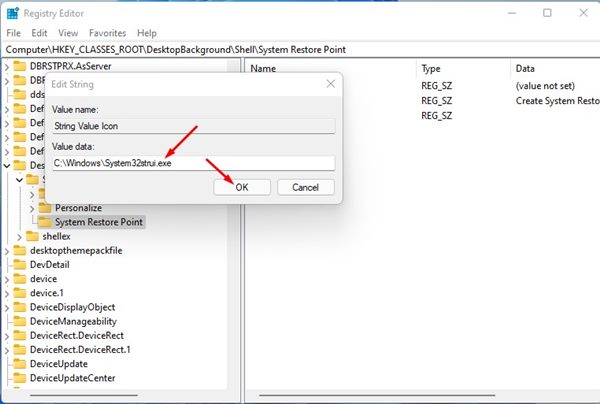
11. Nyní znovu klikněte pravým tlačítkem na klávesu Bod obnovení systému a vyberte Nový > Klíč.
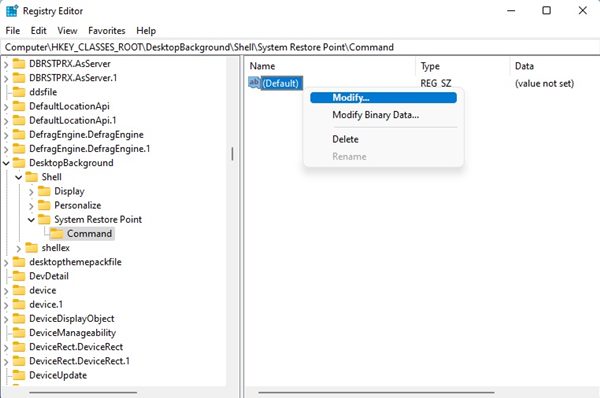
13. Dále do pole Údaj hodnoty zadejte text níže a klikněte na tlačítko OK.
powershell.exe -c start -verb runas cmd '/k wmic.exe /Namespace:\oot\default Path SystemRestore Call CreateRestorePoint \"My Restore point\", 100, 7'
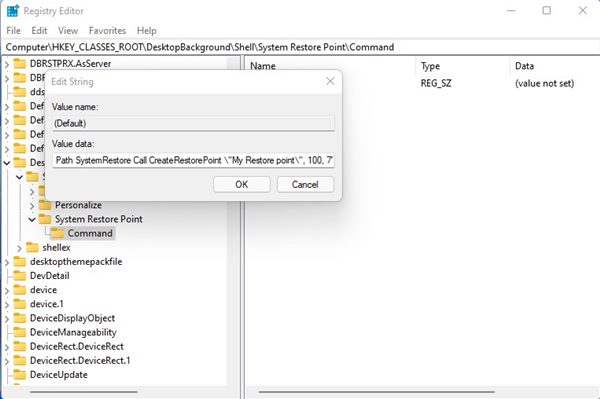
A je to! Jsi hotov. Nyní klikněte pravým tlačítkem kamkoli na prázdné místo na ploše. Objevíte novou možnost Vytvořit bod obnovení systému.
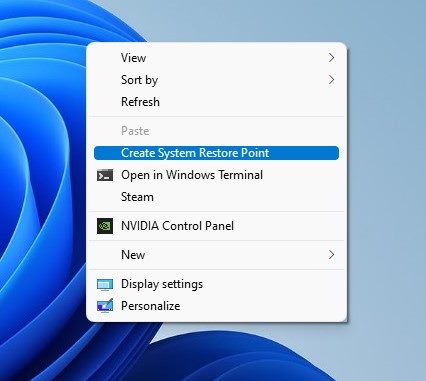
Je to docela zdlouhavý proces, ale funguje to. Postupujte podle pokynů pečlivě, jinak nebude možnost Vytvořit bod obnovení systému v místní nabídce fungovat. Doufám, že vám tento článek pomohl! Sdílejte to prosím také se svými přáteli. Máte-li v této souvislosti nějaké pochybnosti, dejte nám vědět do pole pro komentáře níže.