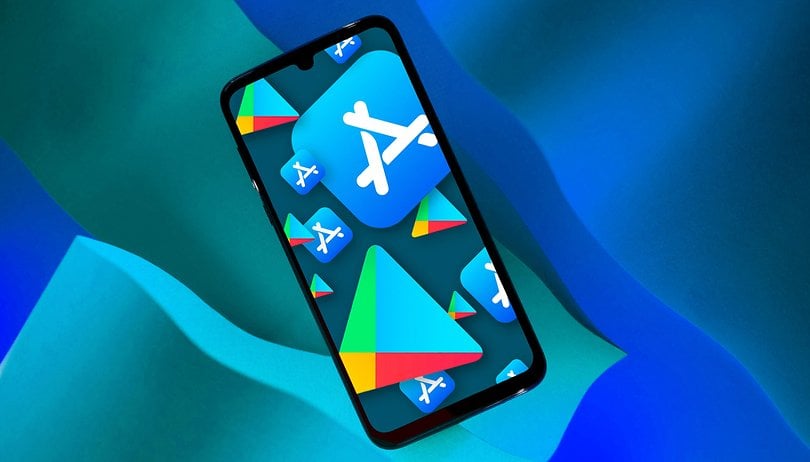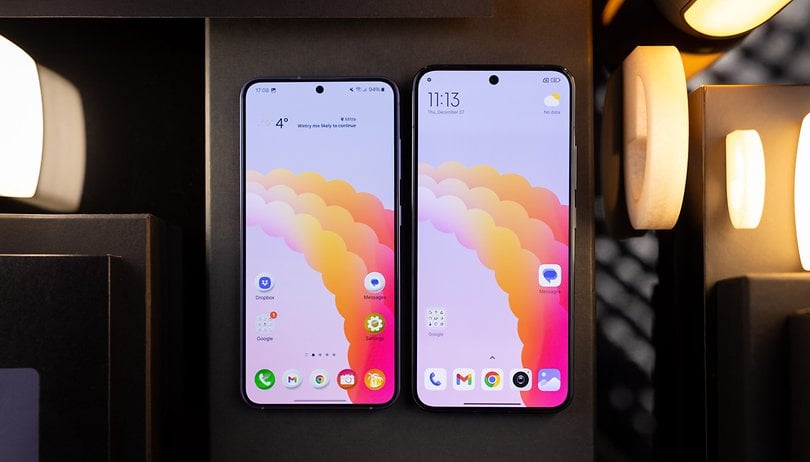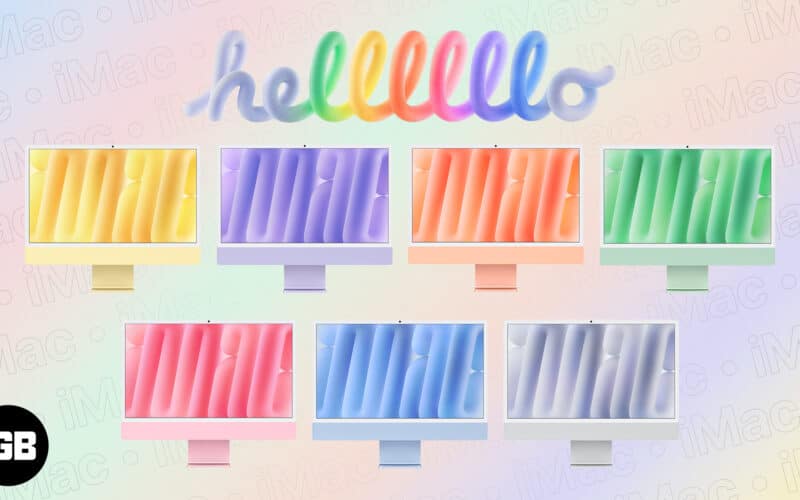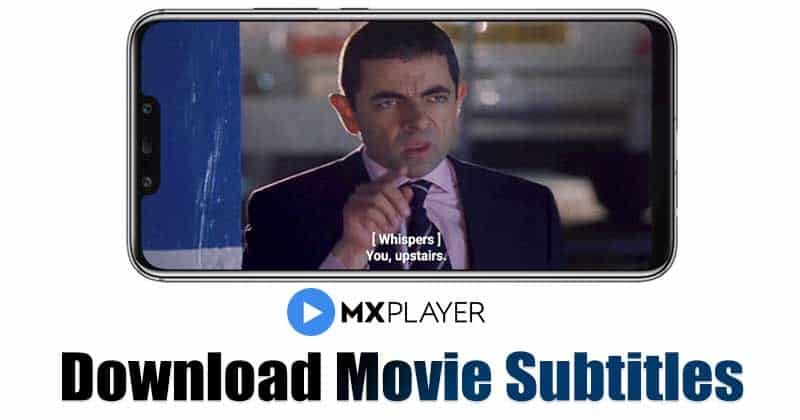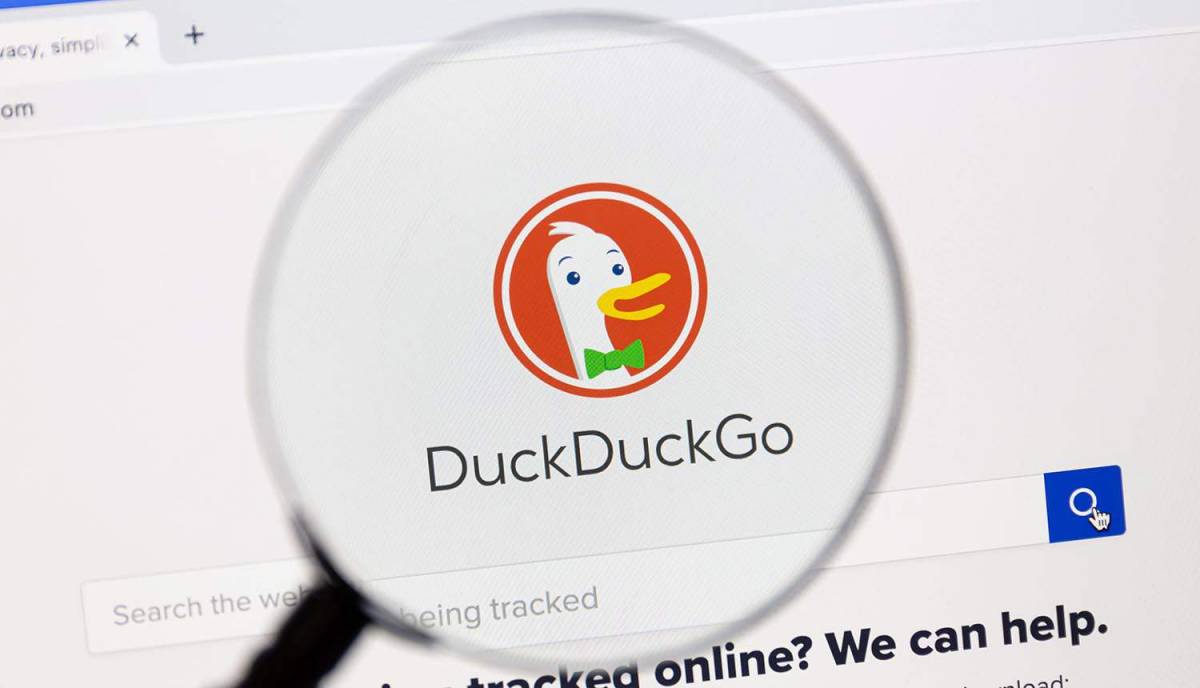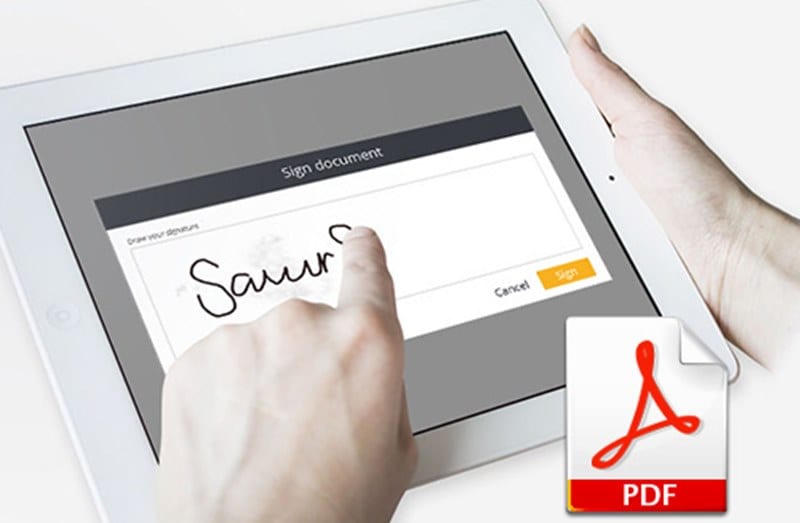
Pojďme se podívat na způsob elektronického podepsání PDF v systému Windows, MAC. IOS, Android pomocí 4 různých způsobů, které můžete použít podle zařízení a platformy, a můžete přidat svůj povzdech do jakéhokoli typu dokumentů PDF. Podívejte se tedy na kompletní návod níže.
V tomto technologickém světě vše směřuje k digitální technologii a toto je docela bezpečný způsob, jak sdílet a získávat věci. Stejně jako dokumenty atd. jsou nyní všechny dostupné uživatelům v digitální podobě. Od úředních, vládních až po osobní dokumenty jsou nyní v digitální podobě. Ale co digitální podpis, mnoho z vás musí vědět o digitálním podepisování dokumentů, protože to je způsob, jakým úředníci podepisují jeden dokument, aby příjemce pochopil, že dokument pochází od oprávněné osoby. A dnes nejběžněji používaným formátem souboru je pdf, takže jsem tu dnes s průvodcem, který můžete použít k podepsání jakéhokoli dokumentu digitálním podpisem.
Dnes jsem dostal e-mail od své pojišťovny ohledně mé pojistky a tam jsem dostal pokyn, abych ten dokument digitálně podepsal, takže jsem byl trochu zmatený, že jsem to nikdy předtím neudělal a stejně jsem nevěděl, že to mohu použít. Takže jako každý, kdo jsem prozkoumal přes internet a našel různé způsoby, které jsem mohl používat v mém PC, MAC, iPhone a Androidu, a všechny fungovaly perfektně a mohl jsem své dokumenty digitálně podepisovat. Takže s vámi sdílím totéž, abyste také mohli podepsat jakýkoli dokument digitálně. Chcete-li pokračovat, podívejte se na kompletního průvodce popsaný níže.
Přečtěte si také: Nejlepší hackerské aplikace a nástroje pro Android roku 2019
Jak podepsat PDF elektronicky na Windows, MAC. IOS, Android
Metoda je poměrně jednoduchá a přímá a probral jsem způsoby pro všechny platformy a zařízení, které můžete použít k implementaci. Podívejte se tedy na tyto níže.
Přečtěte si také: Nejlepší aplikace pro Android pro zálohování/obnovu dat 2019
#1 Podepisování PDF v MAC
- Mac má jednu vestavěnou funkci, která je náhledem, který můžete použít k prohlížení souborů PDF. Jakmile otevřete jakýkoli soubor PDF, jednoduše klikněte na tlačítko pro označení.
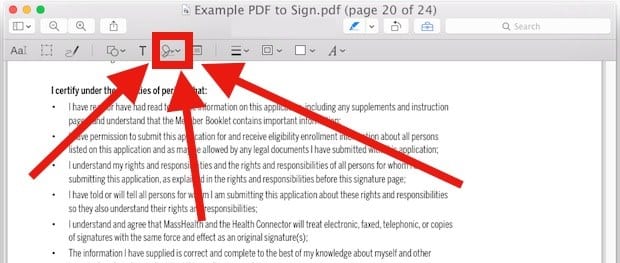
Jak elektronicky podepsat PDF na Windows, MAC, iOS, Android - Nyní klikněte na tlačítko podepsat a klikněte na možnost „začněte kliknutím sem“ a poté pokračujte v přidání znamení.
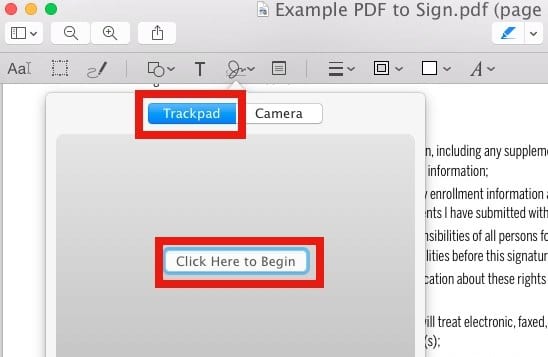
Jak elektronicky podepsat PDF na Windows, MAC, iOS, Android - K nakreslení znaku musíte použít myš a jakmile budete hotovi, klikněte na tlačítko použít a přidejte znak do dokumentu.
#2 Přidání znaku do PDF ve Windows
- Nejprve si musíte do počítače se systémem Windows stáhnout a nainstalovat jeden software, kterým je Adobe Reader
- Nyní musíte otevřít soubor, na který chcete přidat znak, a v pravém horním rohu musíte kliknout na možnost „Vyplnit a podepsat“.
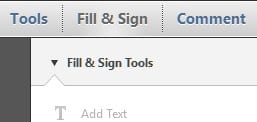
Jak elektronicky podepsat PDF na Windows, MAC, iOS, Android - Nyní na další obrazovce klikněte na možnost „Přidat podpis“ a poté můžete svůj podpis nakreslit buď myší, nebo k tomu můžete použít jakýkoli uložený soubor.
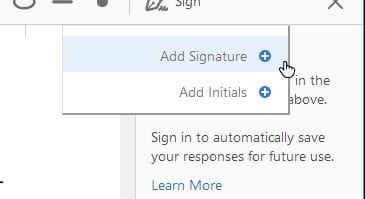
Jak elektronicky podepsat PDF na Windows, MAC, iOS, Android - Jakmile budete hotovi, klikněte na přidat a poté klikněte na Uložit pro uložení souboru PDF a tím je přidání podpisu do tohoto souboru PDF hotovo.
#3 Přidání podpisu do PDF na zařízení iOS
V zařízení iOS můžete přímo otevřít jakýkoli soubor pdf a poté kliknout na ikonu zámku a poté vybrat možnost Přidat znak a poté jednoduše nakreslit svůj podpis, který chcete přidat, a po dokončení dokument jednoduše uložit.
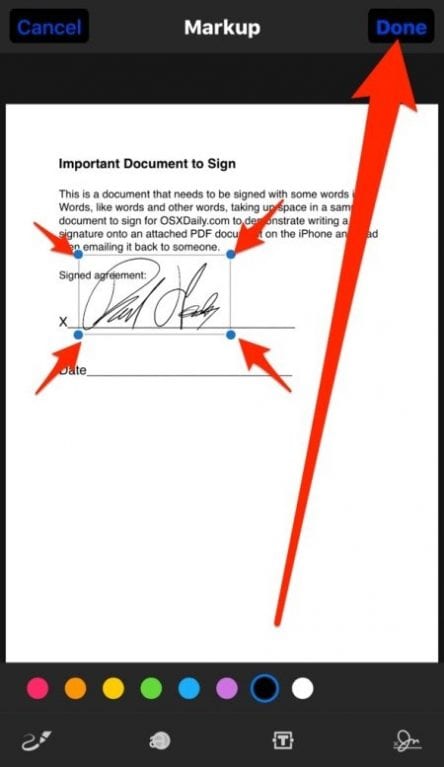
#4 Přidání znaku do PDF v systému Android
Podobně jako ve Windows můžete v Androidu používat jednu aplikaci, a to „Adobe Fill & Sign: Snadné vyplňování formulářů PDF” toto lze použít k zobrazení libovolného souboru PDF a následnému přidání podpisu k němu podobně jako v sekci Windows. Použil jsem to na Androidu a bylo velmi snadné to implementovat.
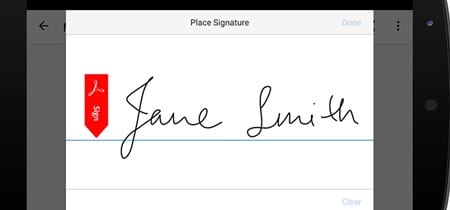
Přečtěte si také: Nejlepší hackerské nástroje roku 2019
Výše uvedený průvodce byl tedy o tom, jak elektronicky podepsat PDF na Windows, MAC. IOS, Android, Použijte všechny 4 diskutované způsoby a můžete snadno přidat požadovaný znak na jakýkoli soubor PDF v libovolném zařízení. Doufám, že se vám průvodce bude líbit, sdílejte ho také s ostatními. Zanechte níže komentář, pokud máte jakýkoli související dotaz, protože tým Techviral vám bude vždy k dispozici.