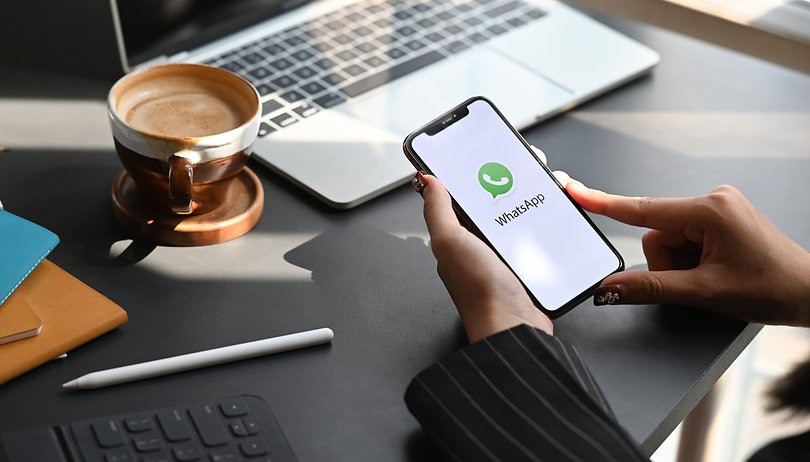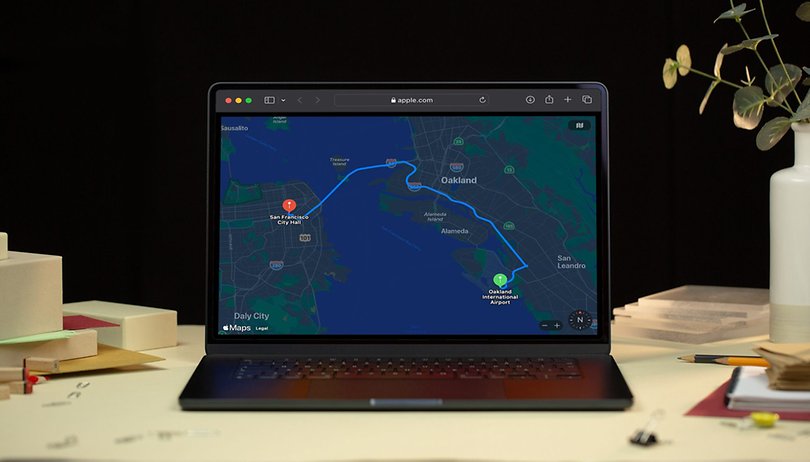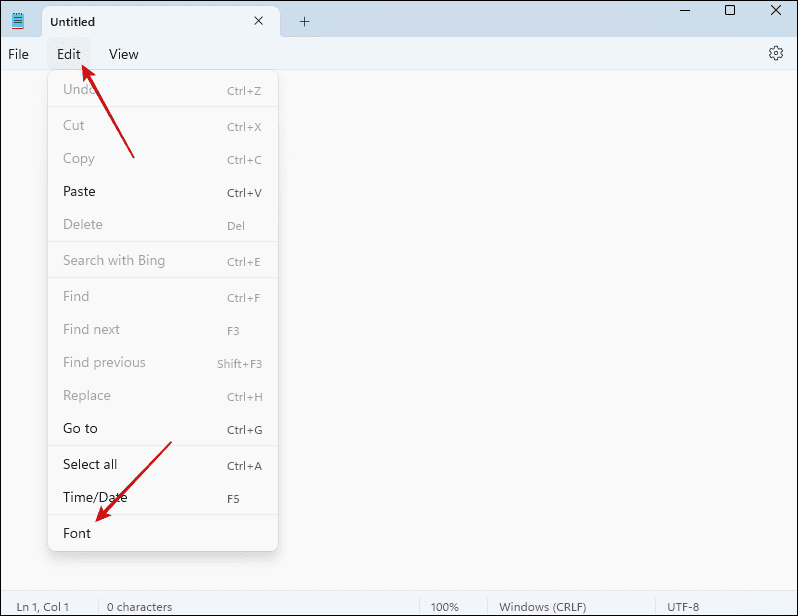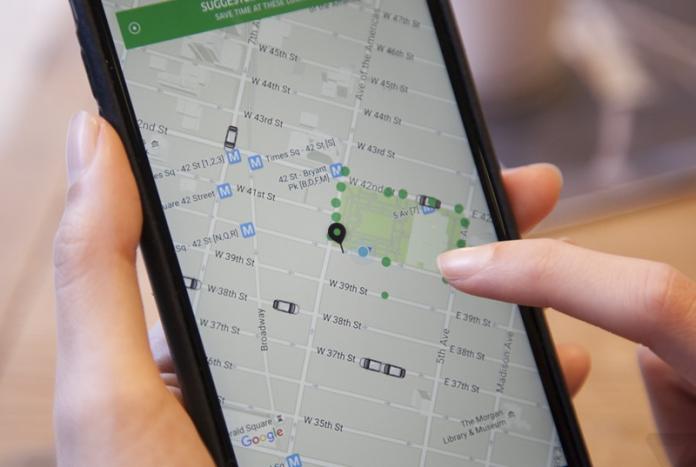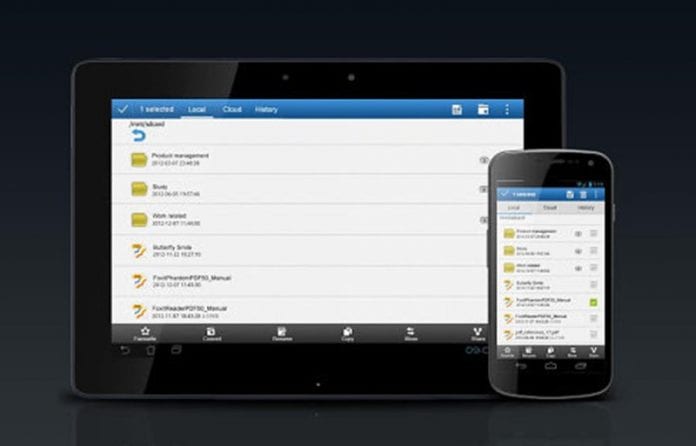
Nyní můžete snadno extrahovat stránky z PDF na vašem počítači nebo smartphonu pomocí jednoduchého triku, který převede pdf na stránku, kterou můžete extrahovat a uložit do místního zařízení.
Soubory PDF se obvykle skládají z více stránek, které mohou dosáhnout až stovek, ale zatímco ze všech těchto stránek uvnitř souborů PDF je pravděpodobně to důležité na několika málo stránkách, které uživatelé hledají. Nyní pro přístup ke svým důležitým informacím musí uživatelé pokaždé projít celé stránky PDF, což může být opravdu časově náročné. Problém by bylo možné vyřešit, pokud by byly konkrétní stránky ze souboru PDF extrahovány do jiného souboru PDF. Naštěstí existuje způsob, jak to lze provést, a proto lze soubory PDF snadno spravovat pro důležité a požadované věci. Zde v tomto článku jsme psali o metodě, pomocí které byste mohli extrahovat stránky ze souborů PDF pouze pomocí počítače nebo smartphonu. Pokud také hledáte nějakou metodu, jak extrahovat stránky jakéhokoli souboru PDF, pak mějte na paměti, že jste přesně na správném místě, protože metoda, kterou jsme napsali, je zcela funkční a rychlá. Stačí jít a přečíst si celý článek uvedený níže, abyste věděli o metodě!
Jak extrahovat stránky z PDF na vašem počítači nebo smartphonu
Metoda je poměrně jednoduchá a snadná a stačí se řídit některým z jednoduchých pokynů krok za krokem popsaných níže, abyste mohli pokračovat.
Kroky k extrahování stránek z PDF na vašem počítači nebo smartphonu:
1. Nejprve otevřete prohlížeč Chrome v reklamě Windows PC nebo Mac a poté načtěte požadovaný soubor PDF, ze kterého chcete stránky extrahovat. To lze jednoduše provést pomocí kombinace kláves Cntrl + O v prohlížeči Chrome a poté z prohlížeče souborů vybrat soubor PDF.
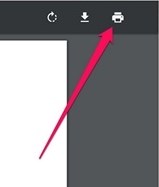
2. Pokud máte soubor PDF otevřený v prohlížeči Chrome, stačí kliknout na ikonu Tisk nebo stisknout kombinaci kláves Cntrl + P. To vede k vytištění stránek vašeho souboru PDF a otevře se další průvodce pro výběr stránek.
3. Na stránce Náhled tisku, která se objeví, klikněte na „Změnit…“ a nastavte ji na Uložit jako PDF. Díky tomu je preferováno ukládat stránky souboru PDF pouze ve formátu PDF a netisknout je.
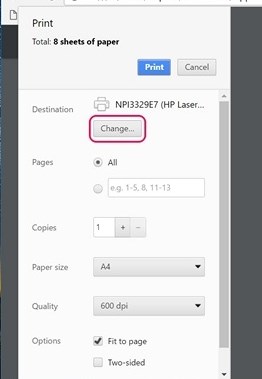
4. V části Stránky náhledu vybere průvodce všechny stránky s číslem, které chcete extrahovat jako další soubor PDF, a poté stiskněte tlačítko Uložit pro uložení souboru PDF.
5. Na konci budete vyzváni k vyplnění názvu nového souboru PDF, stejně jako jeho cílového umístění, stačí všechny tyto věci zdůvodnit a znovu stisknout tlačítko Uložit na panelu Výzva. Soubor PDF se všemi vámi vybranými stránkami by byl vytvořen a extrahován, aby byl přístupný poté!
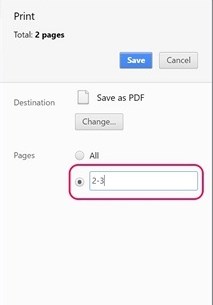
Kroky, jak udělat totéž pomocí zařízení Android, navazují na níže uvedenou metodu:
1. Otevřete soubor PDF na zařízení Android a poté klepněte na tlačítko nabídky se třemi tečkami a odtud klepněte na možnost Tisk.
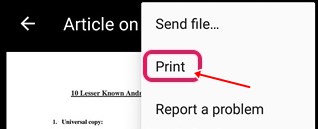
2. Klepněte na možnost „Vybrat tiskárnu“ a poté vyberte možnost „Uložit jako PDF“.
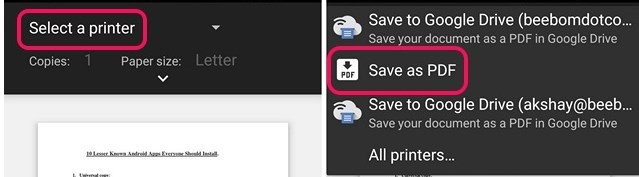
3. Poté klepněte na tlačítko rozevírací nabídky umístěné pod Velikost papíru a změňte počet stránek na Rozsah 8 místo všech. Zadejte číslo stránek, které chcete extrahovat z PDF, a poté klepněte na ikonu PDF vpravo dole.
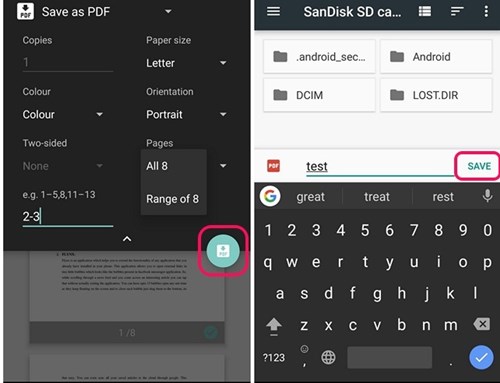
4. Dostanete se na obrazovku uložení, kde musíte vybrat cíl pro nový soubor PDF a jeho název. Uložte soubor po všech těch zvyklostech a pak budete mít snadný přístup k extrahovanému souboru PDF.
Kroky Chcete-li provést totéž pomocí zařízení iOS, postupujte podle níže uvedené metody:
1. Otevřete soubor PDF a poté vyberte tlačítko sdílení, odtud možnost Tisk.
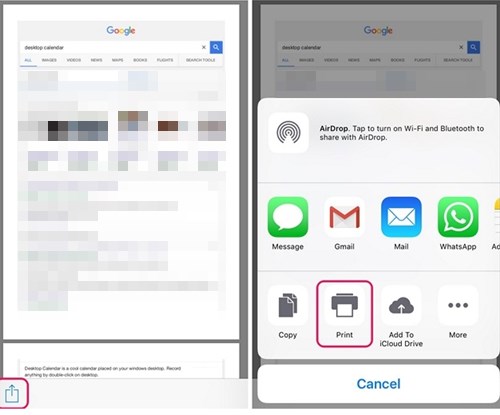
2. V tiskárně vyberte možnosti Rozsah nebo stránky, které chcete v novém PDF, a poté rozevřením prstů do režimu Náhled zobrazíte všechny vybrané stránky.
3. Na nové stránce, která se otevře, klepněte na tlačítko sdílení, možnost Uložit nový soubor PDF. Vyberte cílovou složku na jednotce iCloud, se kterou chcete sdílet, nebo ji sdílejte pomocí e-mailu nebo zpráv. To je vše, váš soubor by pak byl uložen do konkrétního umístění, které jste vybrali!
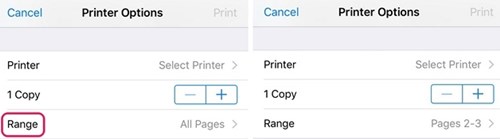
Takže nyní máte o metodě extrahování stránek z PDF na vašem počítači nebo dokonce na vašem chytrém telefonu. Tato metoda je opravdu jednoduchá na použití, protože jste možná vstali po přečtení článku, a také na to nejsou žádné pokročilé požadavky. Doufám, že se vám tato metoda líbila a vyzkoušeli jste ji na svém zařízení, ale pokud jste ji ještě nezkusili, jděte a vyzkoušíte to!