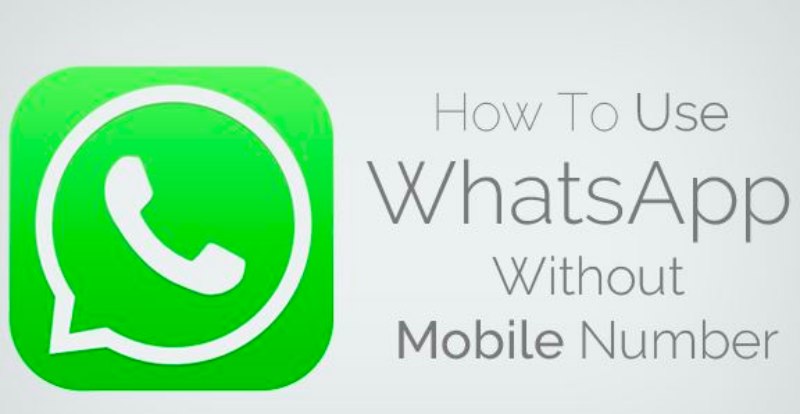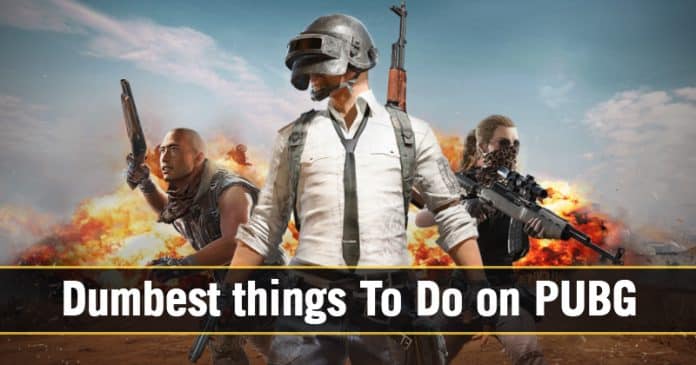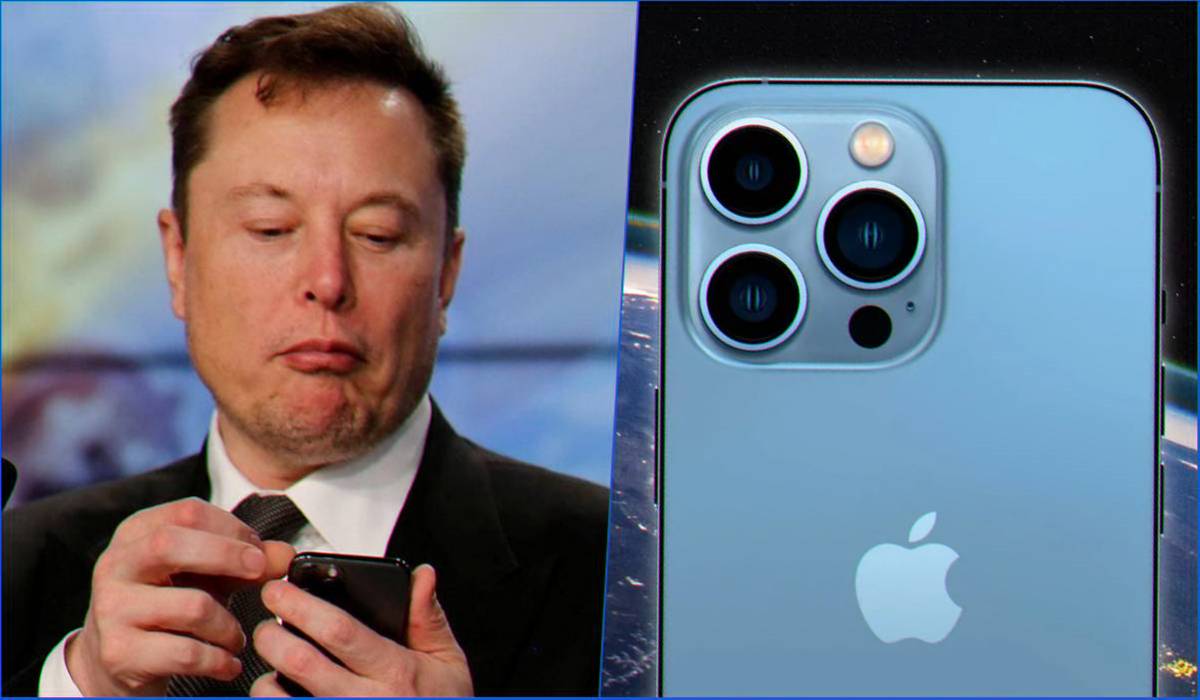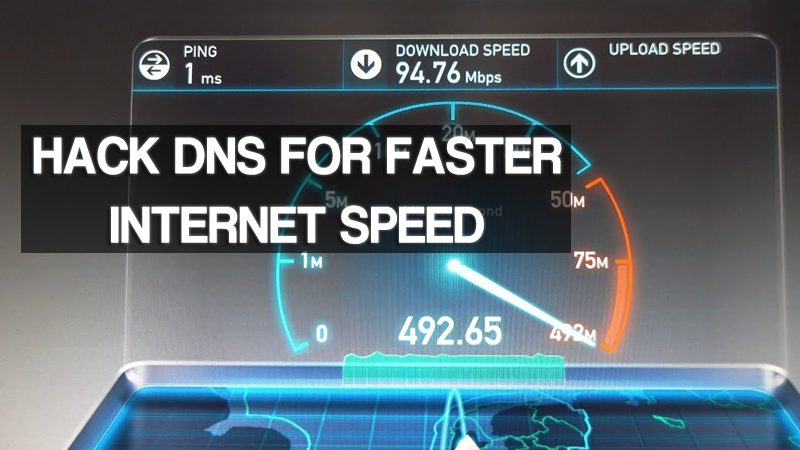
Zde budeme sdílet metodu hackování DNS pro rychlejší internet. S tímto hackem můžete zvýšit rychlost svého internetu až o 20-30%. Zde je pracovní metoda, jak změnit výchozí DNS na Google DNS pro rychlejší procházení internetu. Projděte si příspěvek, abyste se o tom dozvěděli.
V tomto příspěvku se podělím o způsob, jak provést útok na DNS pro rychlejší rychlost internetu. Touto metodou můžete snadno rychle procházet internet a stahovat. Rychlost vašeho internetu se tak může zvýšit až o 20–30 %. Musíte pouze postupovat podle jednoduchých kroků uvedených v tomto příspěvku a můžete snadno hacknout DNS, abyste měli lepší internet.
Hackujte DNS pro vyšší rychlost internetu
Co je DNS?
Nyní mluvíme nejprve o základu DNS, což je zkratka pro Domain name server, který převádí vaši IP adresu na vaši doménovou adresu a naopak. Toto je protokol. Toto bylo navrženo, protože pro člověka je velmi obtížné naučit se číslice IP adresy a myslet na to, aby si zapamatoval IP adresu všech vašich oblíbených stránek. Proto je navržen DNS, který automaticky převádí vaše abecední světy na jejich příslušnou IP adresu.
Jak používat alternativní služby DNS ke zrychlení internetu?
Vaše pomalá rychlost internetu není vždy chybou vašeho poskytovatele internetových služeb. Může to být z vašich výchozích sad služeb DNS pro procházení internetu. Doporučuji vám tedy použít alternativní DNS místo DNS poskytovaných vaším ISP. Proto vám zde řeknu, abyste použili bezplatnou veřejnou službu DNS, která vašemu počítači řekne, aby tuto službu používal namísto používání služby předepsané vaším poskytovatelem internetových služeb, a pomůže vám získat rychlejší internet na vašem zařízení.
Jak zrychlit procházení webu pomocí DNS Hack
Nyní, abyste získali rychlejší internet, řeknu vám o bezplatných službách OpenDNS, které jsou jednou z nejpopulárnějších bezplatných služeb DNS, které byly zahájeny jako alternativní metoda pro ty, kteří byli nespokojeni se svými stávajícími službami DNS. Postupujte podle níže uvedených kroků.
Krok 1. Přejděte na Ovládací panely > Možnosti sítě a Internetu.
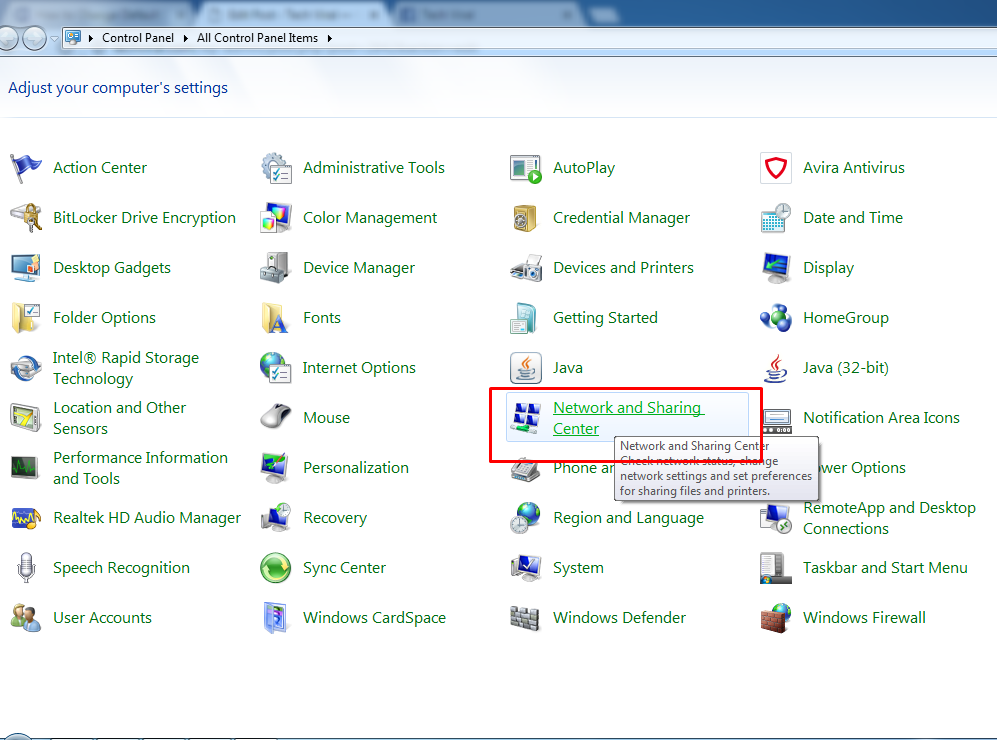
Krok 2. Nyní musíte kliknout na „Změnit nastavení adaptéru“
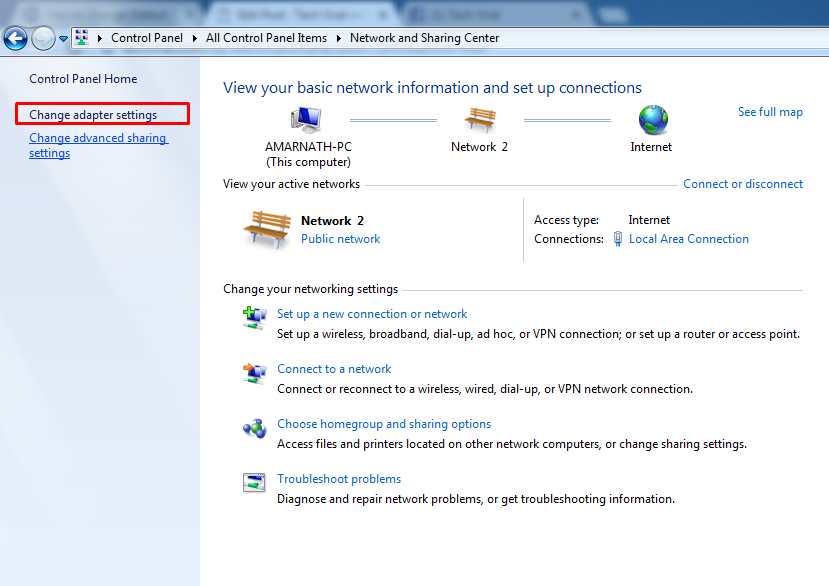
Krok 3. Klikněte na své internetové připojení, ke kterému jste aktuálně připojeni, a otevřete vlastnosti této sítě.
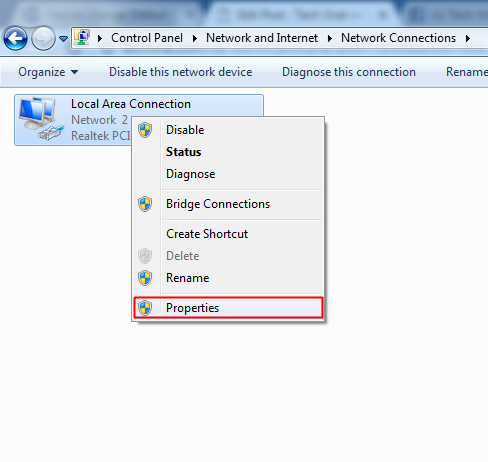
Krok 4. Nyní klikněte na Internet Protocol Version 4 (TCP/IPv4) a klikněte na Vlastnosti. Nyní vyberte následující adresy serverů DNS, abyste získali rychlejší internet
*Preferovaný server DNS: 208.67.222.222
*Alternativní server DNS: 208.67.220.220
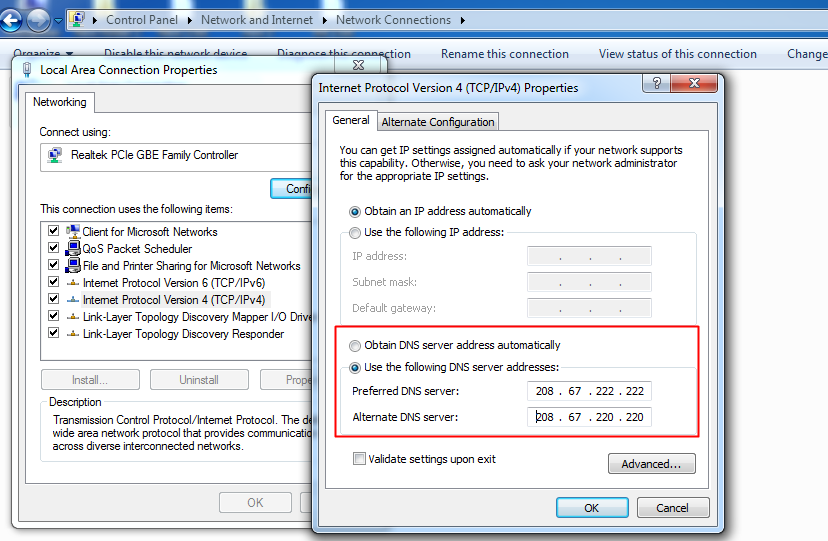
Krok 6. Nyní klikněte na OK a nyní nakonfigurujte Ipv6
*Preferovaný server DNS: 2620:0:ccc::2
*Alternativní server DNS: 2620:0:ccd::2
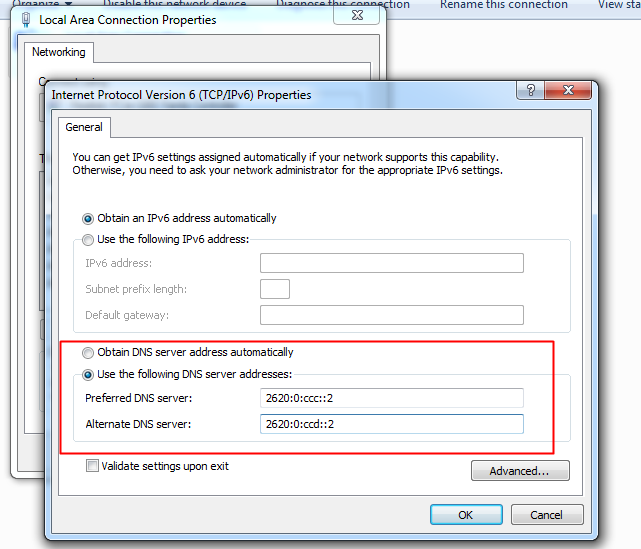
Uložte všechna nastavení a nyní používáte DNS s rychlým procházením internetu. A je to! Jsi hotov. Díky tomu bude rychlost vašeho internetu mnohem rychlejší.
Změňte výchozí DNS na Google DNS pro rychlejší internet
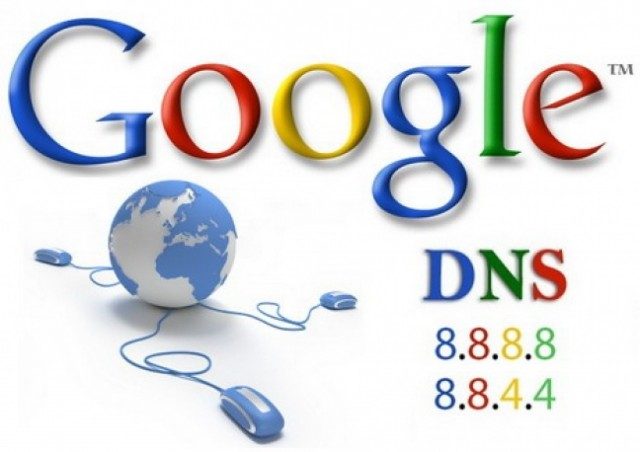
Metoda je velmi jednoduchá a můžete snadno změnit výchozí DNS a přepnete na vysokorychlostní DNS. Zažijete lepší procházení internetu a stahování. Stačí se řídit naším článkem Jak změnit výchozí DNS na Google DNS pro rychlejší internet, kde jsme uvedli krok za krokem průvodce, jak změnit výchozí DNS na Google DNS
Ruční nastavení Google DNS v počítači se systémem Windows
Krok 1. Nejprve z počítače se systémem Windows přejděte na Ovládací panely a poté vyberte možnost Centrum sítí a sdílení.
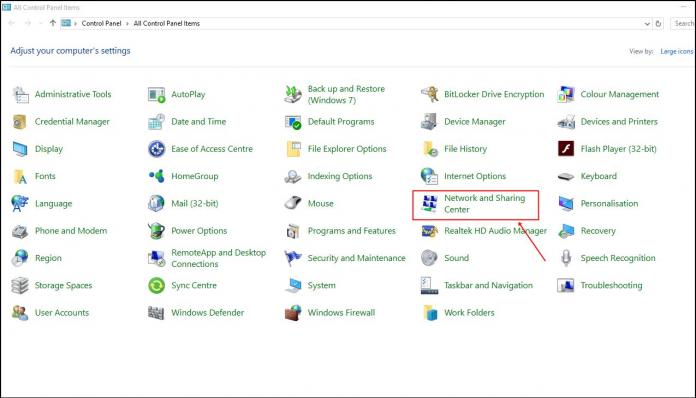
Krok 2. Nyní musíte kliknout na „Změnit nastavení adaptéru“
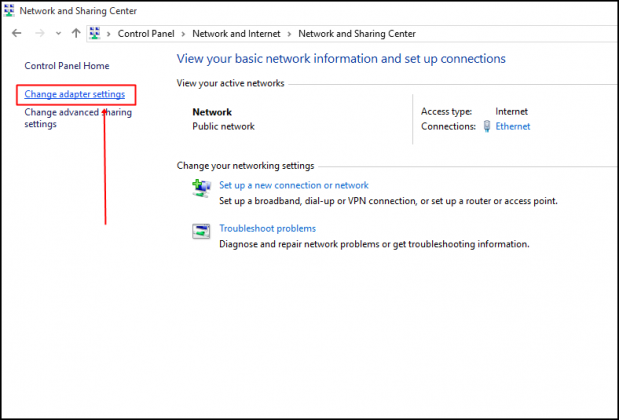
Krok 3. Zde uvidíte vaši připojenou síť. Jednoduše klikněte pravým tlačítkem myši na připojenou síť a poté vyberte možnost „Vlastnosti“
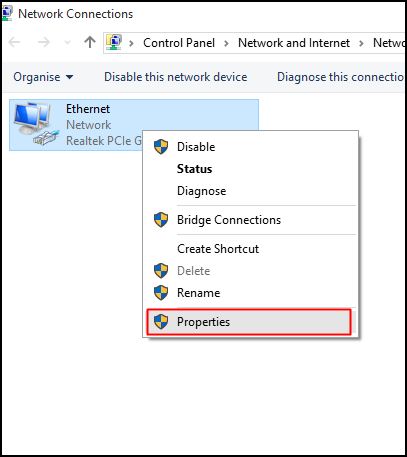
Krok 4. Nyní přejděte na kartu Síť a poté v části „Toto připojení používá následující položky“ vyberte možnost Internetový protokol verze 4 (TCP/IPv4) a poté klikněte na vlastnosti.
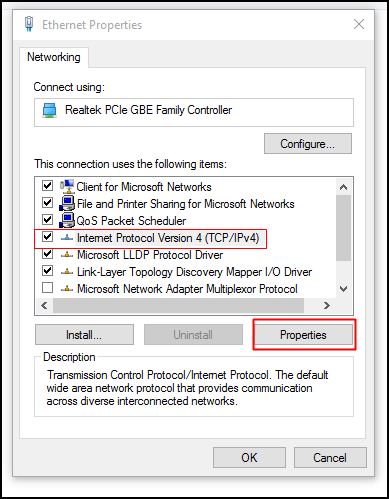
Krok 5. Nyní v části Obecné vyberte možnost „Použít následující adresy serveru DNS“. Nyní musíte zadat hodnotu DNS 8.8.8.8 nebo 8.8.4.4 a poté kliknout na „OK“ a restartovat síť.
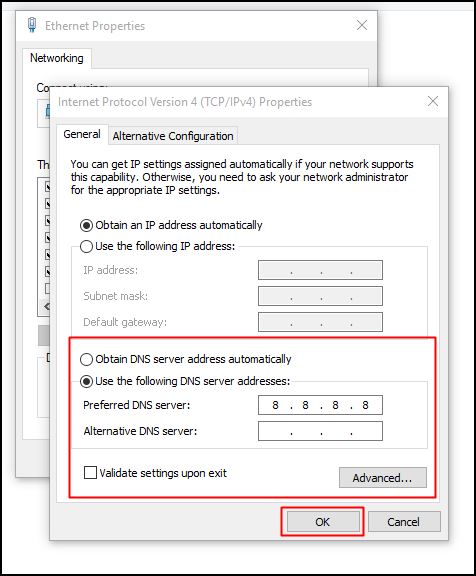
A je to! Jste hotovi, nyní jste přepnuti na server Google DNS a sledujte změnu rychlosti vašeho internetu, která bude přiměřená.
Použitím DNS jumper
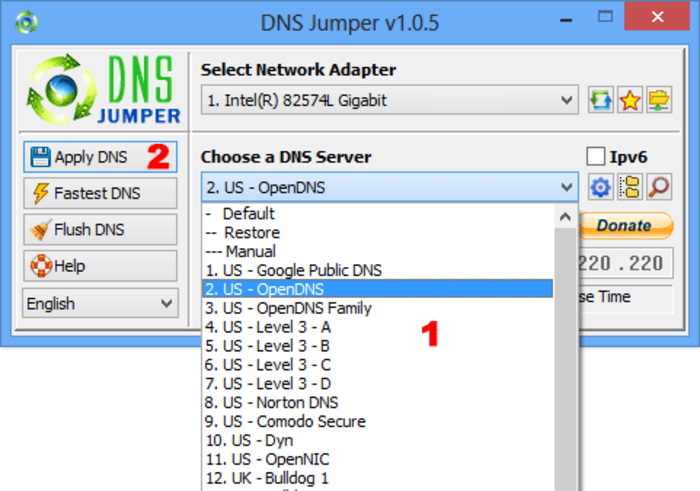
Je to aplikace, která pomáhá změnit server DNS. Můžete jej použít k ručnímu výběru serveru DNS. Stačí si stáhnout nástroj do počítače se systémem Windows a nainstalovat jej. Otevřete aplikaci a vyberte DNS server, seznam obsahuje Google Public DNS, Open DNS, Yandex a mnoho dalšího. Jednoduše vyberte DNS a klikněte na „Použít DNS“
Použití ChrisPC DNS Switch
Jedná se v podstatě o nástroj pro připojení, který je velmi užitečný pro anonymní prohlížení internetu. S pomocí ChrisPC DNS Switch můžete změnit svůj DNS server pouhým kliknutím myši. Zde je návod, jak můžete použít ChrisPC DNS Switch.
Krok 1. Stáhněte a nainstalujte ChrisPC DNS přepínač na vašem počítači a spusťte jej.
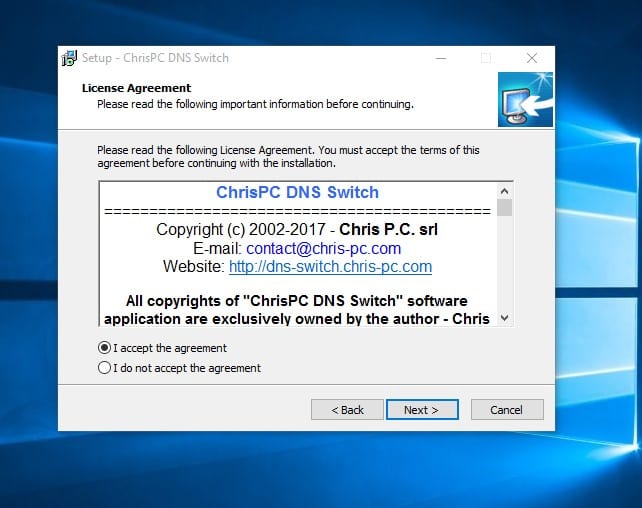
Krok 2. Uvidíte obrazovku jako níže. Zde musíte vybrat vaši připojenou síť.
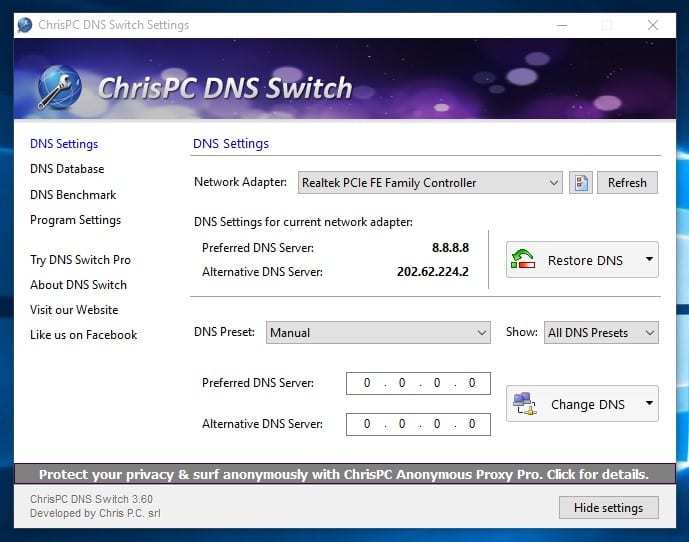
Krok 3. Nyní musíte kliknout na „DNS Preset“. Zde musíte vybrat možnost „Otevřít DNS“ a poté kliknout na Změnit DNS.
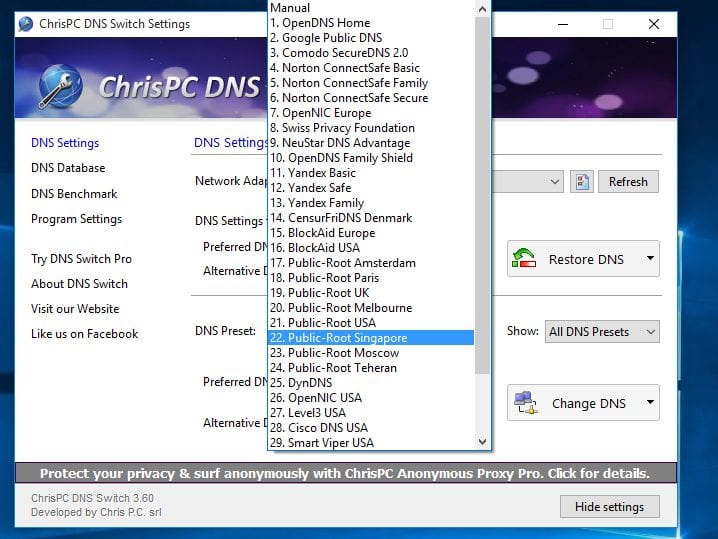
To je vše, máte hotovo! Takto můžete použít ChrisPC DNS Switch pro připojení k Open DNS Server.
Pomocí QuickSetDns
No, toto je jeden z nejlepších snadno použitelných nástrojů, které můžete mít na svém počítači se systémem Windows. Nástroj je vyvinutý společností Nirsoft a funguje skvěle na všech verzích Windows. Nástroj má však pouze jednu možnost ve veřejném DNS, a to Google Public DNS.
Krok 1. Nejprve si stáhněte a nainstalujte QuickSetDN do počítače se systémem Windows z tady.
Krok 2. Nyní musíte otevřít komprimovaný soubor a poté kliknout na QuickSetDNS.exe a nainstalovat jej do počítače.
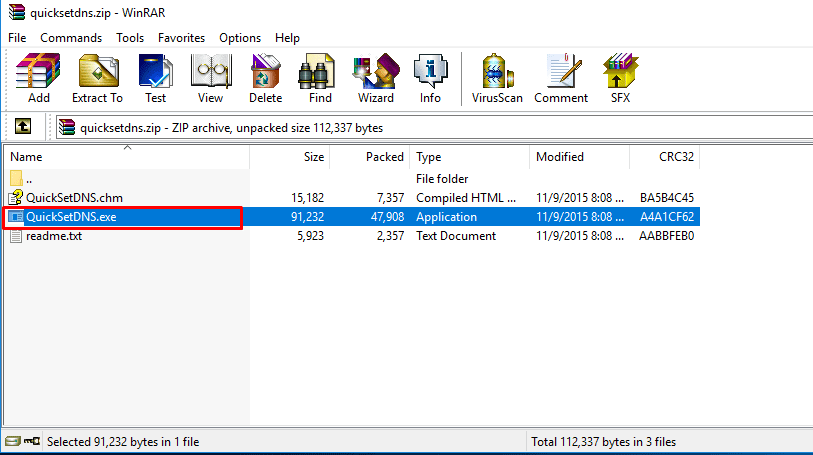
Krok 3. Po instalaci musíte v počítači otevřít nástroj QuickSetDns a zobrazí se obrazovka jako níže.
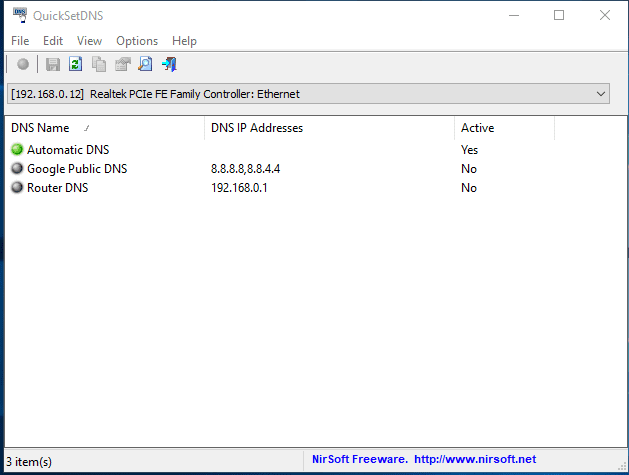
Krok 4. Nyní musíte kliknout pravým tlačítkem na „Google Public DNS“ a vybrat „Set Active DNS“
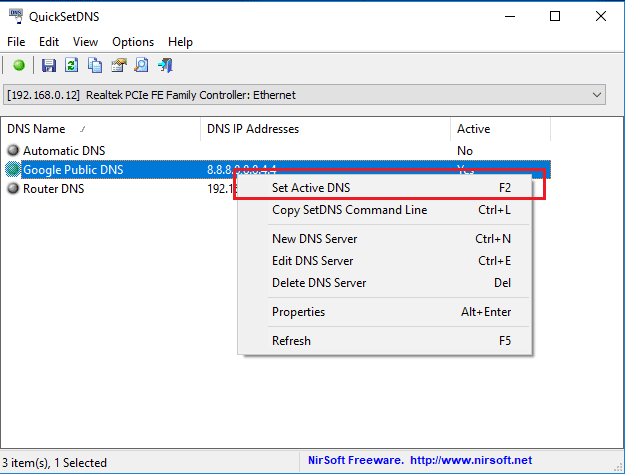
To je vše, máte hotovo! Takto můžete pomocí QuickSetDNS změnit svou výchozí adresu DNS na Google DNS.
Výše je uvedena metoda pro Hack DNS pro rychlejší rychlost internetu. Dodržením výše uvedených jednoduchých kroků můžete snadno zvýšit rychlost svého internetu a mít lepší zážitek z prohlížení, a také díky tomu můžete bezpečně vyhledávat na svém soukromém internetu. Musíte vyzkoušet metody a bavit se přes internet. Nezapomeňte sdílet tento skvělý příspěvek. Zanechte komentář níže, pokud narazíte na jakýkoli problém v jakémkoli kroku.