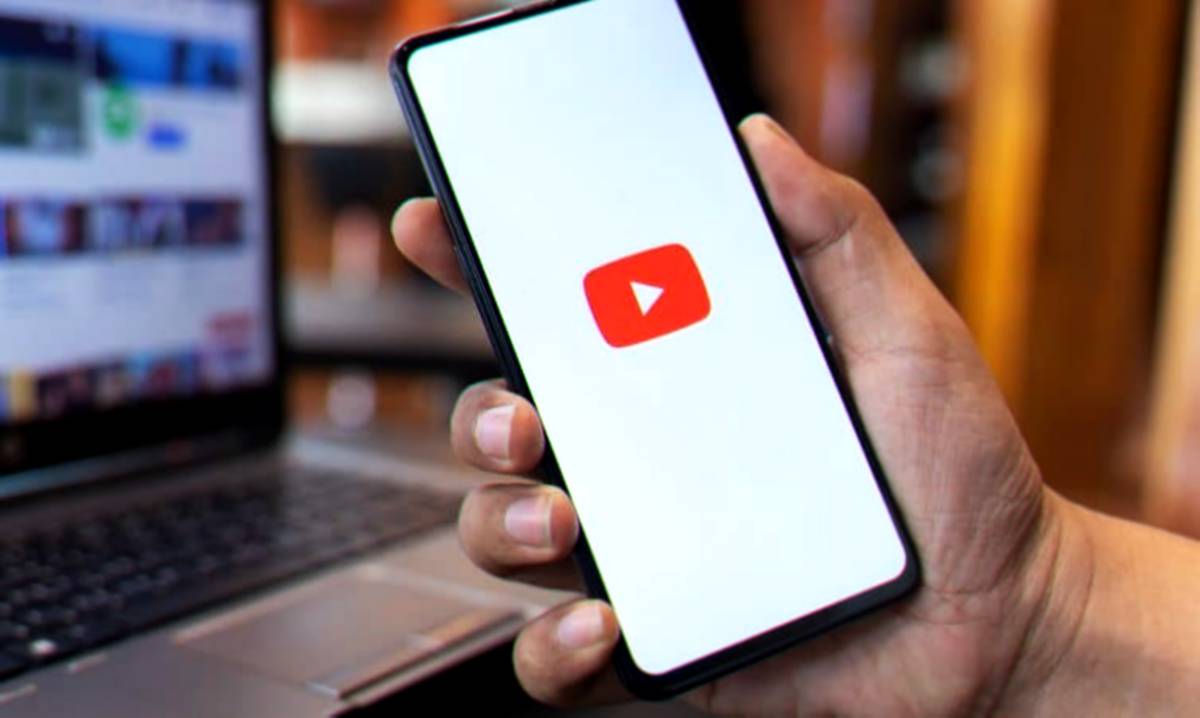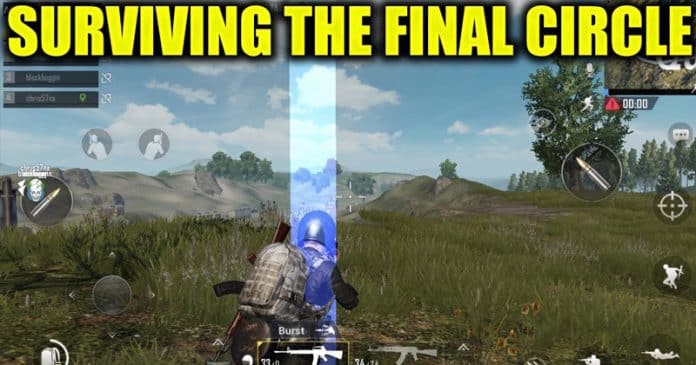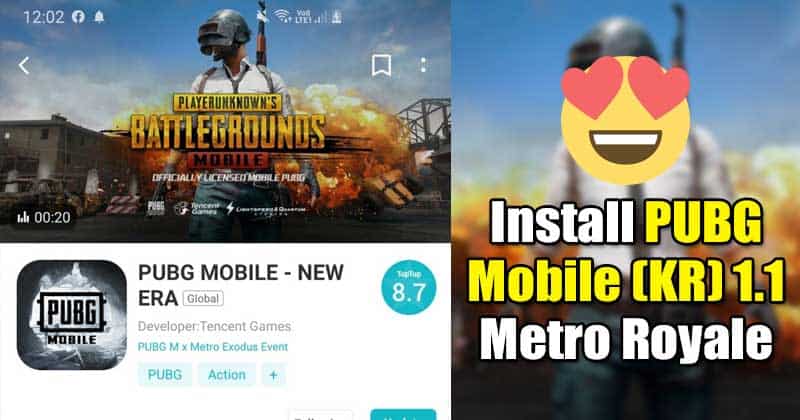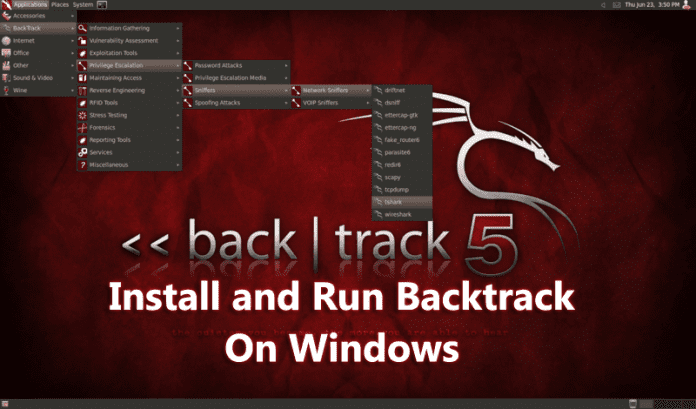
Budeme sdílet důležitý článek o tom, jak nainstalovat a spustit Backtrack na Windows. Pomocí nich můžete spustit Backtrack na jakémkoli operačním systému Windows. Projděte si prosím příspěvek, abyste se o tom dozvěděli.
Nedávno jsem diskutoval o tom, jak nainstalovat a spustit BackTrack na zařízeních Android. BackTrack je linuxový program pro testování infiltrace, který pomáhá bezpečnostním profesionálům ve schopnosti provádět hodnocení ve zcela nativním prostředí věnovaném hackování. Chtěl jsem provozovat Linux na Windows, ale nikdy jsem netoužil po jeho přímé instalaci. Nainstaloval jsem jej tedy do virtuálního prostředí. To znamená, že při používání Windows můžete používat Windows a spouštět jiný operační systém. Toho lze dosáhnout pomocí softwaru, jako je VMware nebo VirtualBox.
Kroky k instalaci a spuštění Backtrack na Windows 10
Předmětem tohoto vlákna je Backtrack. Můžeš Stáhnout BackTrack Linux z jejich oficiálních stránek. Nyní v tomto příspěvku vám ukážu, jak nainstalovat Backtrack 5 pomocí VirtualBoxu na Windows.
1. Nainstalujte a spusťte Backtrack na Windows pomocí Virtual Box:
Krok 1. Chcete-li vytvořit virtuální stroj, spusťte VirtualBox a klikněte na tlačítko ‘Nový’ virtuální stroj na panelu nástrojů.
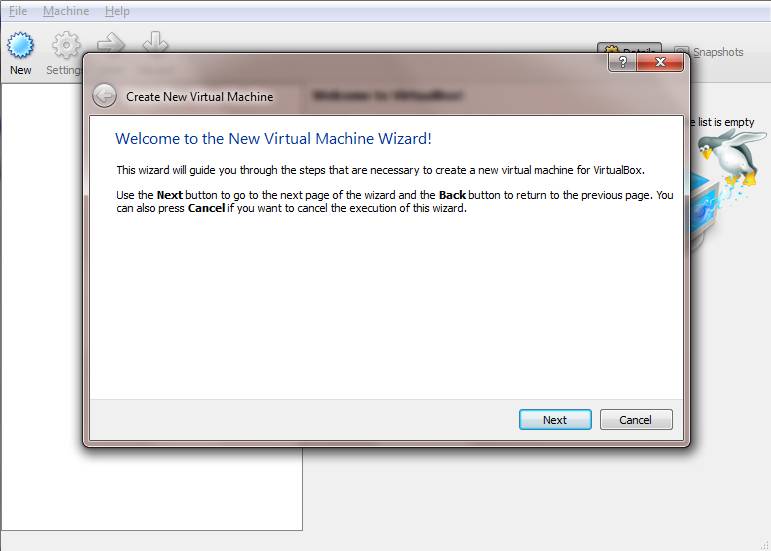
Krok 2. Po kliknutí na nový zadejte libovolný název virtuálního počítače; například „Backtrack“ Poté vyberte typ operačního systému jako Linux a Verze jako Jiný Linux. Až budete hotovi, klikněte na Další.
Poznámka: Moje obvyklá volba je v rozmezí 512 MB až 800 MB. Můžete to opravdu změnit na co chcete, ale narazil jsem na problém s pamětí 512 MB, takže mám tendenci to zvyšovat.
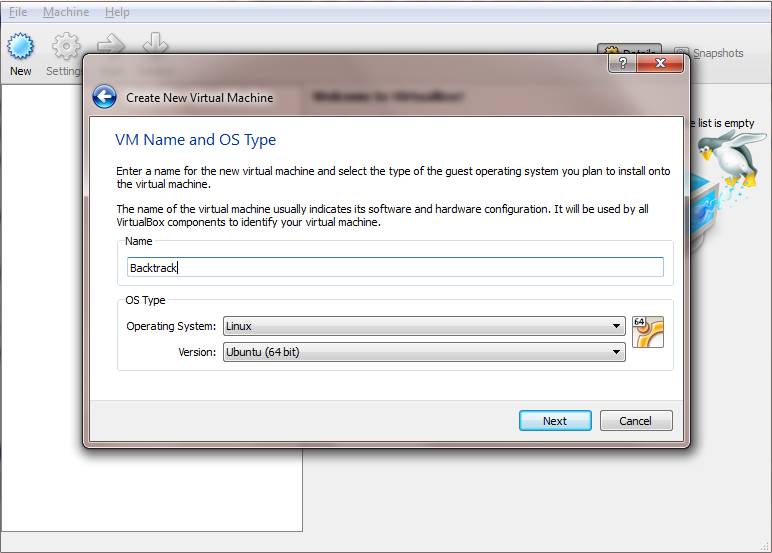
Krok 3. Stačí vybrat ‘Vytvořit nový pevný disk’ a kliknout na Vytvořit. Poté vás požádá o výběr typu souboru pevného disku. Vyberte výchozí VDI (Virtual Disk Image) a stiskněte Další.
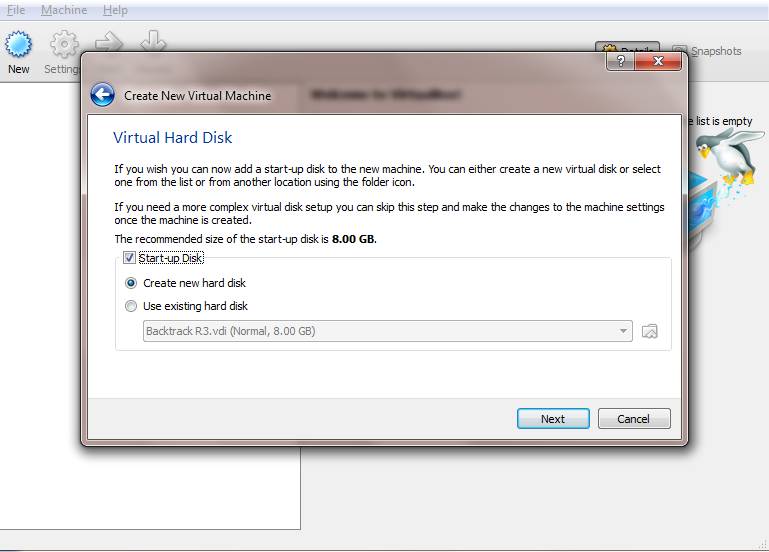
Krok 4. Poté musíte vybrat ‘Dynamicky přiděleno’ a stisknout Další. A teď přichází ta důležitá část. Musíte vybrat velikost virtuálního disku. Virtuálnímu počítači jsem dal asi 2 GB místa na disku. Můžete dát více či méně podle svého přání. Po stisknutí tlačítka Další se vytvoří virtuální počítač.
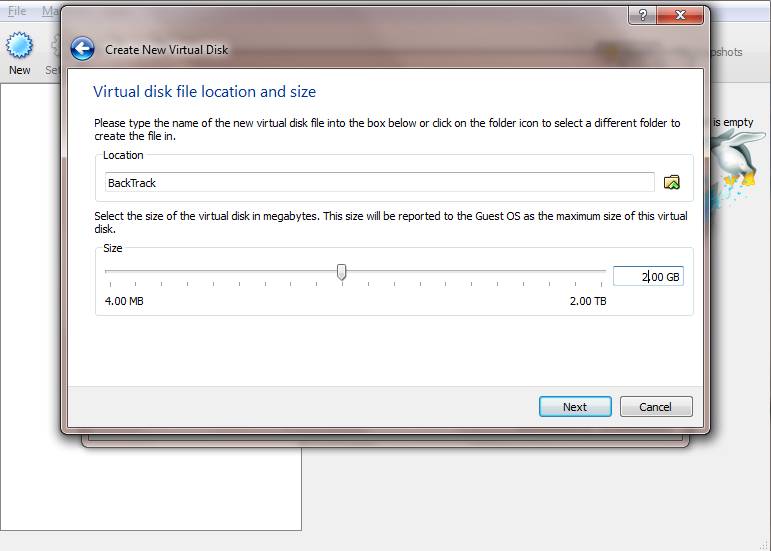
Krok 5. Přidání Backtrack Linux ISO do virtuálního stroje, Nyní, když jste vytvořili virtuální stroj, musíte přidat ISO nebo obrazový soubor OS. Chcete-li to provést, stačí stisknout tlačítko Nastavení. Musíte vybrat Úložiště a poté vybrat Prázdné. A nakonec vyberte ikonu disku na pravé straně, čímž se otevře rozbalovací nabídka.
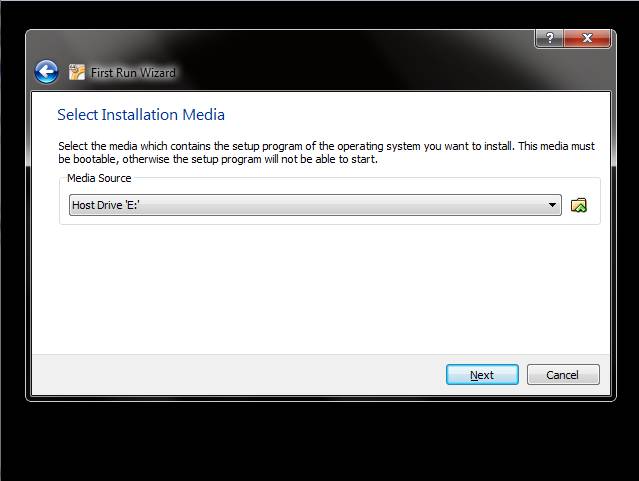
Krok 6. Vyberte ‘Choose a virtual CD/DVD file’ (Vyberte soubor virtuálního disku CD/DVD) a přejděte do adresáře, kde je uložen váš soubor ISO nebo Image. V tomto případě projdu a vyberu BT5. ISO obraz z mého pevného disku. A klikněte na OK. Nyní je vše nastaveno. Vše, co musíte udělat, je kliknout na ‘Start’.
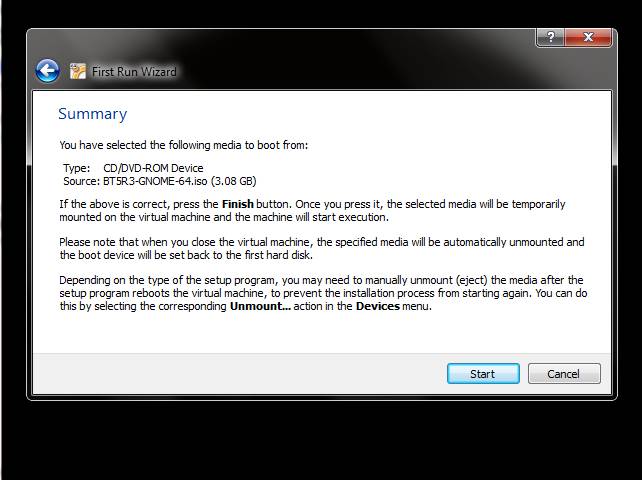
Krok 7. Po stisknutí tlačítka Start se virtuální počítač spustí a poté načte operační systém (v tomto případě – BackTrack 5). Možná budete muset stisknout Enter, aby se BackTrack začal spouštět.
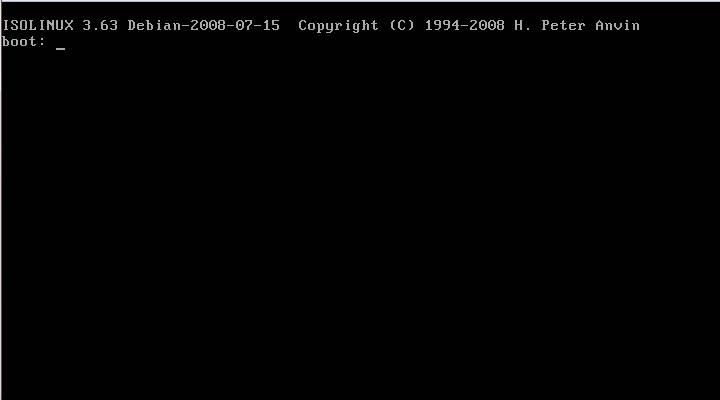
Krok 8. To je vše, co nyní můžete nainstalovat a spustit zpět v systému Windows. Takže tímto způsobem úspěšně nainstalujete a spustíte backtrack 5 na vašem Windows 7,8,10. Pokud narazíte na nějaký problém, neváhejte diskutovat v níže uvedených komentářích,
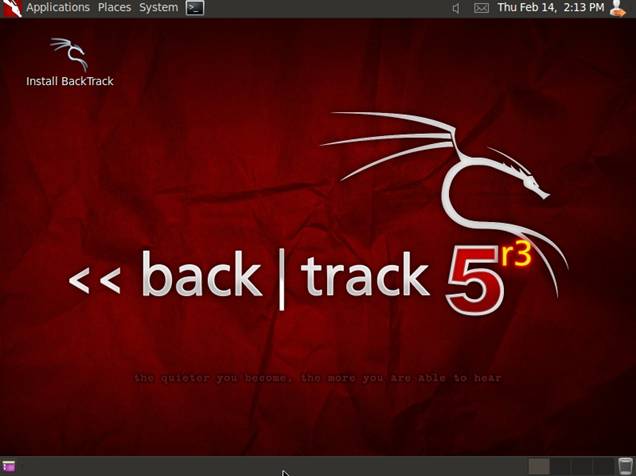
2. Použití VmWare
Krok 1. Nejprve musíte vytvořit nový virtuální stroj. Můžete vybrat „Typické“, což je doporučeno.
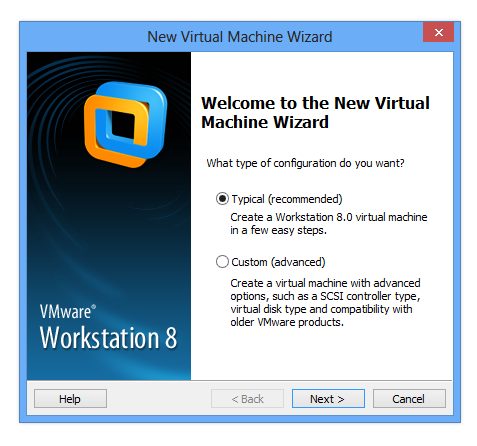
Krok 2. Dále musíte vybrat instalační ISO (kde musíte procházet ISO soubor Backtrack)
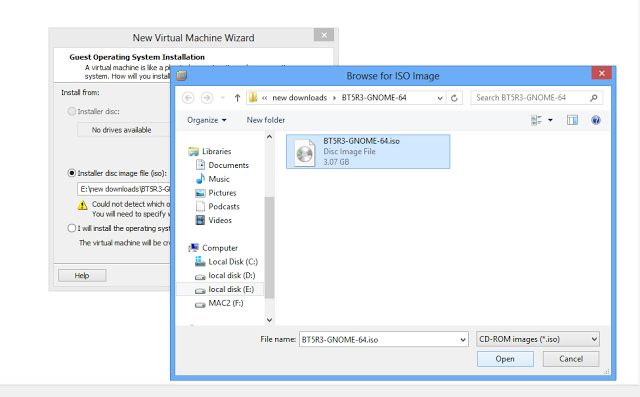
Krok 3. Nyní budete požádáni o výběr hostujícího operačního systému. Vyberte „Linux“ a „Ubuntu“ jako verzi a klikněte na další,
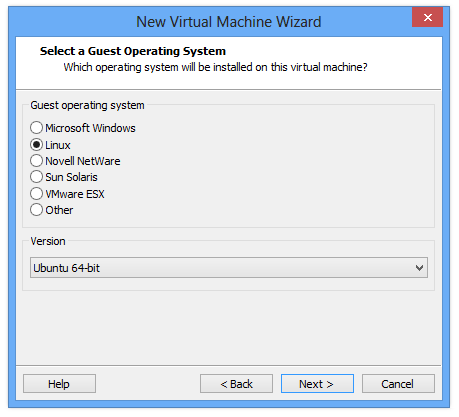
Krok 4. V dalším okně budete požádáni, abyste pojmenovali virtuální počítač a umístění,
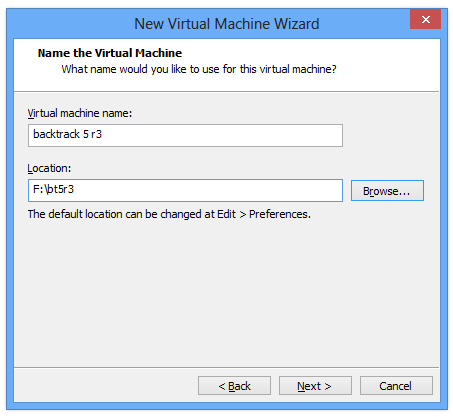
Krok 5. Nyní musíte určit kapacitu disku (doporučeno je 20 GB)
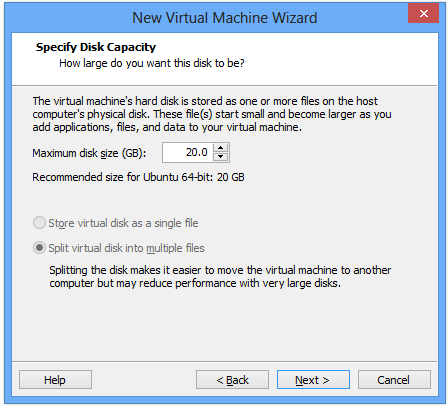
Krok 6. Po tom všem musíte v dalším okně kliknout na „Dokončit“. Nyní musíte počkat na vstup na spouštěcí obrazovku.
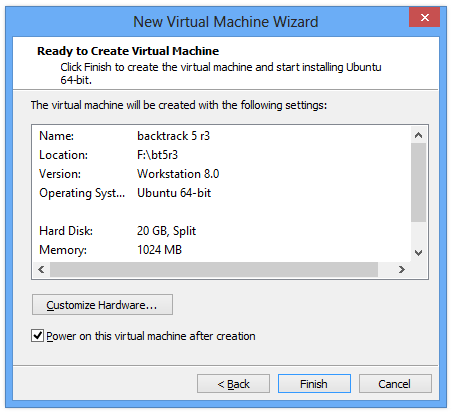
Krok 7. Nyní musíte počkat, dokud se neobjeví obrazovka, abyste vybrali „Backtrack Text- Default Boot Text Mode“.
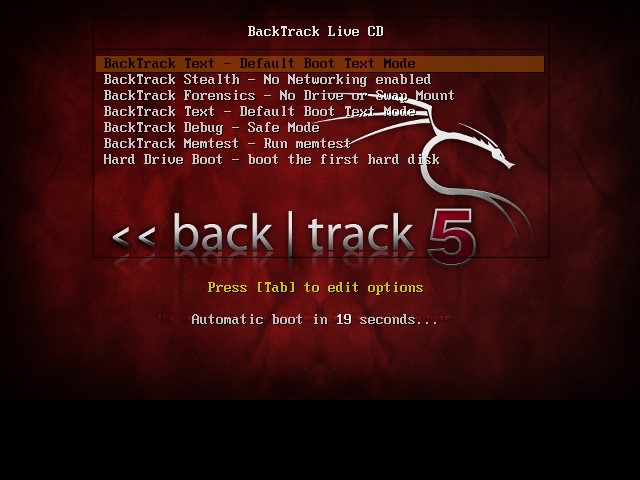
Krok 8. Další okno bude vypadat takto. Pro získání GUI musíte napsat začíná a stisknout Enter.
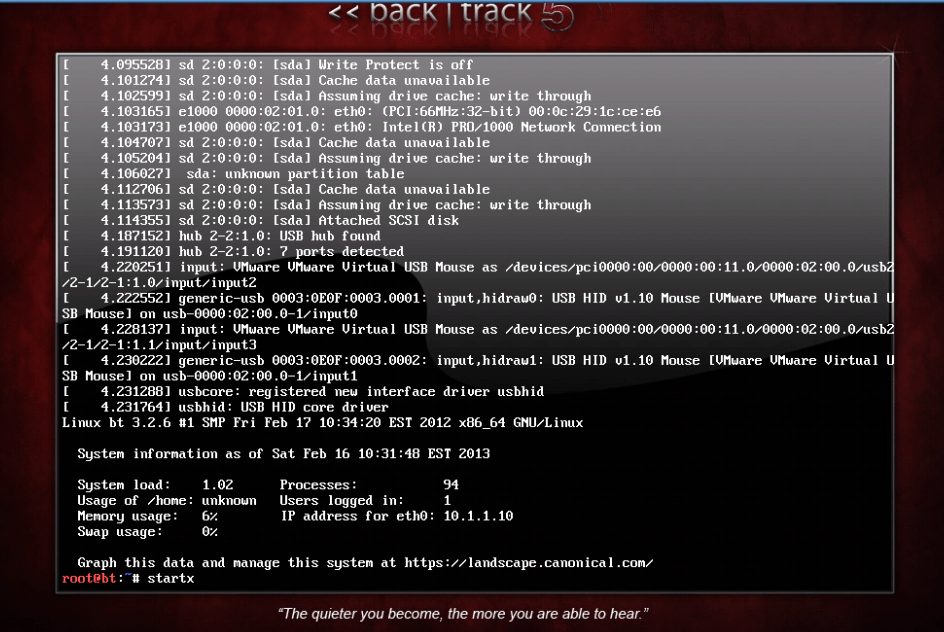
Krok 9. Uvidíte oblast plochy, kde najdete ikonu „Install BackTrack“, kterou potřebujete ke spuštění.
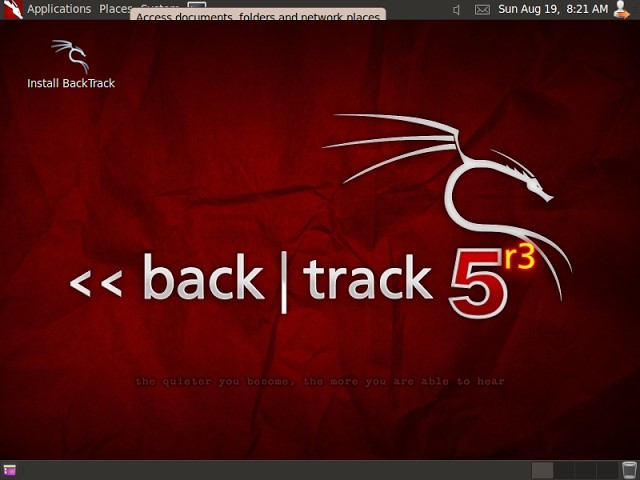
Nyní musíte projít několika snadnými procesy, jako je nastavení hodin, umístění a jazyka. Postup instalace BackTrack je snadný. Musíte postupovat podle pokynů na obrazovce.
Dnes jsme vám poskytli cenné tipy pro instalaci a spuštění Backtrack v systému Windows. Tuto funkci můžete plně využít. Nyní můžete používat Windows a spouštět jiný operační systém při používání Windows. Sdílejte tento příspěvek také se svými přáteli, pokud se vám líbí! Pokud máte nějaký problém s některými výše uvedenými kroky, zeptejte se nás v komentářích.