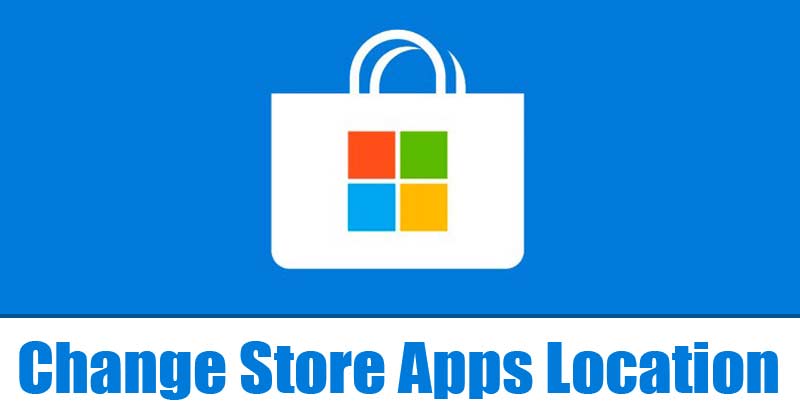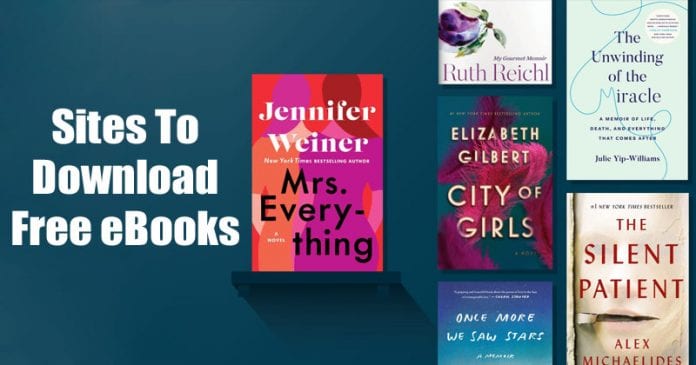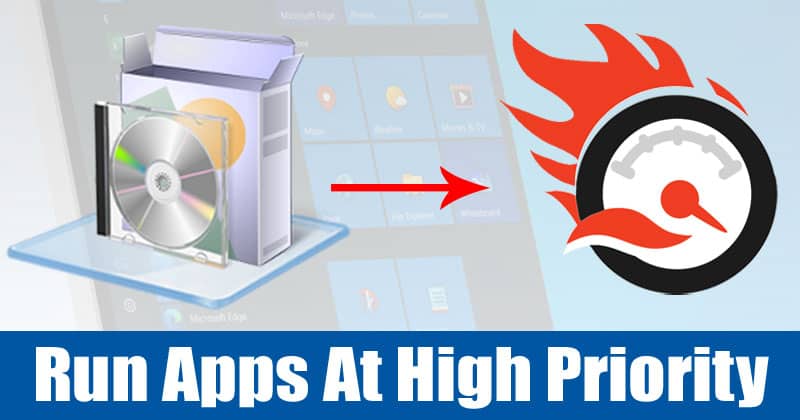Microsoft před pár měsíci představil svůj nový desktopový operační systém – Windows 11. Přestože je Windows 11 skvělý, není určen pro každé zařízení. V důsledku toho společnost Microsoft zvýšila systémové požadavky na provoz Windows 11.
Za prvé, ke spuštění systému Windows 11 budete potřebovat 64bitový procesor. Za druhé, počítač by měl mít modul Trusted Platform Module (TPM) verze 2.0, aby bylo možné spustit systém Windows 11. Pokud se pokusíte nainstalovat systém Windows 11 na nepodporovaný procesor, zobrazit chybovou zprávu.
Počítač musí mít kompatibilní procesor, podporu TPM 2.0 a měl by podporovat Secure Boot. Ano, můžete vyzkoušet předběžná sestavení Windows 11 vynecháním požadavků TPM, ale váš počítač neobdrží stabilní sestavení Windows 11.
Pokud tedy váš počítač není kompatibilní s Windows 11, přesto chcete nový operační systém vyzkoušet, čtete toho správného průvodce. V tomto článku jsme uvedli podrobného průvodce instalací systému Windows 11 na nepodporované počítače. Pojďme to zkontrolovat.
1. Povolte nebo vynechejte TPM 2.0
Windows 11 nemůžete nainstalovat na základní desku bez čipu TPM. Pokud však zoufale chcete vyzkoušet Windows 11, musíte na svém počítači obejít požadavky TPM.
Požadavky na TPM Windows 11 můžete obejít jednoduchými kroky. Sdíleli jsme podrobného průvodce, jak obejít požadavky Windows 11 TPM. Ujistěte se, že jste prošli kroky a dodržovali je podle pokynů.
Pokud je váš počítač vybaven čipem TPM, musíte k povolení čipu TPM na počítači se systémem Windows postupovat podle tohoto průvodce.
2. Povolte zabezpečené spouštění
Po vynechání požadavků na TPM systému Windows 11 musíte povolit zabezpečené spouštění. Secure Boot je bezpečnostní funkce, která se nachází ve spouštěcím softwaru pro váš počítač.
Povolení/zakázání zabezpečeného spouštění je snadné, hlavně pokud používáte Windows 10. Sdíleli jsme podrobný návod, jak povolit nebo zakázat zabezpečené spouštění ve Windows.
Musíte si projít tento článek a postupovat podle pokynů. Po povolení zabezpečeného spouštění bude váš počítač připraven k instalaci systému Windows 11.
Kroky k instalaci Windows 11 na nepodporované počítače
Pokud jste postupovali podle výše uvedených dvou kroků, váš počítač nainstaluje systém Windows 11. Níže jsme sdíleli podrobný návod k instalaci systému Windows 11 na nepodporované počítače. Pojďme to zkontrolovat.
1. Nejprve otevřete svůj oblíbený webový prohlížeč a přejděte na webové stránky společnosti Microsoft. Dále si musíte z webu stáhnout soubor Windows 11 ISO.
2. Nyní nainstalujte WinRAR do vašeho PC. Po instalaci klikněte pravým tlačítkem myši na soubor ISO systému Windows 11 a vyberte možnost „Extrahovat do“. Dále extrahujte soubor ISO do složky.
3. Nyní otevřete složku extrahovaného souboru ISO a složku se zdroji, jak je znázorněno níže.
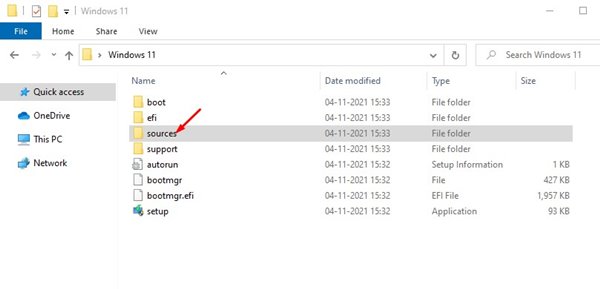
4. Ve složce zdrojů vyhledejte a odstraňte soubor appraiserres.dll.
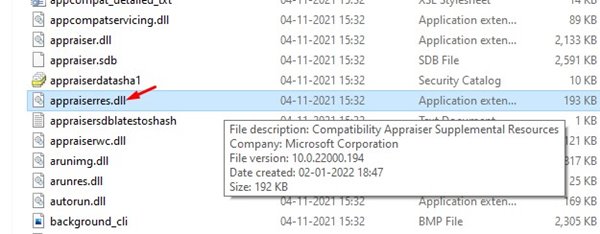
5. Nyní se přesuňte zpět do extrahované složky a dvakrát klikněte na soubor ‘Setup’ pro spuštění průvodce instalací Windows 11.
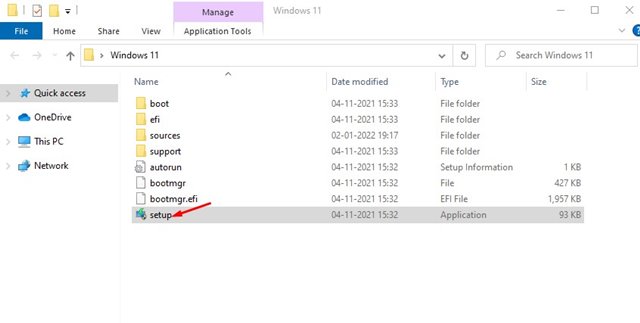
6. V průvodci instalací systému Windows zrušte zaškrtnutí možnosti „Chci pomoci vylepšit instalaci“. Dále klikněte na odkaz Změnit způsob stahování aktualizací SetupUp.
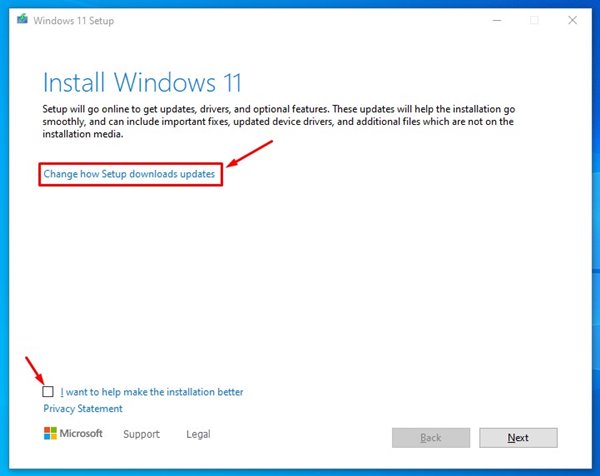
7. Vyberte možnost Nyní ne a klikněte na tlačítko Další na další stránce.
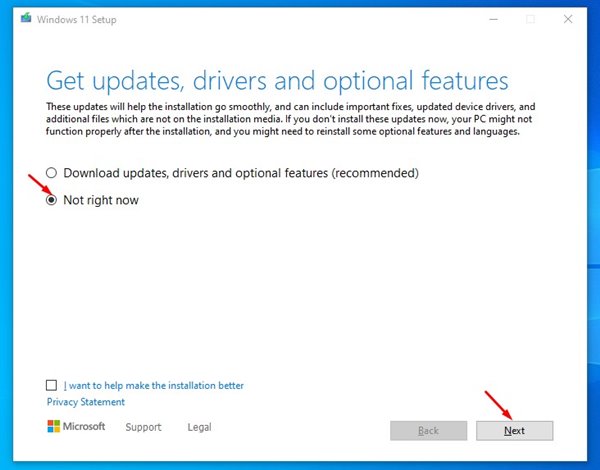
8. V licenčních podmínkách klikněte na tlačítko Přijmout.
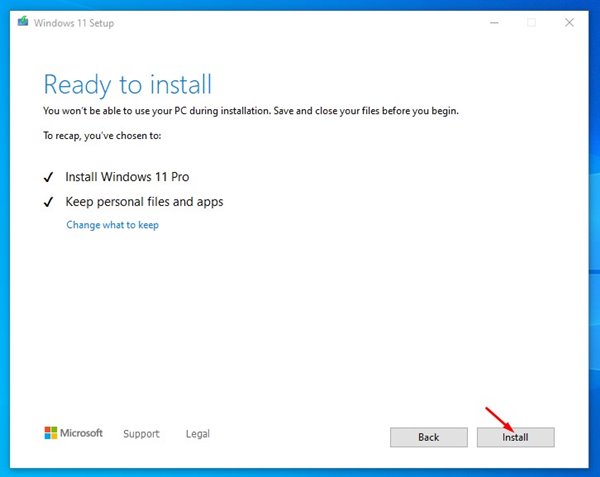
9. Na další obrazovce klikněte níže na tlačítko Instalovat.
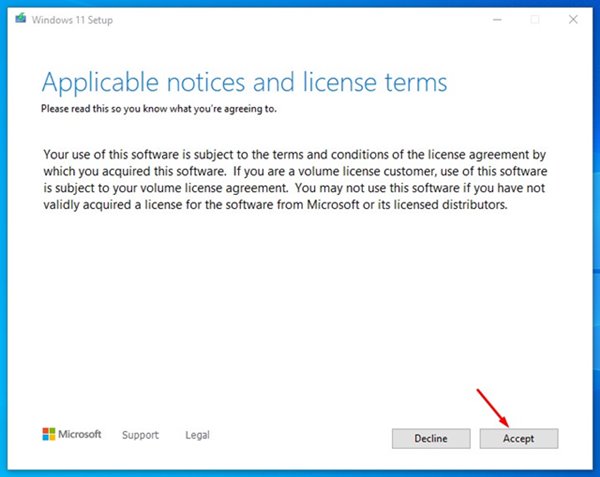
A je to! Jsi hotov. Nyní průvodce instalací Windows 11 nainstaluje Windows 11. Po instalaci budete používat nový operační systém Windows 11.
Instalace systému Windows 11 na nepodporovaný počítač je snadná, měli byste se však vyhnout instalaci nestabilních sestavení. Nestabilní sestavení mají spoustu chyb a nemusí se spustit. Doufám, že vám tento článek pomohl! Sdílejte to prosím také se svými přáteli. Pokud o tom máte nějaké pochybnosti, dejte nám vědět do pole pro komentáře níže.