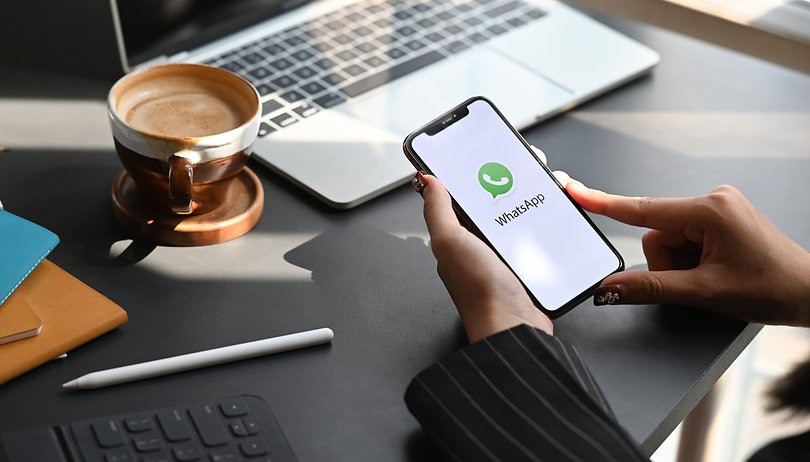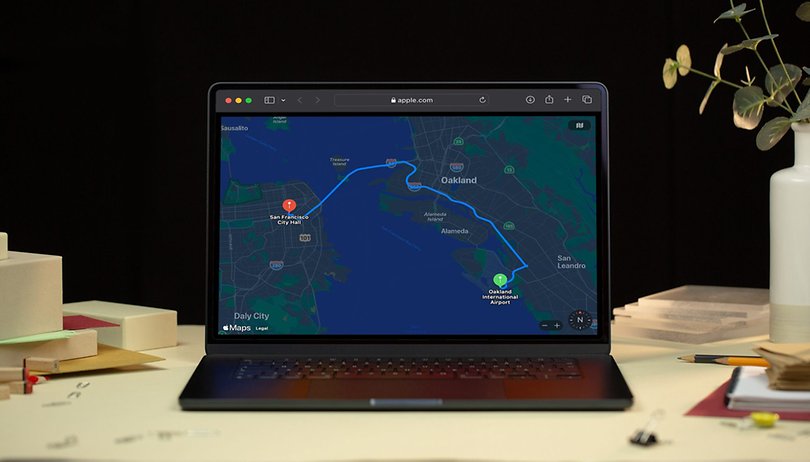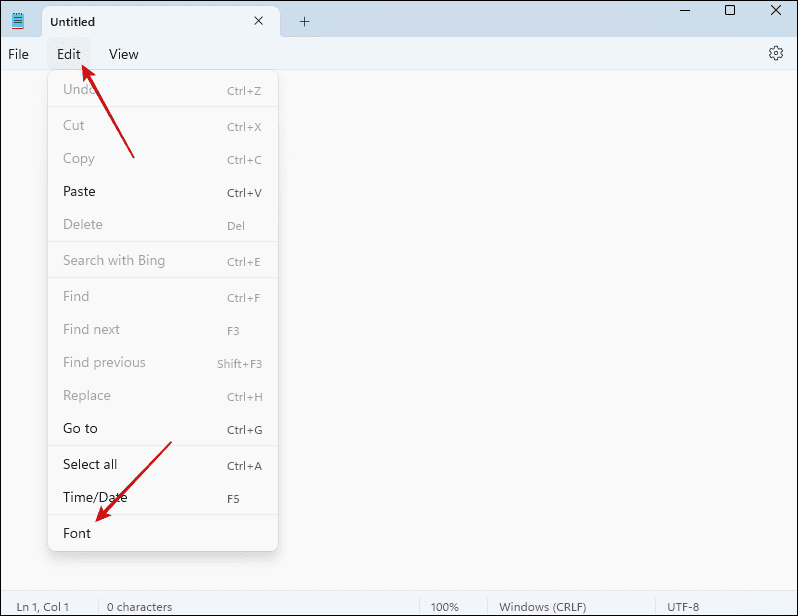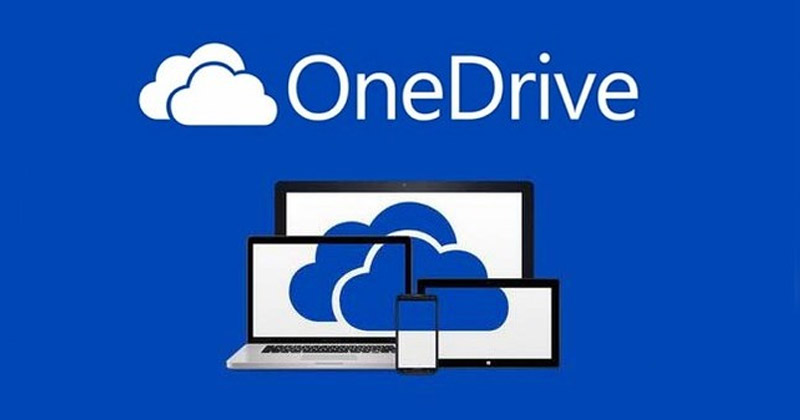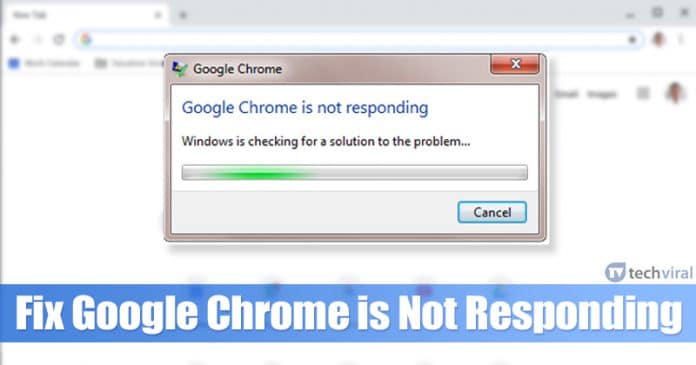Dokonalý průvodce, který vám pomůže nastavit a používat domácí sdílení iTunes a můžete snadno synchronizovat média mezi vašimi zařízeními ios připojenými přes síť, takže pokračujte podle návodu.
S vydáním iTunes 9 Apple zavedl zcela novou funkci Home Sharing v něm, prostřednictvím které by uživatelé mohli sdílet svou knihovnu médií až mezi pěti počítači, které jsou připojeny k domácí síti Wifi nebo Ethernet. Tuto funkci lze také použít ke streamování knihovny médií do zařízení iDevice nebo Apple TV, takže je mnohem snazší zůstat v kontaktu s většinou hudby na těchto zařízeních. Nyní, pokud jste v této funkci noví, pravděpodobně by pro vás bylo obtížné ji nastavit, a proto ji používat na svých zařízeních, je zvláště nutné, abyste věděli o jejích funkcích správně, abyste mohli získat co největší proporce. z toho. Zde v tomto článku jsme psali o přesné metodě, jak byste mohli používat iTunes Home Sharing, a také o tom, jak jej lze snadno nastavit. Pokud vás stále zajímá, jak by se to dalo udělat, pak je čas, abyste si dočetli až tento článek a prozkoumali tak celou metodu, která je dobře popsána níže. Takže teď už jen běž a přečtěte si článek!
Jak nastavit a používat domácí sdílení iTunes
#1 Jak nastavit domácí sdílení iTunes
Než se seznámíte s tím, jak nastavit funkci iTunes Home Sharing na počítači nebo na Apple TV, měli byste si být vědomi požadavků. Nejprve byste měli mít alespoň dva počítače, na kterých potřebujete vytvořit připojení, a poté také potřebujete Apple ID. Především byste měli mít v zařízení nainstalovanou nejnovější verzi iTunes. Aktivní domácí síť by měla existovat i pro zařízení, mezi kterými má být navázáno spojení. Pokud se chystáte používat funkci iTunes Home Sharing na jakémkoli iDevice, ujistěte se, že je na něm spuštěn iOS 4.3 nebo novější.
Na Apple TV:
1. Na Apple TV vyberte ikonu Počítače nebo možnost a poté kliknutím na tlačítko Ano aktivujte funkci domácího sdílení pomocí Apple ID.
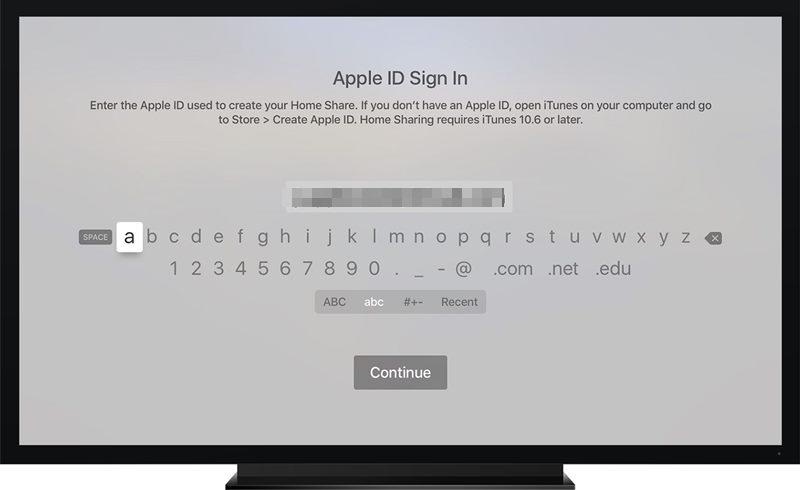
2. Nyní na další obrazovce, která se objeví na vašem televizoru, zjistíte, že byla povolena funkce Home Sharing a vaše Apple TV by automaticky detekovala až počítače, které mají povolenou funkci Home Share se stejným Apple ID!
-> Na počítačích:
1. Nejprve nainstalujte do počítače nejnovější verzi iTunes. A poté jej spusťte na svém počítači.
2. V iTunes přejděte do nabídky Soubor>Sdílení domova> Zapnout možnosti domácího sdílení. Na iTunes verze 10.7 nebo nejnovější vyberte možnosti Upřesnit> Zapnout domácí sdílení z nabídky umístěné přímo na hlavním panelu výše.

3. Nyní musíte zadat Apple ID a heslo na pravé straně stránky pod štítkem Enter the Apple ID. Všimněte si, že Apple ID se používá k vytvoření sítě Home Sharing, a proto by mělo být použito na každém druhém počítači, ke kterému se chcete připojit.
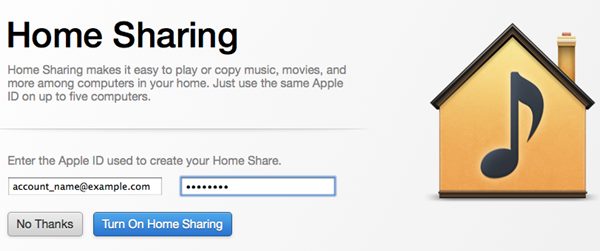
4. Po tom všem klikněte na tlačítko Zapnout domácí sdílení a tím se ověří vaše Apple ID a po ověření se zobrazí další obrazovka, kde stačí kliknout na tlačítko Hotovo.
5. Pomocí výše uvedených kroků od 1-4 vytvořte a nastavte Apple ID na všech počítačích, které chcete připojit k domácímu sdílení. Pamatujte, že na těchto zařízeních používáte stejné Apple ID! Zařízení, která jsou nyní propojena pomocí stejného Apple ID, se zobrazí v části Sdílené.
Chcete-li povolit automatický přenos médií:
1. Nejprve klikněte na tlačítko Nastavení, které je umístěno v pravé dolní části stránky, když jste v sekci Home Share na iTunes.
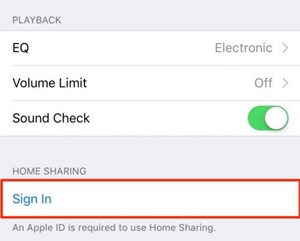
2. Nyní na další obrazovce musíte vybrat ty typy souborů, které chcete povolit až do automatického přenosu, a po provedení požadovaných výběrů stačí kliknout na tlačítko OK.
3. Tím by se nyní iTunes nastavily tak, aby automaticky sdílely vámi vybrané typy médií se všemi připojenými počítačovými zařízeními pomocí stejného Apple ID.
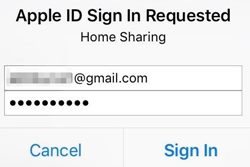
4. Nyní klikněte na nabídku Zobrazit, která se nachází v levé dolní části stránky, a poté vyberte možnost Položky, nikoli v mé knihovně. To by bylo nutné, aby funkce nesdílela a duplikovala soubory, které jsou již na jiných zařízeních.’
Po přečtení výše uvedené metody z tohoto článku jste možná nyní vstoupili do této metody, pomocí které byste nyní mohli nastavit domácí sdílení iTunes, a tedy jej používat. V tomto článku je popsán nejjednodušší způsob, jak toho dosáhnout, a v celém postupu nejsou žádné takové kožní problémy, které by bylo obtížné aplikovat. Nyní je řada na vás, abyste metodu vyzkoušeli, v případě jakýchkoliv problémů souvisejících s procesem prosím komentujte níže, protože bychom rádi problémy vyřešili!