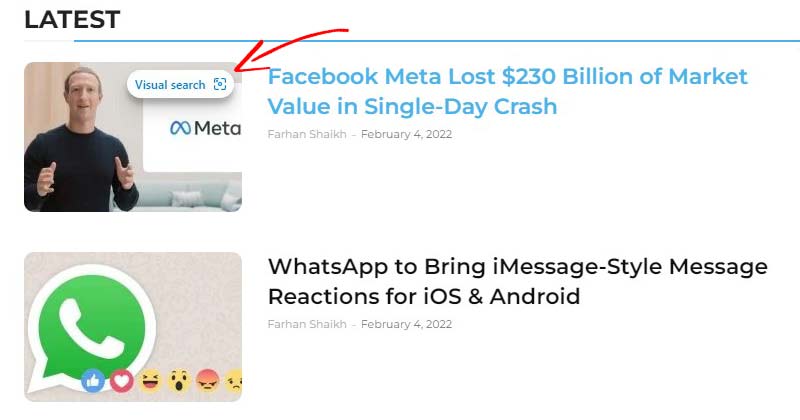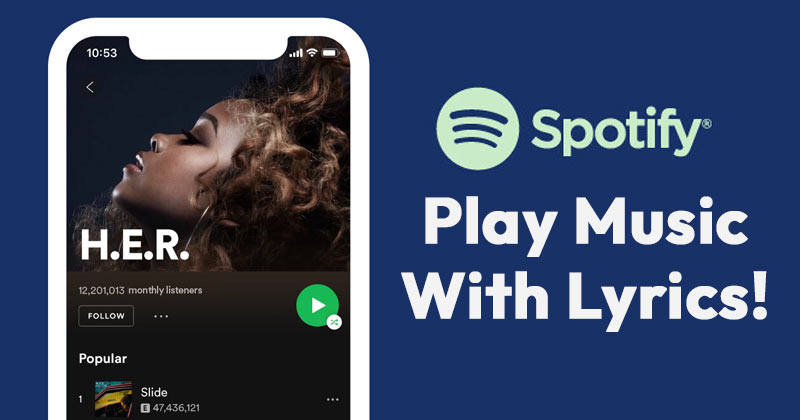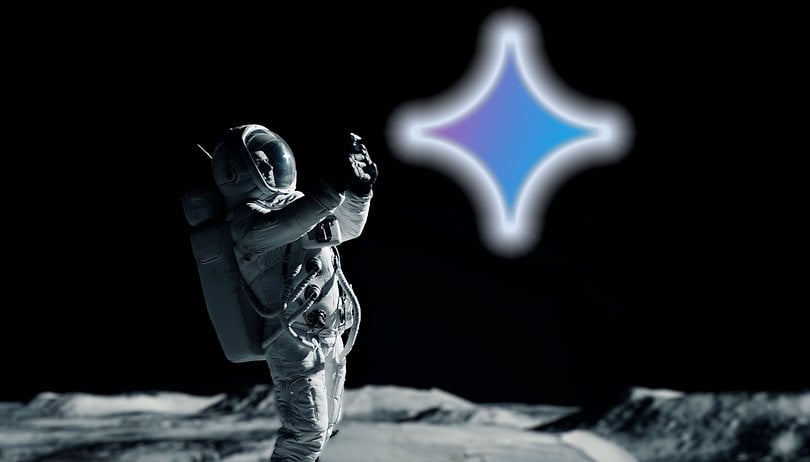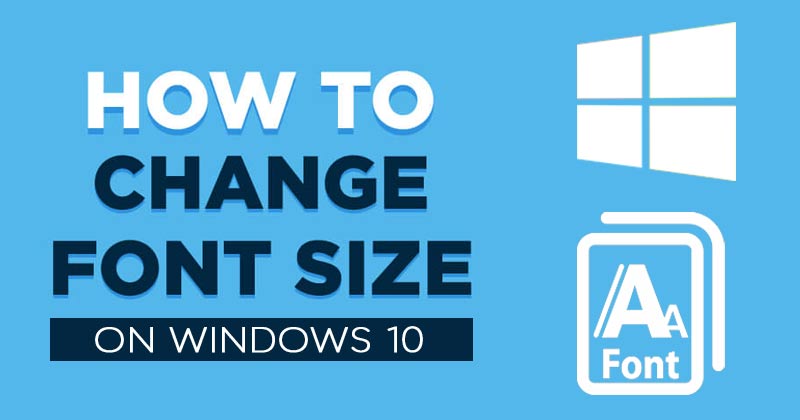Nastavení rozlišení ve Windows 10 rozhoduje o tom, jak podrobné obrázky a text se zobrazí, ale velikost určuje, jak budou vypadat na obrazovce. Bez ohledu na to, jaké rozlišení jste nastavili pro monitor nebo TV, Windows 10 přizpůsobí displej tak, aby se vše vešlo na obrazovku, i když je třeba přidat posouvání a šipky nahoru/dolůnapříklad na hlavním panelu, kde se zobrazují ikony pro aktivní okna.
Někdy má monitor s vysokým rozlišením, jako je 4K, tendenci zmenšovat text, okna a ikony. V této situaci je obtížné vidět, co je na obrazovce, zejména z dálky. Windows 10 obecně automaticky upraví měřítko na 4K displejích na 150 %, aby se zabránilo malým oknům a textu. Bez ohledu na to můžete ručně zvětšit velikost všeho, abyste viděli pohodlněji, i když je to jen pro váš výchozí monitor.
Tento článek ukazuje, jak nastavit měřítko zobrazení Windows 10 pomocí jedné, dvou nebo více obrazovek současně. Vše, co má podobnou velikost, si můžete snadno ponechat — nebo rozšířit svůj stávající monitor pro lepší viditelnost.
Proč upravit škálování Windows 10?
Použití více obrazovek je skvělý způsob, jak si uspořádat práci nebo různé aktivity. Přesto může být nepříjemné přetahovat okna mezi monitory, když je rozlišení jiné. Měřítko systému Windows 10 je v této situaci výhodné a umožňuje vám lépe přizpůsobit text, obrázky a ikony výchozímu zobrazení.
Kromě toho je vždy příjemné mít vyšší rozlišení pro vizuální zážitky, jako jsou videa a hry, ale někdy se text a ikony zdají příliš malé, aby se daly pohodlně číst. V tomto scénáři hraje roli škálování. Můžete zvětšit text, ikony a další, abyste kompenzovali vyšší rozlišení bez obav ztráta zraku. Měřítko také pomáhá lidem, kteří mají potíže se zobrazením menšího textu a obrázků, tím, že zvětší jejich velikost, aby byl zážitek snadnější.
Nastavení měřítka Windows 10
Windows 10 je dodáván s přednastavenou funkcí měřítka, kterou můžete ručně změnit za předpokladu, že systém Windows automaticky neupravil zobrazení podle vašich představ. Možnosti změny měřítka jsou bohužel omezeny na 100 %, 125 % a 150 % původní velikosti. K dispozici je také možnost vlastního měřítka, ale systém Windows toto nastavení použije na všechny připojené displeje.
Co dělá škálování Windows 10?

Celkově platí, že škálování udržuje vaši výchozí obrazovku viditelnou a také udržuje velikosti obrazovky poměrně konzistentní mezi různě velkými monitory s různými možnostmi rozlišení. Posunutí okna nebo obrázku na jinou obrazovku může vypadat jinak, pokud se proporce měřítka neshodují. Větší obrazovka může vyžadovat nastavení nižšího měřítka, aby lépe odráželo velikosti mezi dvěma monitory. Škálování pro více displejů nemusí být vždy dokonalé, ale pomáhá zjemnit zážitek.
Jak používat Windows 10 přednastavené měřítko na jedné obrazovce
Změna měřítka také umožňuje, aby váš primární monitor zobrazoval zvětšený text, obrázky a ikony pro lepší zážitek ze sledování. Nastavení jednoho monitoru si tedy můžete vyladit tak, aby vyhovovalo vašim potřebám. Přednastavené škálování Windows 10 zahrnuje tři možnosti. Zde jsou kroky.
- Klikněte na nabídku „Start“ a poté vyberte „Nastavení“.

- Vyberte „Systém“.

- Vyberte „Zobrazit“.

- Přejděte dolů do části „Měřítko a rozvržení“ a poté klikněte na rozbalovací nabídku v části „Změnit velikost textu, aplikací…“


- Vyberte „100 %“, „125 %“ nebo „150 %. Tyto tři přednastavené velikosti měřítka jsou jediné dostupné možnosti pro jeden displej pomocí možnosti nabídky „Měřítko a rozvržení“.

Používání systému Windows 10 Přednastavené měřítko zobrazení pro dva nebo více monitorů
Když používáte více monitorů a rozšíříte obrazovku, může se měřítko lišit, například výchozí obrazovka 1080P a 4K HDTV. I když systém Windows automaticky upraví měřítko tak, aby se text a okna na HDTV zvětšily, možná budete muset toto nastavení vyladit, protože posunutí oken na jinou obrazovku může změnit jeho velikost, což není vždy výhodné.

Zde je návod, jak upravit měřítko na více monitorech pomocí přednastavených velikostí, aby se lépe shodovaly.
Poznámka: Nejlepší je mít monitory se stejným nebo proporcionálně podobným rozlišením. V opačném případě můžete skončit s rozmazaným textem a obrázky.
- Přejděte do nabídky „Start > Nastavení > Systém > Displej“ a vyberte monitor, který chcete změnit. Pokud si nejste jisti, jaký monitor vybrat, můžete také kliknout na „Identify“.

- Přejděte dolů na možnost „Měřítko a rozvržení“ a z rozbalovací nabídky vyberte procento.

- Dále zmenšete okno aplikace na ploše „Monitor 1“ tak, aby bylo menší než obrazovka plochy. Podržte záhlaví okna a přesuňte jej na „Monitor 2“, abyste viděli, zda se vám líbí přechod z „Monitor 1“ na „Monitor 2“. Ujistěte se, že jste jej posunuli úplně (nebo velmi blízko) na „Monitor 2“, jinak se nezmění měřítko. Pokud nejste spokojeni, opakujte výše uvedenou možnost „Měřítko a rozvržení“, dokud nezískáte požadovaný pohled. Všimněte si, že nemusíte získat přesné přizpůsobení, protože máte pouze tři možnosti —100 %, 125 % a 150 %.

„Monitor 1“ a „Monitor 2“ na obrázku výše ukazují možnost „Identify“, která zobrazuje černé rámečky s číslem pro každou obrazovku. Také vidíte, že změněná velikost okna (pomocí výše uvedených kroků) na „Monitor 1“ odpovídá nastavení „Monitor 2“. Pokud je měřítko pro „Monitor 2“ vypnuto, posunutím zmenšeného okna se změní jeho velikost.
Vlastní škálování ve Windows 10
Pokud požadujete přesnější měřítko zobrazení, můžete použít možnost pokročilého měřítka. Tato volba vám umožňuje ručně nastavit procento měřítka přesně tak, jak potřebujete. Všimněte si, že jakékoli změny zde ovlivní VŠECHNY připojené obrazovky, a musíte se odhlásit ze systému Windows, abyste jej aktivovali. Jinými slovy, pomocí této metody nelze přizpůsobit každou obrazovku jednotlivě.
Vlastní škálování je jednoduchý proces ve Windows 10. Níže uvedené pokyny používají Windows 10 Home, verze 21H1, OS Build 19043.1348 s Windows Feature Experience Pack 120.2212.3920.0. Umístění nastavení v předchozích verzích nebo sestaveních se může mírně lišit.
- Klikněte na nabídku „Start“ a poté na „Nastavení“.

- Vyberte „Snadný přístup“.

- V části „Zvětšit vše“ klikněte na „Změnit velikost aplikací a textu na jiných displejích“. I když je napsáno „jiné displeje“, zvolená možnost platí pro všechny obrazovky/monitory.

- Klikněte na „Pokročilé možnosti změny měřítka“ v části „Měřítko a rozvržení“.

- V části „Vlastní měřítko“ zadejte vlastní velikost měřítka (na základě procent) a klikněte na „Použít“.

- Aby se nové procento škálování projevilo, musíte se odhlásit výběrem možnosti „Odhlásit se nyní“. Předem si uložte jakoukoli práci nebo pokrok.

- Potvrďte svou novou velikost měřítka a v případě potřeby ji znovu upravte pomocí předchozích kroků. Všimněte si, že text a další položky v obrázku jsou o něco větší, protože procento bylo 140 %. Rozlišení samozřejmě zůstává stejné.

Tento proces upraví velikosti textu a obrázků na obou obrazovkách, což je praktické pouze v případě, že potřebujete na něco detailní pohled.
Na závěr, škálování zobrazení Windows 10 zvládá operační systém poměrně dobře, pokud jsou rozlišení proporcionálně stejná – ve srovnání se staršími verzemi. Je však poměrně snadné jej upravit, pokud potřebujete zasáhnout ručně, ale ne vždy přináší požadované výsledky.
Jak můžete vidět výše, můžete změnit měřítko jednotlivě pro každý monitor nebo dohromady pomocí tří předvoleb. Pokud však potřebujete vlastní procento měřítka, můžete změnit pouze všechny obrazovky najednou. I když tento scénář omezuje vaše možnosti škálování, je to lepší než nic, stejně jako za starých časů, kdy bylo nastavení rozlišení jedinou volbou.
A konečně, Windows nepoužívá velikost obrazovky pro nastavení měřítka, protože je irelevantní, když jsou body na palec (DPI) zásadním faktorem. Obrazovka s dvojnásobnou hustotou pixelů (proporcionálně) bude mít dvojnásobné rozlišení.
Narazili jste při konfiguraci škálování zobrazení na nějaké problémy? Podělte se o své myšlenky v komentářích níže.