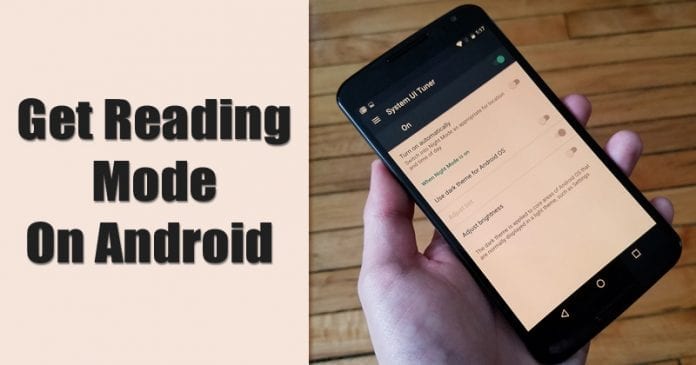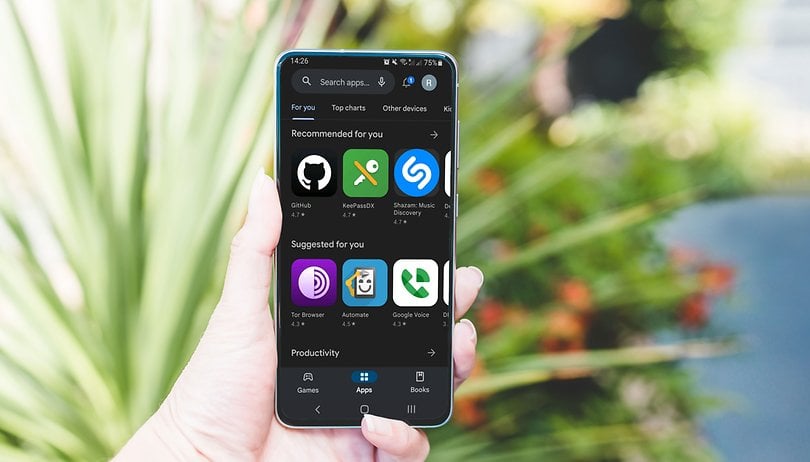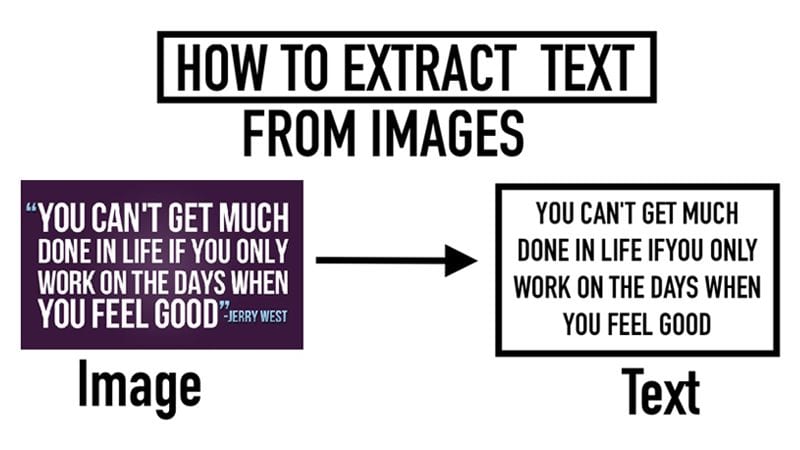
Pokud již nějakou dobu používáte operační systém Windows, pak možná víte, že kopírování textů z webových stránek, tweetů, chatů atd. bylo snadné. Věci se však stávají obtížnějšími, pokud jde o extrahování textu z obrázku. Přiznejme si, že někdy chceme extrahovat texty z obrázku, naskenovaných dokumentů nebo souborů PDF, ale Windows k tomu uživatelům nenabízí žádnou funkci.
Zde nastupuje technologie optického rozpoznávání znaků (OCR). Je to v podstatě technologie, která extrahuje texty z obrázků, jako jsou časopisy, naskenované dokumenty, memy, fotografie atd.
Kroky k extrahování a kopírování textu z libovolného obrázku v počítači
Pomocí OCR můžete snadno zachytit text nebo převést obrázek textu na upravitelný text. V tomto článku se podělíme o několik nejlepších metod pro extrahování a kopírování textu z libovolného obrázku na PC v roce 2020
Extrahujte a zkopírujte text z libovolných obrázků:
Krok 1. Nejprve si stáhněte Rozšíření projektu Naptha z Internetového obchodu Chrome ve vašem prohlížeči Google Chrome.
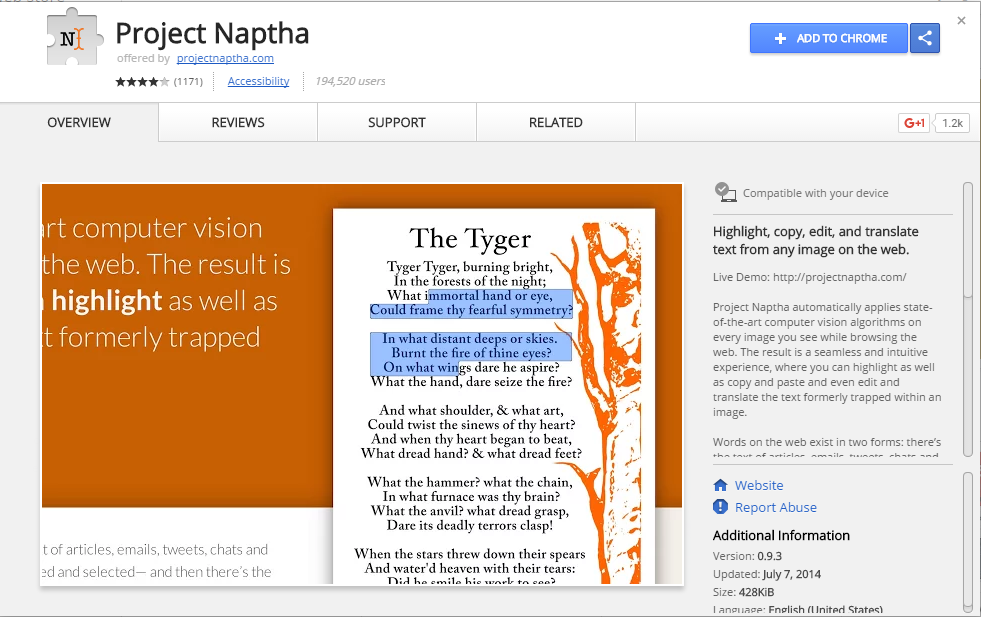
Krok 2. Nyní jednoduše klikněte na tlačítko Přidat rozšíření a přidejte toto rozšíření do prohlížeče Chrome. Nyní musíte otevřít některý z obrázků ve svém prohlížeči a vybrat jako níže.
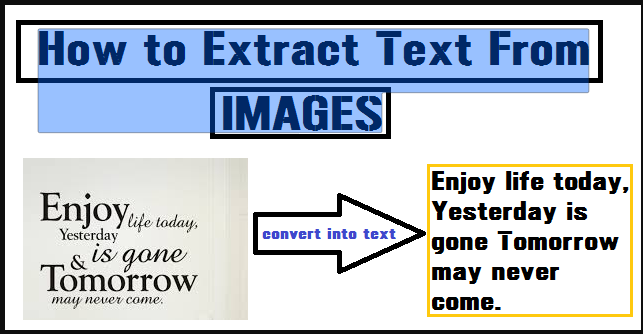
Krok 3. Klikněte na něj pravým tlačítkem a vyberte kopírovat text pro extrahování textu z libovolného obrázku.
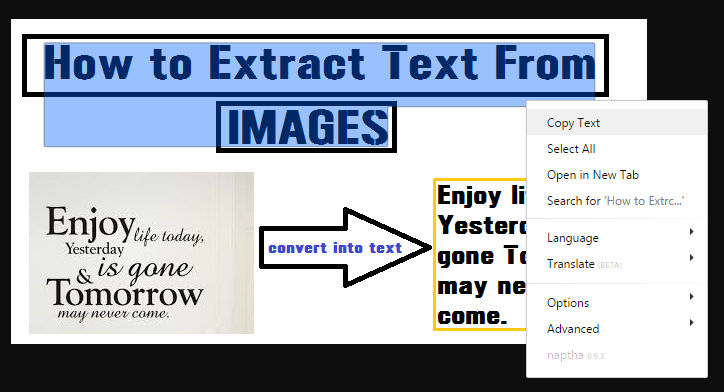
A je to! Hotovo a nyní můžete kopírovat text z libovolného internetového memu pomocí tohoto rozšíření ve vašem prohlížeči.
Použití Microsoft OneNotu:
Možná máte v počítači nainstalovaný Microsoft OneNote. Víte však, že OneNote přichází s funkcemi OCR od roku 2007? Zde tedy použijeme Microsoft OneNote k extrahování a kopírování textu z libovolných obrázků na PC.
Krok 1. Nejprve otevřete Microsoft OneNote a poté musíte přejít na kartu „Vložit“.
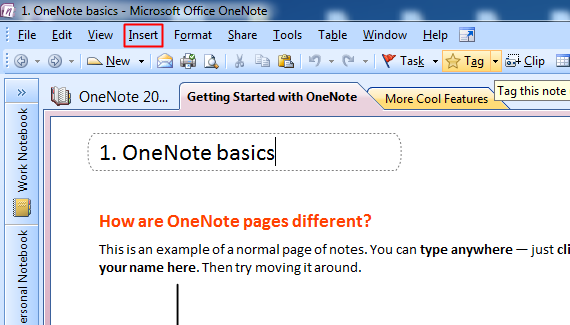
Krok 2. Nyní musíte vybrat „Obrázky“ a poté vybrat ze Soubory. (Abyste mohli používat OneNote, musíte soubor obrázku uložit do počítače)
Krok 3. Nyní musíte kliknout pravým tlačítkem myši na obrázek ve OneNotu a poté vybrat možnost „Kopírovat text z obrázku“
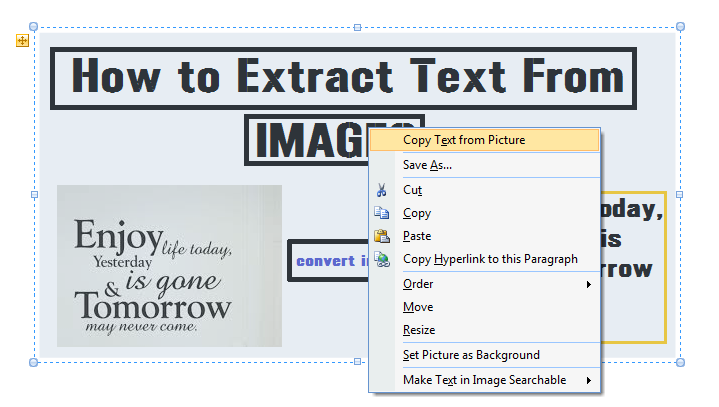
Krok 4. Jakmile zkopírujete text ze souboru obrázku, můžete jej vložit do programu Poznámkový blok nebo jiného textového editoru.
A je to! Jsi hotov. Toto je nejjednodušší způsob, jak extrahovat a kopírovat text z libovolných obrázků v počítači. Nejlepší na tomto tutoriálu je, že téměř každý má na svém počítači nainstalovaný OneNote. Můžeme jej tedy použít ke kopírování textu z libovolných obrázků.
Použití webu online OCR:
Jak všichni víme, na internetu je k dispozici několik stránek, na které stačí nahrát obrázek a text za vás extrahuje. Toto je tedy jeden z nejlepších webů, které můžete použít ke kopírování textu z Obrázků.
Krok 1. Nejprve musíte navštívit Online OCR web na vašem počítači se systémem Windows.
Krok 2. Nyní uvidíte obrazovku jako níže. Zde uvidíte tři možnosti „Nahrát soubor“, „Vybrat jazyk“, „Převést“. Pro nahrání obrázku musíte kliknout na „Vybrat soubor“.
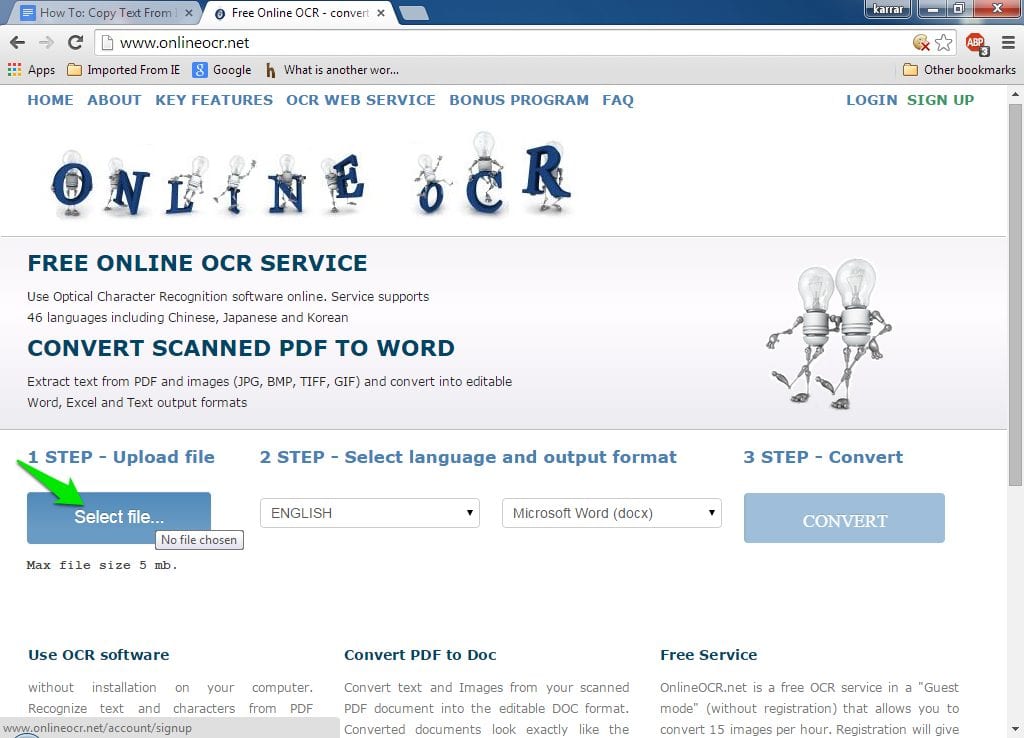
Krok 3. Nyní v dalším kroku musíte procházet soubor, jehož text chcete extrahovat.
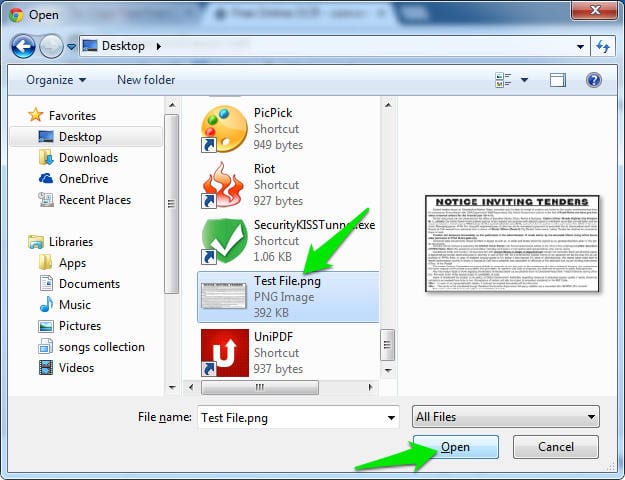
Krok 4. Nyní v dalším kroku musíte vybrat jazyk. Jednoduše vyberte angličtinu a pokračujte.
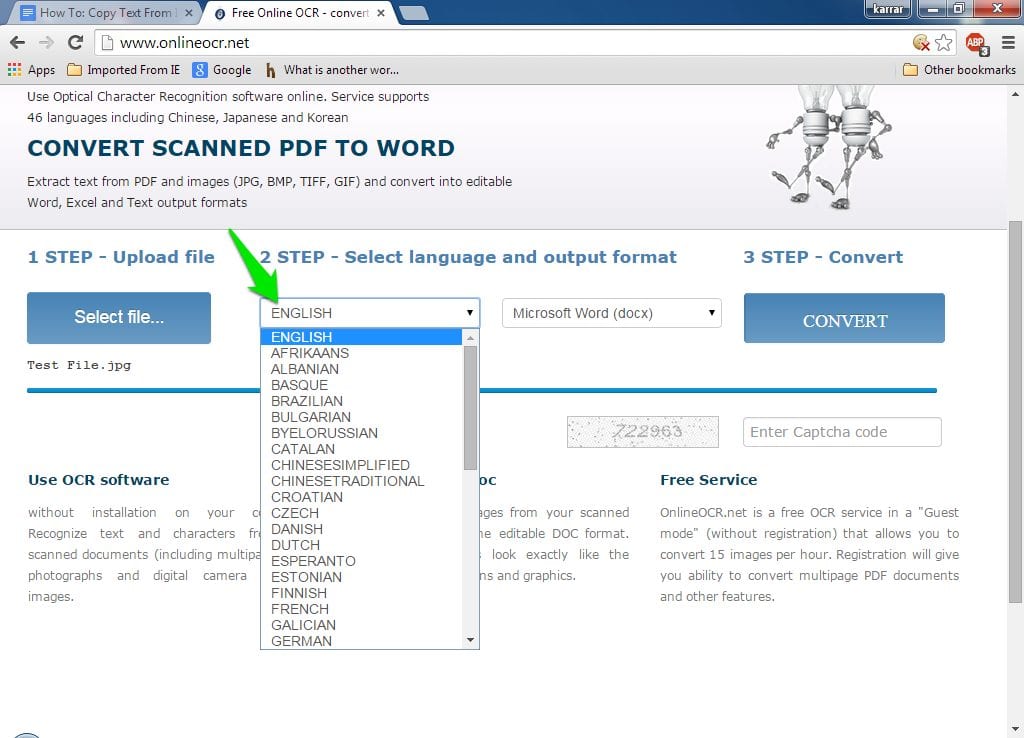
Krok 5. V posledním kroku musíte vyřešit captcha a poté kliknout na „Převést“
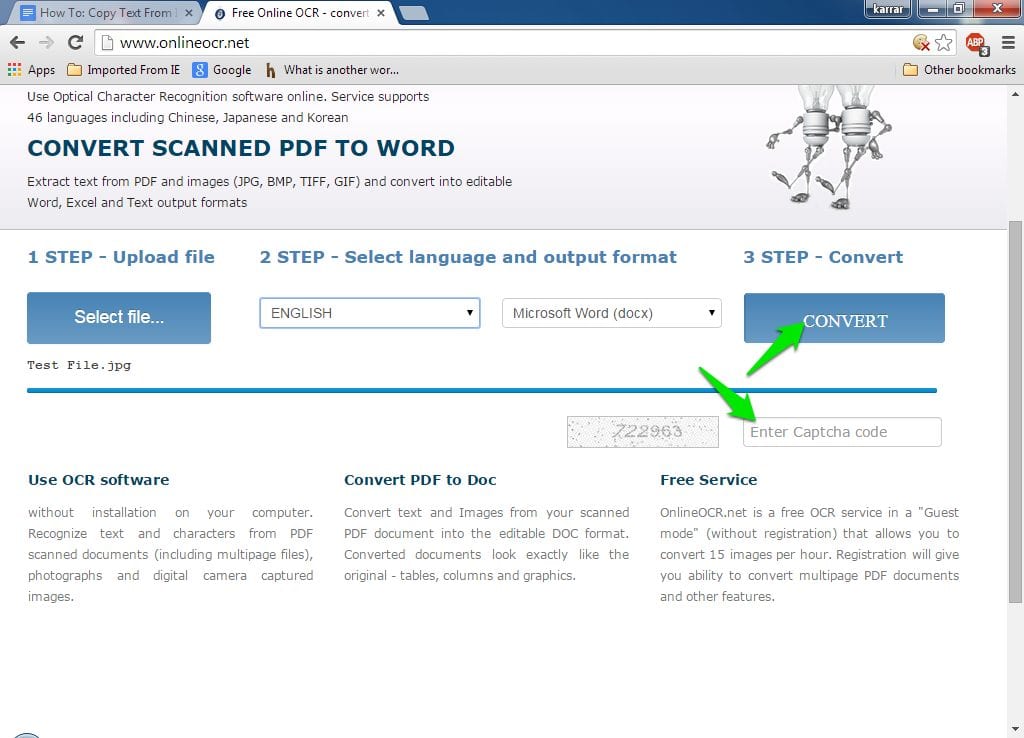
To je vše, máte hotovo! Nyní získáte výstupní soubor, který můžete zkopírovat a použít. Takto můžete extrahovat text z obrázků pomocí webu Online OCR.
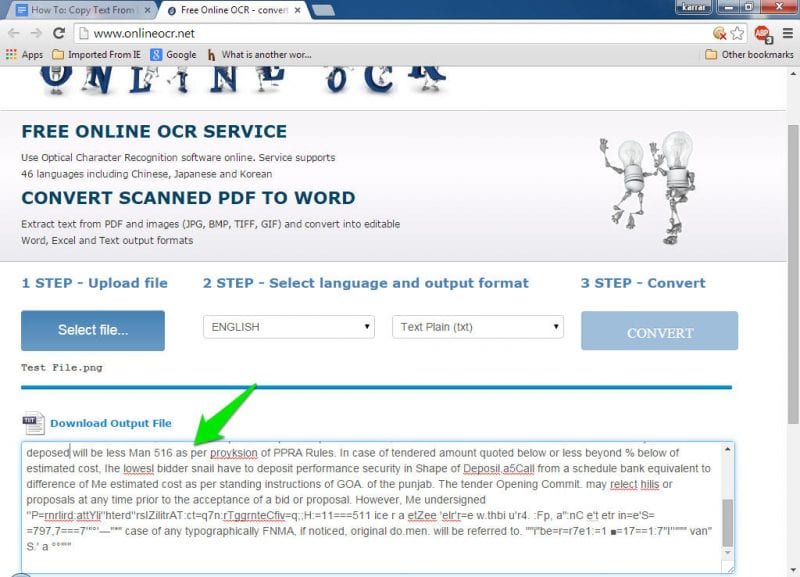
Použití Snagit:
Snagit je jedním z nejlepších a nejlépe hodnocených nástrojů pro snímání obrazovky dostupných pro operační systém Windows. Skvělá věc na Snagit je, že nejen zachycuje snímek obrazovky, ale má také možnost zaznamenat celou obrazovku. Kromě toho umí Snagit pořízené snímky také upravovat. Tento nástroj pro snímání obrazovky se trochu liší ve srovnání se všemi ostatními podobnými programy, které jsou k dispozici. Pomocí Snagit můžete snadno extrahovat a kopírovat text z libovolného obrázku. Zde je návod, jak extrahovat a kopírovat text z libovolného obrázku na PC.
Krok 1. Nejprve navštivte tento odkaz a stáhněte a nainstalujte Snagit na vašem počítači se systémem Windows 10.
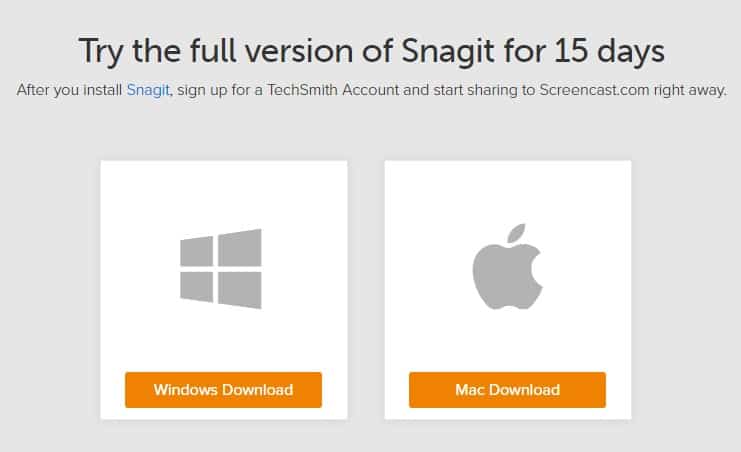
Krok 2. Po instalaci otevřete software v počítači. Nyní uvidíte obrazovku jako níže. Zde musíte kliknout na ‘Obrázek’ a poté na ‘Výběr’ vybrat ‘Uchopit text’
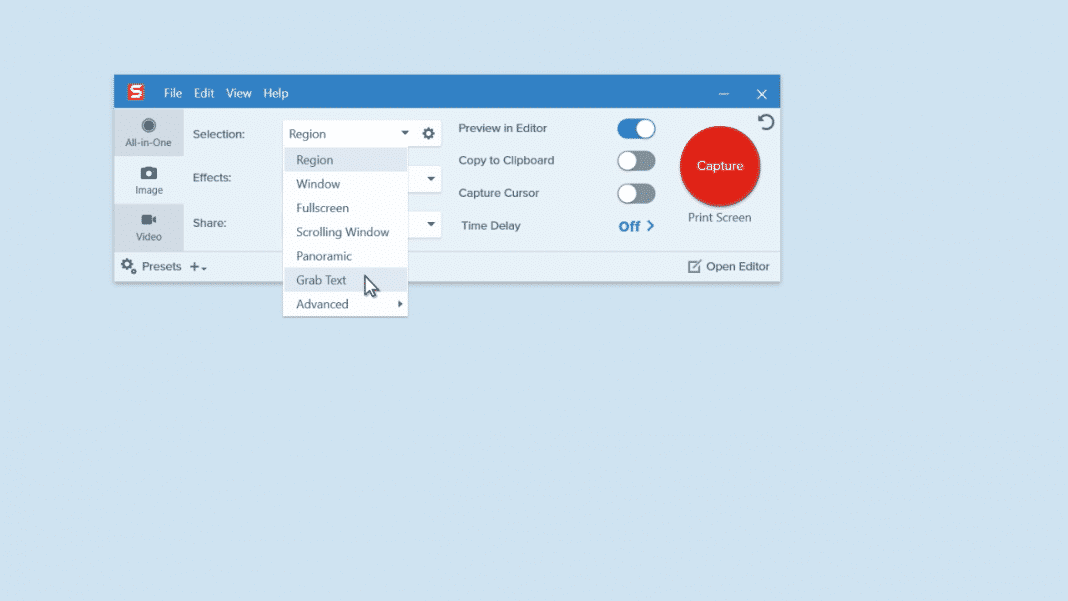
Krok 3. Nyní klikněte na tlačítko snímání a pomocí zaměřovacího kříže vyberte oblast obrazovky počítače, kterou chcete extrahovat.
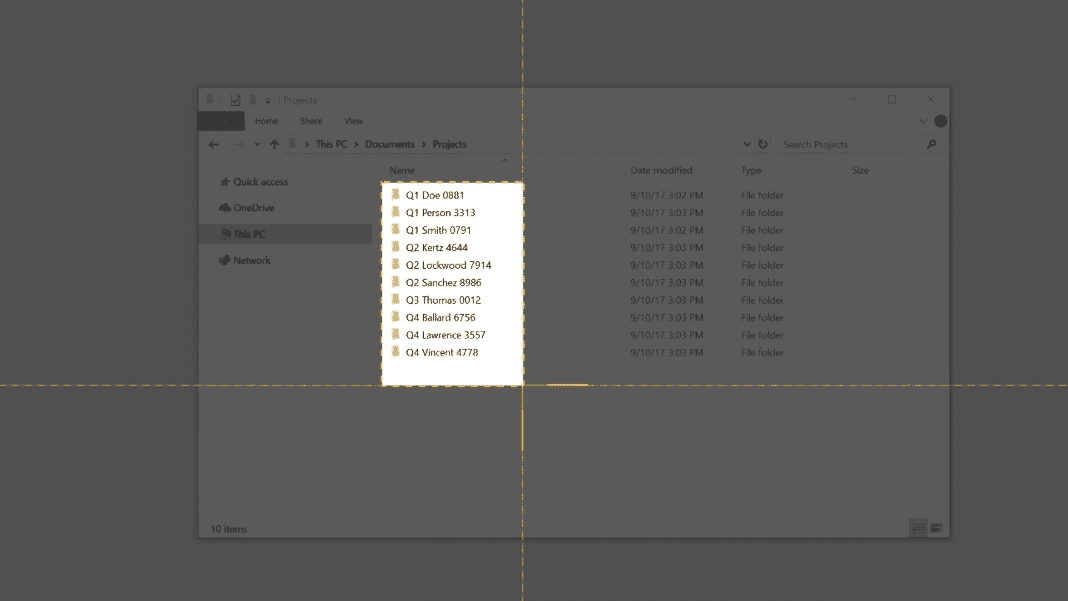
Krok 4. Jakmile budete hotovi, dostanete možnost zkopírovat text. Jednoduše klepněte na tlačítko ‘Kopírovat vše’ a zkopírujte veškerý text ve schránce.
Krok 5. Nyní otevřete libovolný textový editor nebo můžete ke vložení zkopírovaného klipu použít vestavěný textový editor Snagit.
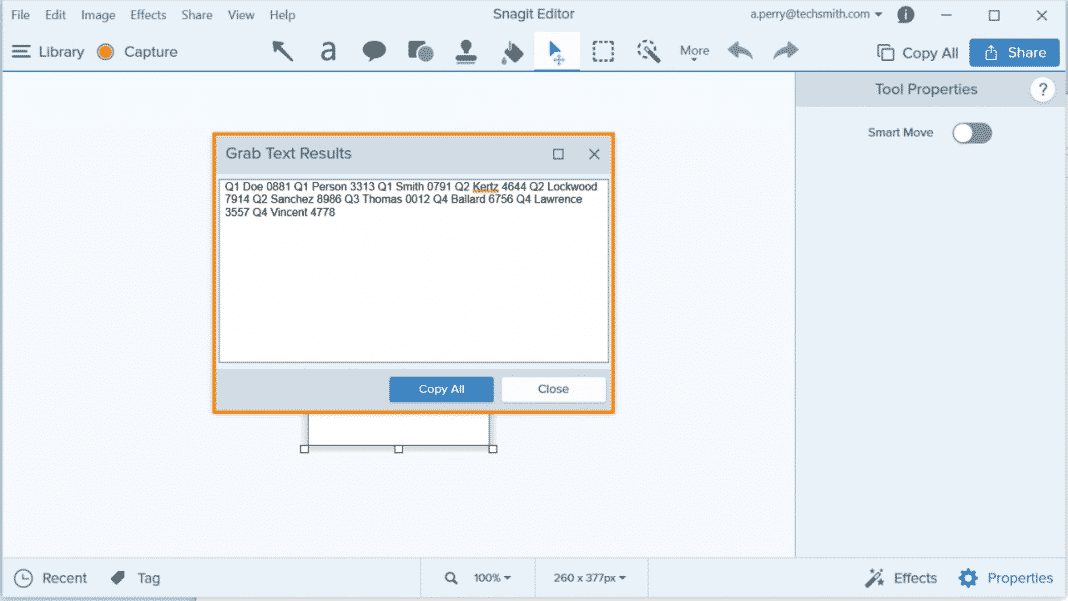
To je vše, máte hotovo! Takto můžete použít Snagit k extrahování a kopírování textu z libovolného obrázku v počítači se systémem Windows 10.
Výše uvedená diskuse je tedy celá o tom, jak extrahovat a kopírovat text z libovolných obrázků v počítači. Doufám, že vám tento článek pomohl! Sdílejte to také se svými přáteli.