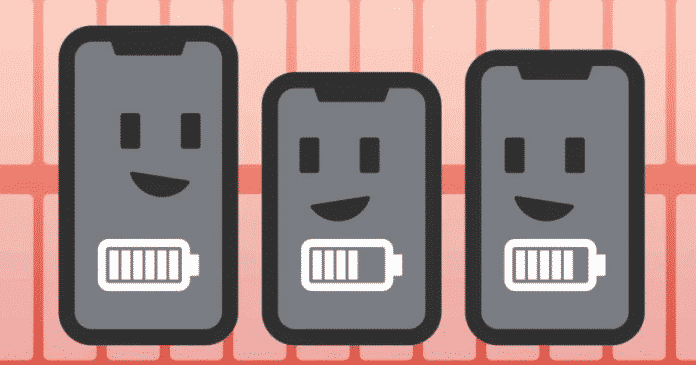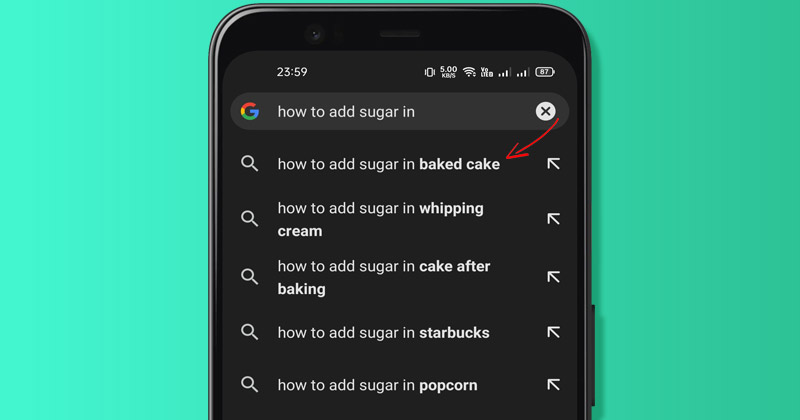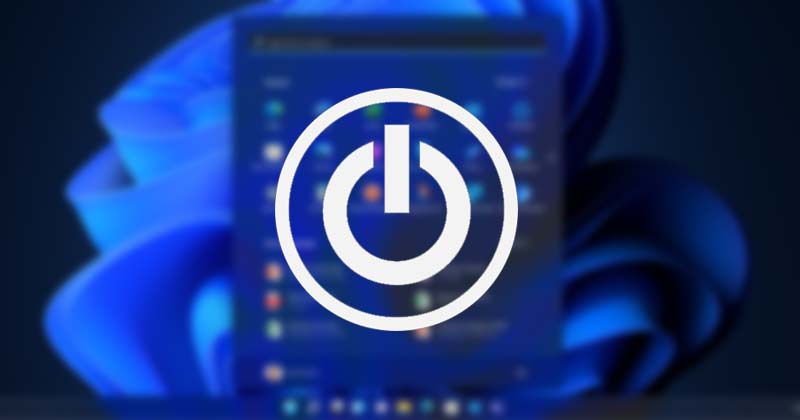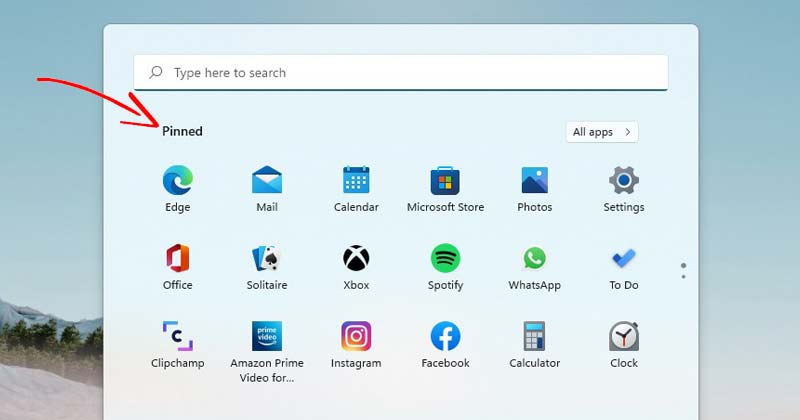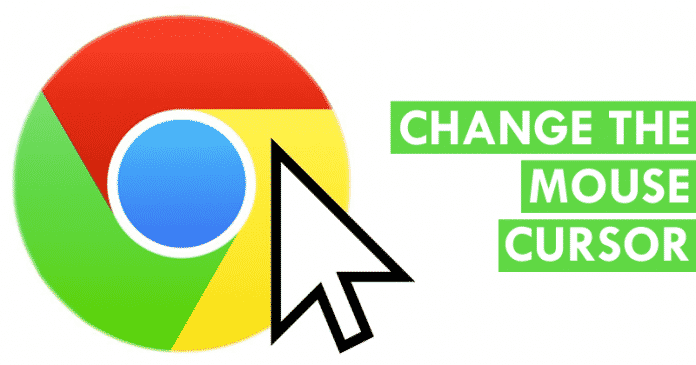Windows 10 podporuje řadu starších funkcí ze starších verzí operačního systému. Jednou z těchto starších funkcí je proměnná prostředí. Proměnné prostředí nabízejí užitečný způsob, jak řídit způsob, jakým systém Windows pracuje, s extrémně malými nároky na využití paměti.

Například jedna společná proměnná prostředí se nazývá PATH, což je jednoduše uspořádaný textový řetězec obsahující seznam adresářů, které by měl systém Windows hledat při volání spustitelného souboru. Proměnná prostředí PATH umožňuje uživatelům rychle spouštět programy, aniž by museli vědět, kde se tyto programy na pevném disku nacházejí.
Nastavení proměnných prostředí je velmi užitečné a naštěstí velmi jednoduché. V tomto článku se podíváme na to, jak najít a nastavit proměnné prostředí ve Windows 10.
Jak nastavím proměnné prostředí ve Windows 10?
- Po přihlášení do systému Windows klepněte pravým tlačítkem myši na tlačítko Windows v levém dolním rohu obrazovky a v nabídce úloh pro pokročilého uživatele, která se zobrazí na obrazovce, klepněte na položku Systém.

- V nabídce Systém musíte kliknout na Pokročilá nastavení systému.

- Pokud tam Pokročilá nastavení systému nemůžete najít, zadejte do vyhledávacího pole „pokročilá nastavení systému“ a zobrazte je stisknutím klávesy Return.
- Jakmile se otevře Pokročilá nastavení systému, klikněte na kartu Upřesnit a poté v pravé dolní části vyhledejte Proměnné prostředí.

- Chcete-li dále vytvořit novou proměnnou prostředí, klepněte na tlačítko Nový. Možná budete muset vytvořit proměnnou System v závislosti na tom, co děláte.

- Zobrazí se dialogové okno, které vám umožní zadat nový název proměnné a nastavit její počáteční hodnotu:
-
Nový přidá novou proměnnou prostředí.
-
Upravit umožňuje upravit jakoukoli proměnnou prostředí, kterou jste vybrali.
-
Odstranit umožňuje odstranit vybranou proměnnou prostředí.
-
- Uložte všechny provedené změny kliknutím na OK.

Jak najít proměnnou PATH ve Windows 10
- V okně Proměnné prostředí vyberte nebo zvýrazněte proměnnou PATH v části Systémové proměnné zobrazené v okně.

- Po zvýraznění proměnné PATH ze systémových proměnných klikněte na tlačítko Upravit.
- Můžete přidat nebo upravit řádky cesty s adresáři, ve kterých chcete, aby váš počítač vyhledával spustitelné soubory.
- Zjistíte, že každý jiný adresář je oddělen středníkem, například:
C:Program Files;C:Winnt;C:WinntSystem32
- Zjistíte, že každý jiný adresář je oddělen středníkem, například:
- V části Systémové proměnné jsou další proměnné prostředí, které můžete prozkoumat kliknutím na Upravit.
- Podobně existují různé proměnné prostředí, jako je PATH, HOME, USER PROFILE, HOME and APP DATA, TERM, PS1, MAIL, TEMP a tak dále. Tyto proměnné prostředí Windows jsou velmi užitečné a lze je použít ve skriptech i na příkazovém řádku.
- Po dokončení můžete své změny otestovat otevřením nového okna PowerShellu a zadáním následujícího:
$env:PATH
Často kladené otázky
Zde je několik dalších informací o proměnných prostředí:
Jak najdu proměnné prostředí ve Windows 10?
Chcete-li najít proměnné prostředí ve Windows 10, můžete postupovat podle výše popsaných kroků a najít informace o proměnné prostředí schované v pokročilých nastaveních systému.
Případně, pokud potřebujete pouze vidět, jaké jsou proměnné, ale nepotřebujete je měnit, můžete jednoduše otevřít rozhraní příkazového řádku stisknutím Ctrl + Esc a zadáním „cmd“ do příkazového pole a poté zadejte „set“ v příkazovém okně. Tím se vytisknou všechny proměnné prostředí, které jsou nastaveny ve vašem systému.
Proč nemohu upravit proměnné prostředí?
Existuje několik důvodů, proč nemusí být možné tyto proměnné nastavit.
1. Prvním z vašich problémů může být, že nemáte práva správce. Chcete-li nastavit nebo upravit tuto funkci, musíte být správcem systému.
2. Pokud jste správcem, ale funkce úprav je zašedlá, zkuste zpřístupnit Proměnné prostředí pomocí ovládacího panelu z nabídky Start. Klikněte na Pokročilá nastavení systému a poté na Proměnné prostředí.
Závěrečné myšlenky
Proměnné prostředí Windows 10 umožňují neuvěřitelně snadno převzít kontrolu nad zařízením Windows a zefektivnit jeho provoz. Chcete-li najít a nastavit proměnné prostředí ve Windows 10, začněte podle jednoduchých kroků uvedených v tomto článku.