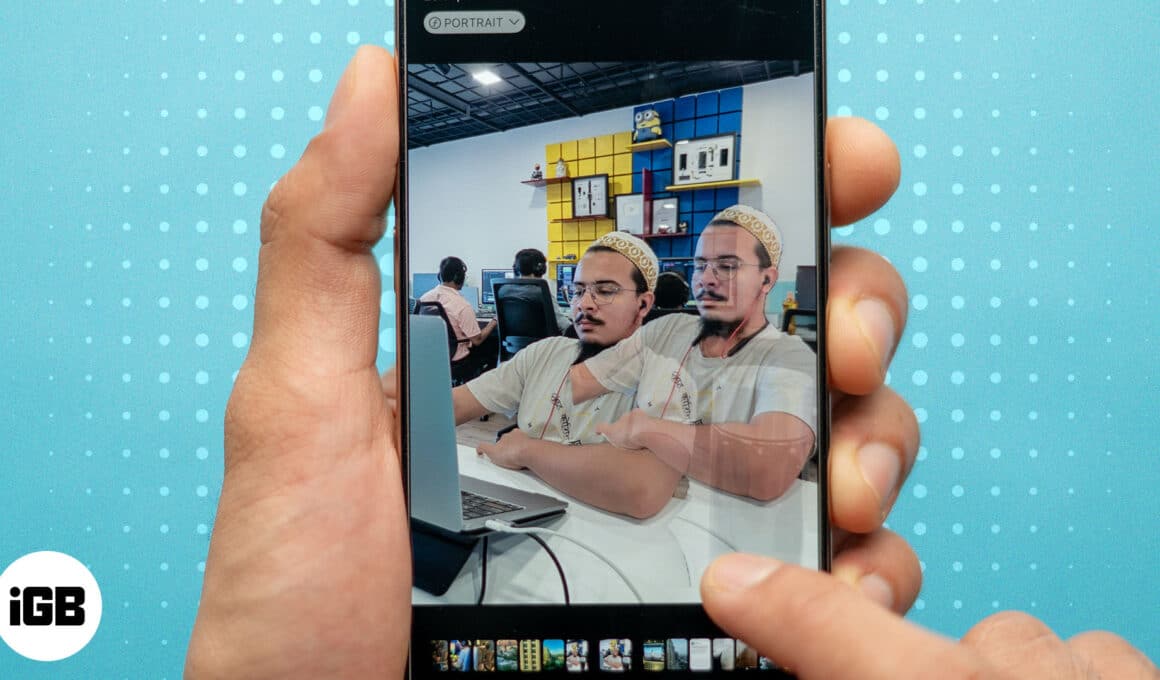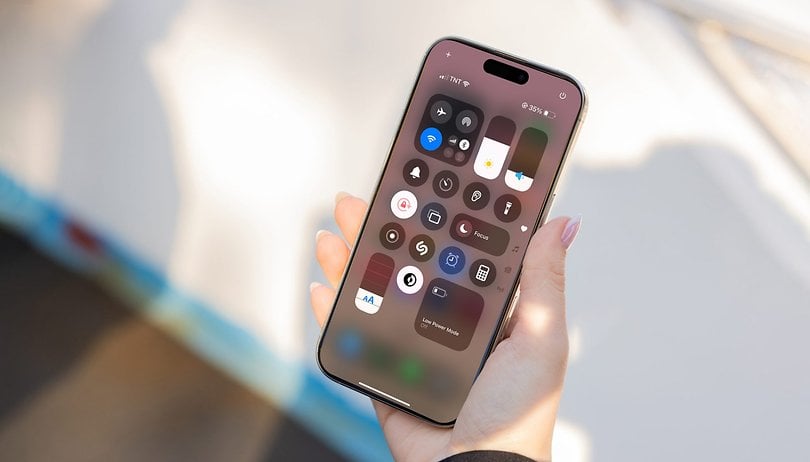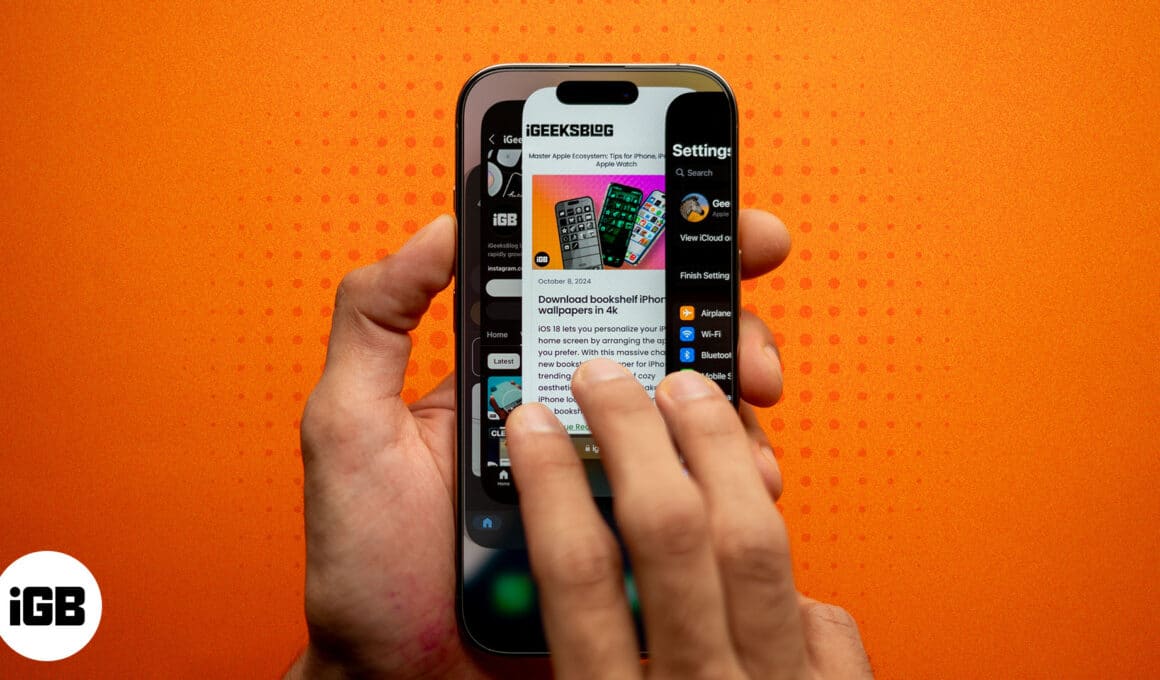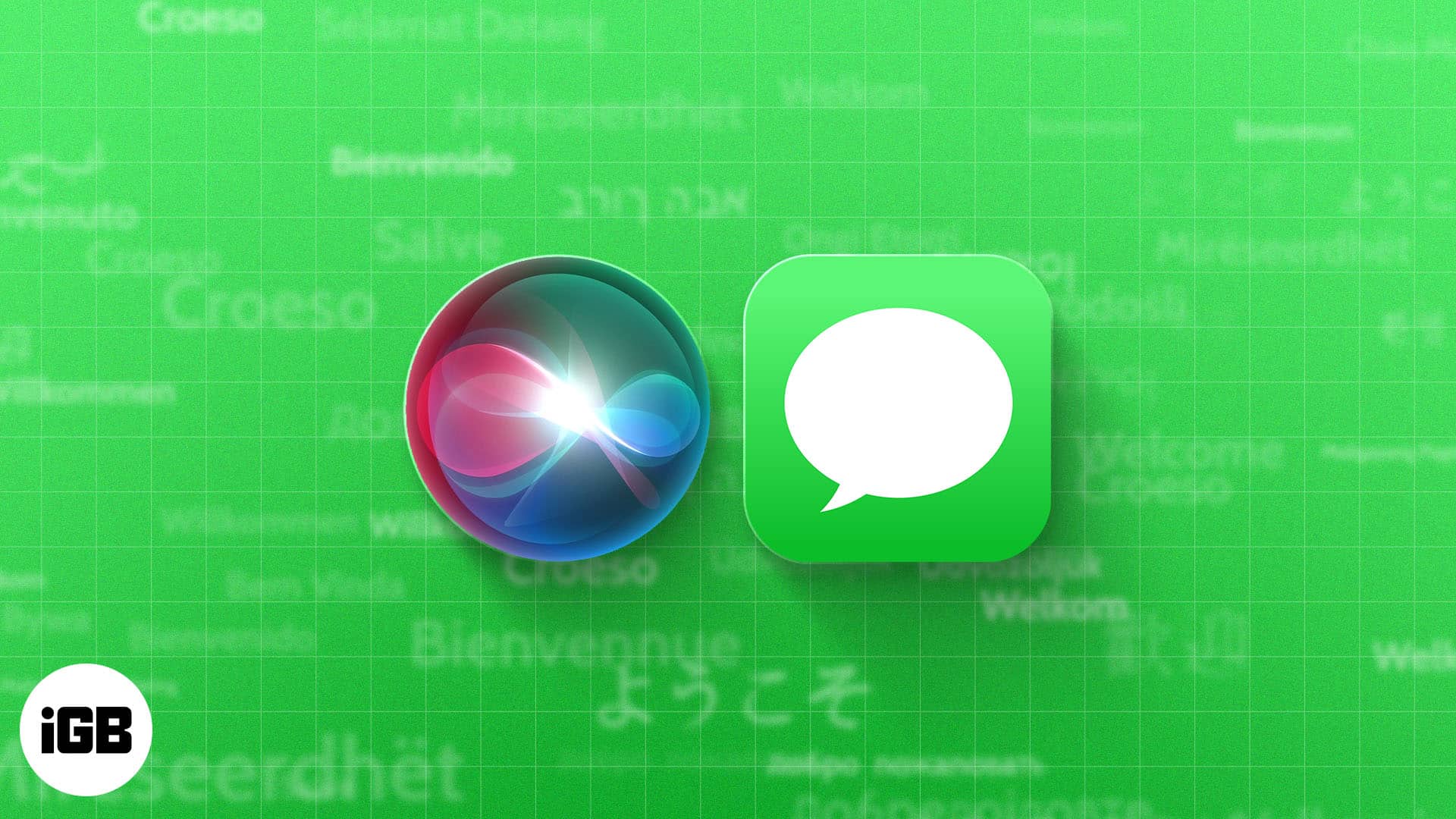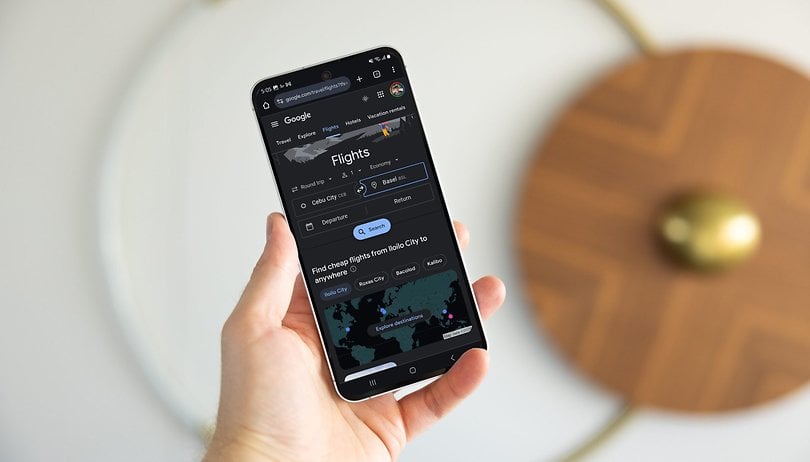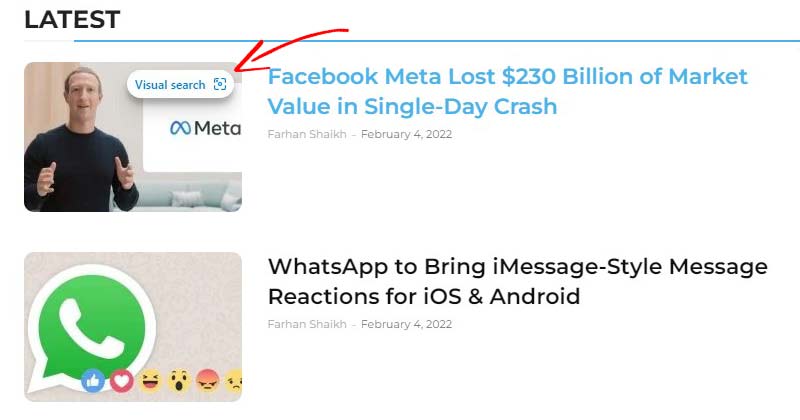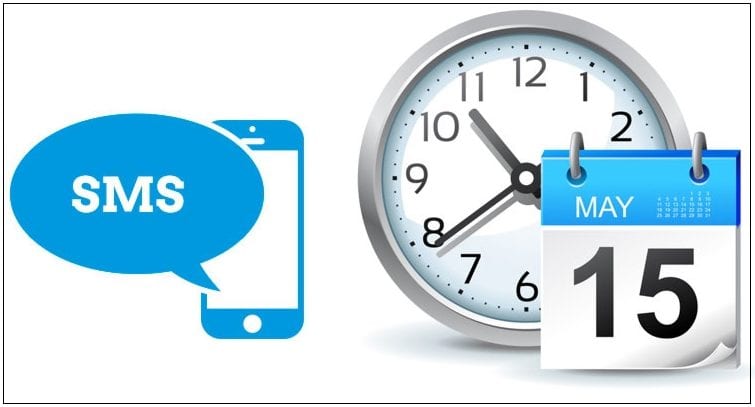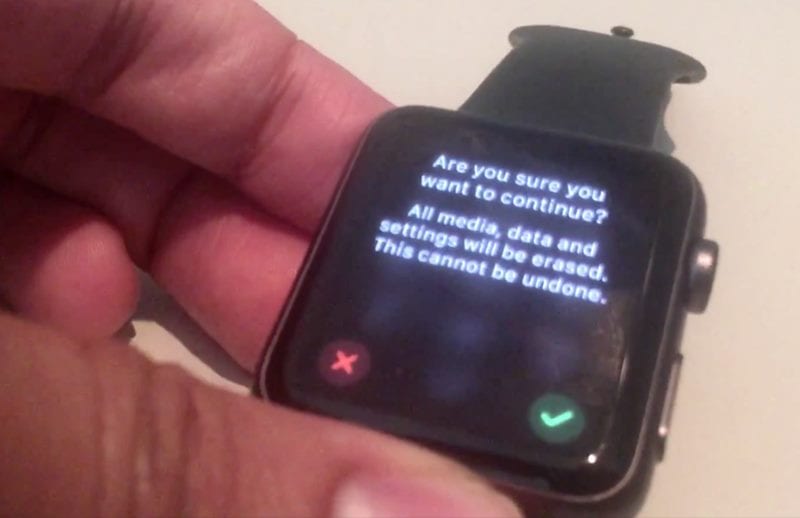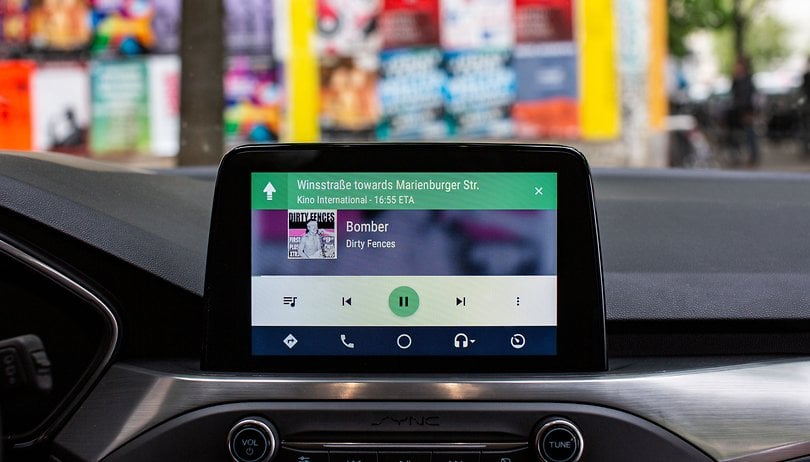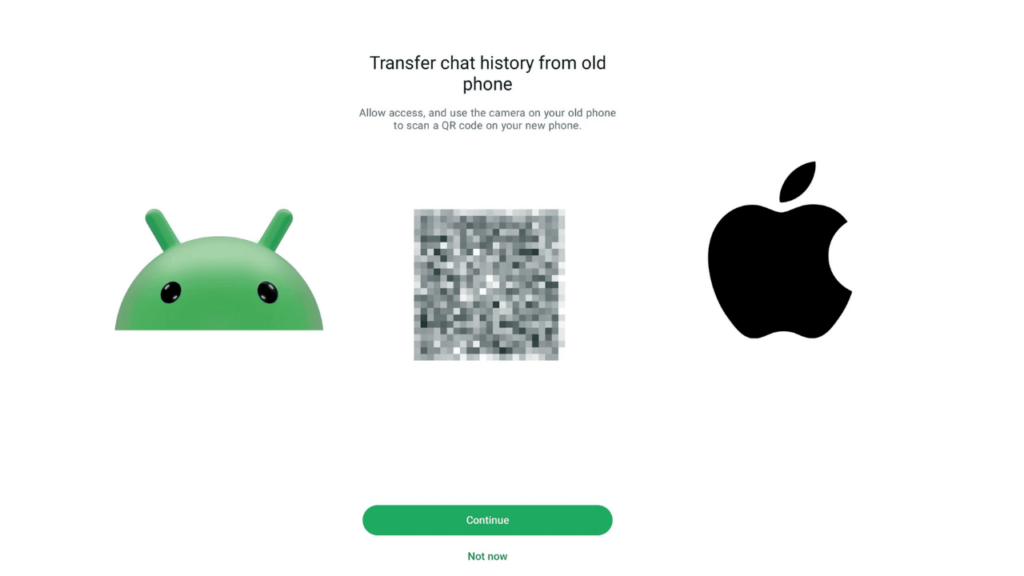Zde je návod, jak opravit chybu „Ethernet nemá platnou konfiguraci IP“.
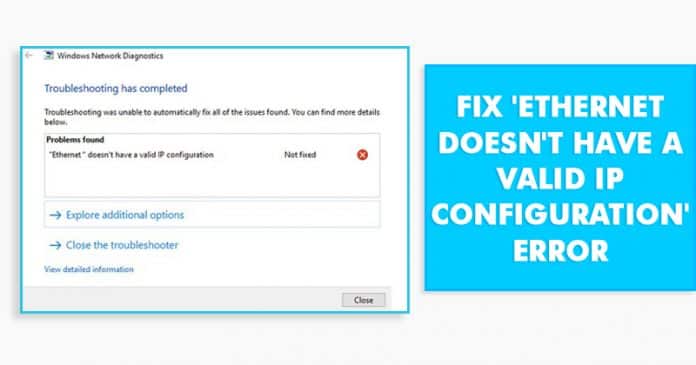
Jsme si docela jisti, že každý, kdo používá internet, se jednou setkal s chybou „Ethernet nemá platnou konfiguraci IP“. Chyba omezuje uživatele v přístupu k internetu a uživatelům se zobrazí chyba jako „Omezené připojení nebo Žádný přístup k internetu“
Na každém počítači je dynamická konfigurace IP ve výchozím nastavení povolena. Uživatelé tedy nemusí pro připojení sítě k serveru DHCP provádět žádná ruční nastavení. Někdy však DHCP nezíská platnou IP adresu ze síťové karty (NIC), což vede k chybové zprávě „Ethernet nemá platnou konfiguraci IP“.
Oprava Chyba „Ethernet nemá platnou konfiguraci IP“.
Nyní, když víte, proč se zobrazuje chybová zpráva „Ethernet nemá platnou konfiguraci IP“, pojďme vědět, jak chybovou zprávu opravit. Níže se podělíme o některé z nejlepších pracovních metod, jak opravit, že Ethernet nemá platnou chybovou zprávu konfigurace IP v systému Windows.
1. Zkontrolujte ethernetový kabel a restartujte modem

No, tohle je jedna z prvních věcí, kterou musíte udělat. Jednoduše zkontrolujte, zda není ethernetový kabel nebo modem poškozen nebo ne. Kabely jsou náchylnější k poškození, proto ethernetový kabel řádně zkontrolujte. Pokud není fyzicky poškozen, restartujte modem a zkontrolujte, zda chybová zpráva přetrvává.
2. Zkontrolujte Nastavení síťového adaptéru
Moderní routery byly navrženy tak, aby automaticky získaly IP adresu. Někdy se však síťovým adaptérům nepodaří automaticky zachytit server DNS a adresu IP. Při této metodě tedy musíme zkontrolovat nastavení síťového adaptéru, abychom opravili chybovou zprávu „Ethernet nemá platnou konfiguraci IP“.
Krok 1. Nejprve stiskněte klávesu Windows + R na klávesnici. Otevře se dialogové okno Spustit.
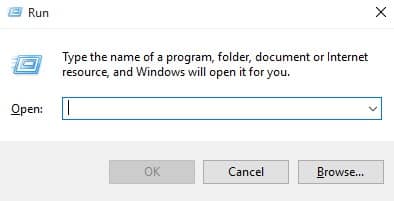
Krok 2. V dialogovém okně RUN zadejte ncpa.cpl a stiskněte enter.
Krok 3. Nyní uvidíte kartu Síťové připojení. Klepněte pravým tlačítkem myši na aktuální síťový adaptér a vyberte vlastnosti.
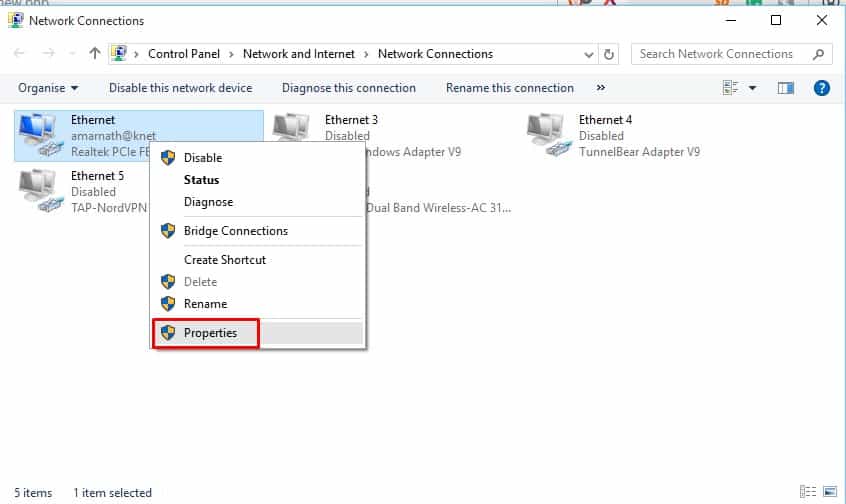
Krok 4. Nyní v části Vlastnosti vyberte „Internet Protocol Version 4“ a klikněte na „Vlastnosti“
Krok 5. Nyní na další stránce vyberte ‘Získat adresu IP automaticky’ a ‘Získat adresu serveru DNS automaticky’
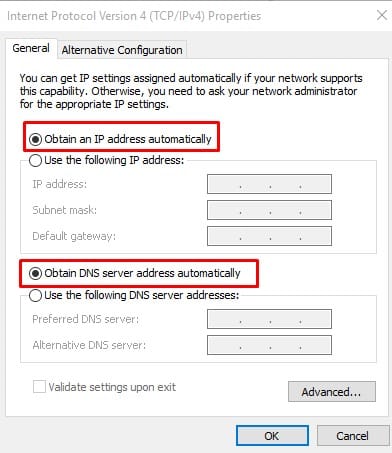
To je vše, máte hotovo! Nyní stiskněte ‘Použít’ a poté ‘OK’. Restartujte počítač a chyba „Ethernet nemá platnou konfiguraci IP“ bude opravena.
3. Pomocí příkazového řádku
Příkazový řádek v operačním systému Windows nám může pomoci mnoha způsoby. Hádej co? CMD může také opravit problémy související se sítí. V této metodě tedy použijeme některé příkazy CMD k opravě chybové zprávy „Ethernet nemá platnou konfiguraci IP“.
Krok 1. Nejprve klikněte pravým tlačítkem na ikonu Windows a poté vyberte „Příkazový řádek (Admin)“.
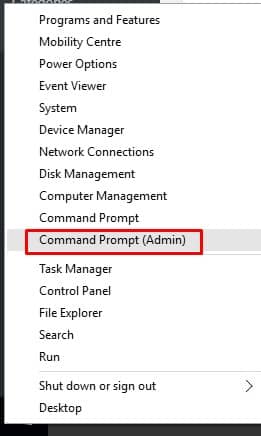
Krok 2. Na příkazovém řádku musíte zadat následující příkazy
netsh winsock resetnetsh int IP reset
To je vše, máte hotovo! Po dokončení restartujte počítač, aby se změny projevily.
4. Zakažte rychlé spuštění
Někteří uživatelé Windows 10 hlásili, že opravili chybovou zprávu „Ethernet nemá platnou konfiguraci IP“ vypnutím funkce Rychlé spuštění. Takže můžete také zkusit tuto metodu opravit chybu.
Krok 1. Nejprve otevřete Windows 10 vyhledávání a vyhledejte Ovládací panely. Otevřete Ovládací panely ze seznamu.
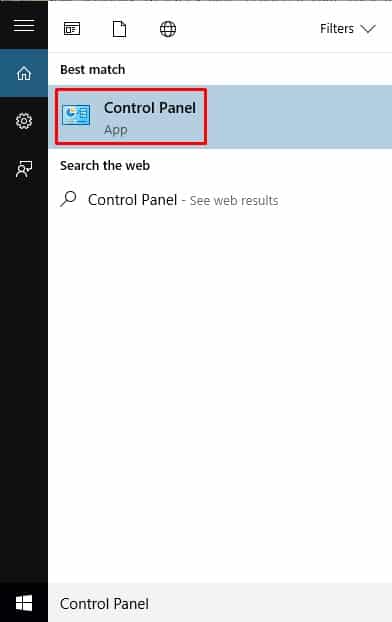
Krok 2. Na ovládacím panelu musíte kliknout na ‘Možnosti napájení’
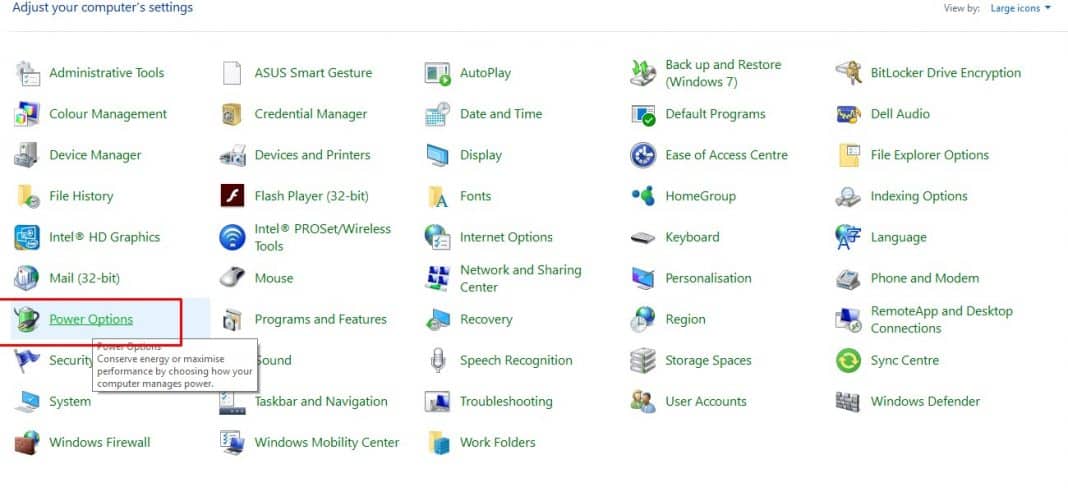
Krok 3. Nyní v možnostech napájení musíte kliknout na možnost „Vyberte, co dělá tlačítko napájení“.
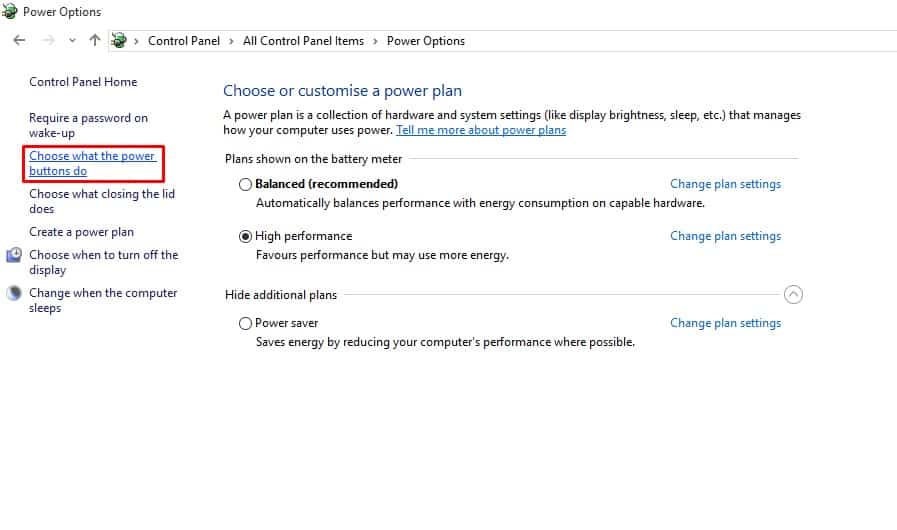
Krok 4. Na další stránce klikněte na ‘Změnit nastavení, která jsou momentálně nedostupná’.
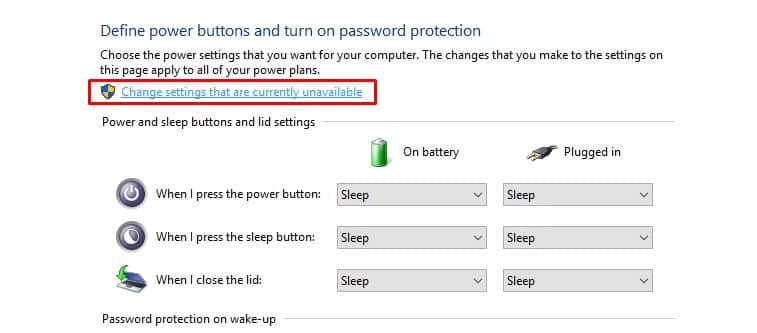
Krok 5. Nyní musíte zrušit zaškrtnutí možnosti „Zapnout rychlé spuštění“.
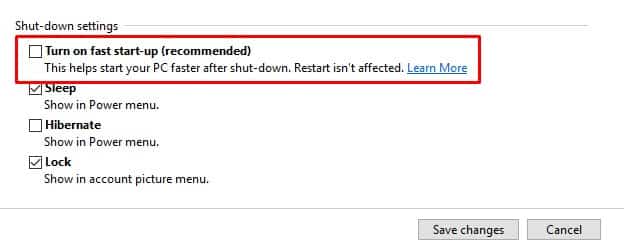
To je vše, máte hotovo! Nyní stačí restartovat počítač, aby se změny projevily.
5. Zakažte IPv6
Někteří uživatelé Windows na fórech Microsoft oznámili, že opravili „Ethernet nemá platnou konfiguraci IP“ vypnutím IPv6. V této metodě tedy deaktivujeme protokol IPv6, abychom opravili chybovou zprávu sítě.
Krok 1. Nejprve otevřete Ovládací panely v systému Windows 10 a vyberte „Síť a internet“
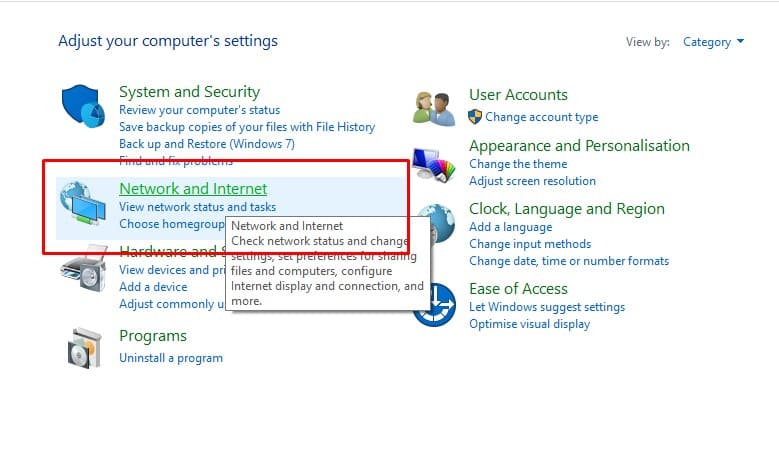
Krok 2. Na další stránce vyberte „Centrum sítí a sdílení“
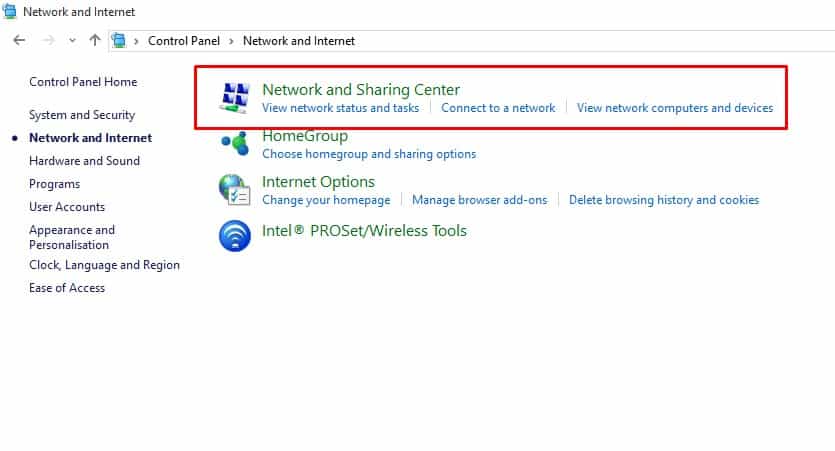
Krok 3. Nyní z nabídky na levé straně vyberte „Změnit nastavení adaptéru“
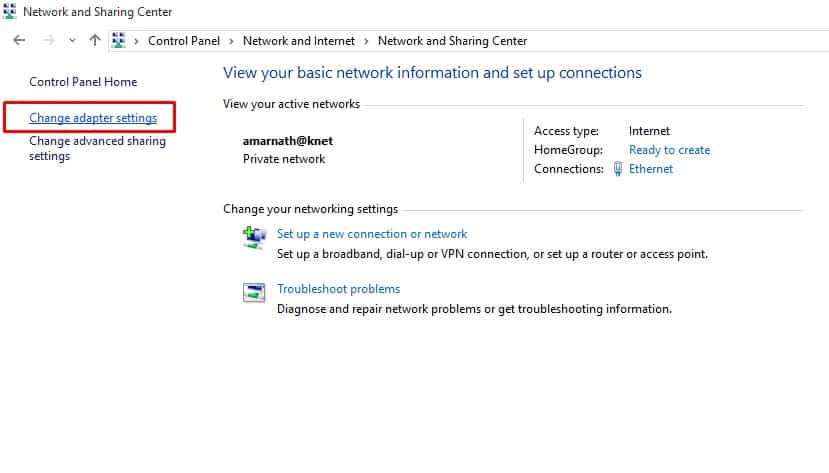
Krok 4. Klikněte pravým tlačítkem na připojený síťový adaptér a klikněte na ‘Vlastnosti’
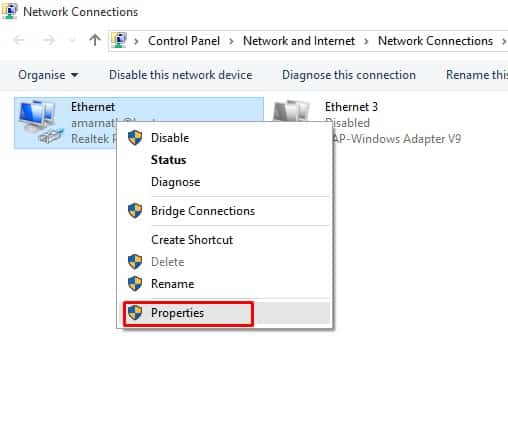
Krok 5. Nyní najděte a zrušte zaškrtnutí ze seznamu „Internet Protocol Version 6 (TCP/IPv6)“.
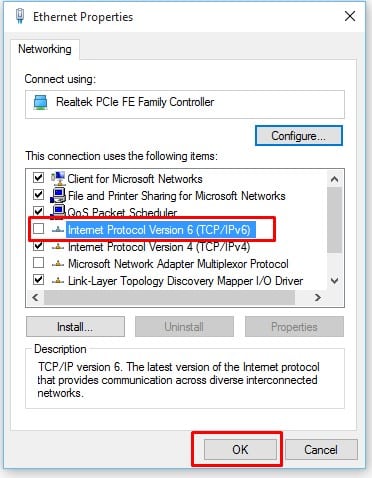
To je vše, máte hotovo! Nyní stačí restartovat počítač a opravit chybovou zprávu „Ethernet nemá platnou konfiguraci IP“.
Toto jsou čtyři nejlepší způsoby, jak opravit chybovou zprávu „Ethernet nemá platnou konfiguraci IP“. Pokud znáte jinou pracovní metodu, jak chybu opravit, dejte nám vědět do pole pro komentáře níže.