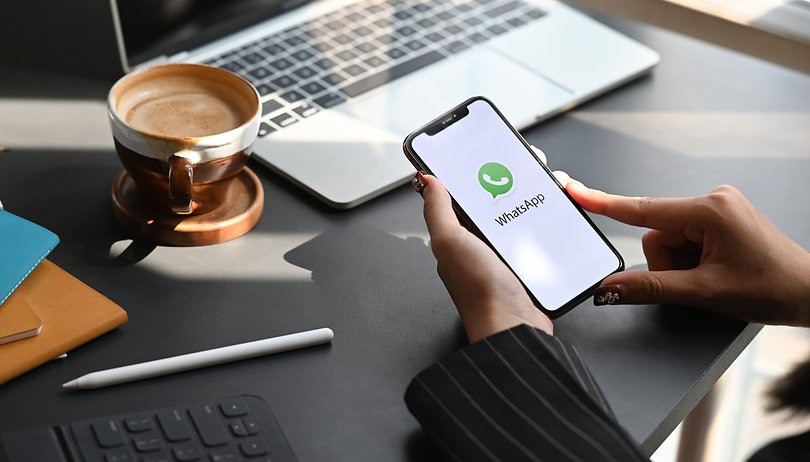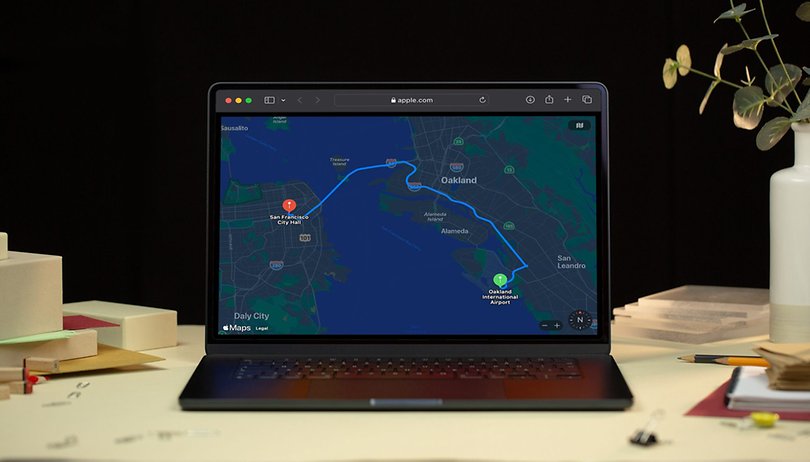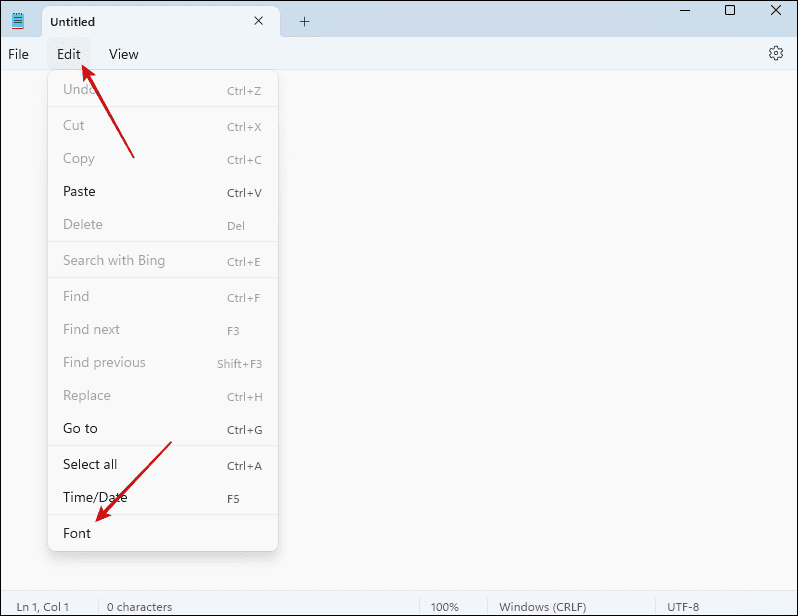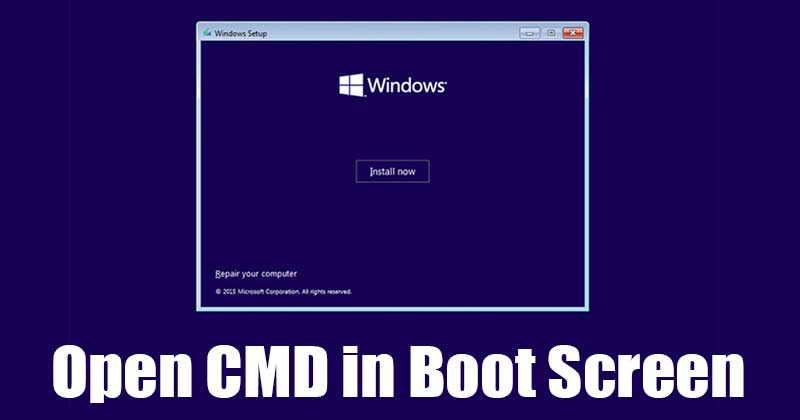Zde je návod na opravu zamrzlého Macu při aktualizaci MacOS pomocí 4 různých způsobů, které budou efektivní a vyřeší váš problém, takže pokračujte podle níže uvedeného průvodce.
MacOS je považován za jeden z nejlepších operačních systémů vytvořených pro počítačová zařízení a důvodem je, že tento OS v každém případě předčí výkon a má také velmi méně problémů, které s ním souvisí. To by mohla být skvělá věc, zatímco každý uživatel si přeje pouze to, aby jeho počítač nebo notebook se zabezpečeným operačním systémem neuvízl při plnění úkolů a také aby nedocházelo k problémům s operačním systémem. Zatímco MacOS je pro uživatele z tohoto důvodu nejlepší volbou, je poměrně stabilní a nemá vůbec žádné velké problémy, ale například existují problémy, které MacOS stále drží, zatímco žádný jiný OS nemá takové problémy. MacOS má nějaký běžný problém, kdy zamrzne, nebo zamrzne Mac, kdykoli uživatelé mají tendenci aktualizovat operační systém. To by mohl být hlavní problém, protože uživatelé nemohli aktualizovat své systémy, a proto si na svém zařízení mohli užívat nejnovější funkce a funkce. Abychom uživatelům pomohli zbavit se zamrzlého Macu při aktualizaci MacOS, napsali jsme o některých způsobech a metodách, které lze všechny použít. Pokud při aktualizaci svého MacOS také čelíte problému se zamrzlým počítačem mac, pak si přečtěte tyto způsoby a metody z článku a použijte je všechny, může být některý z nich schopen problém rychle vyřešit!
Jak opravit Frozen MAC při aktualizaci MacOS
Všimněte si, že při aktualizaci MacOS by bylo obtížné usoudit, zda byla vaše obrazovka zamrzlá, nebo ne, abyste to jednoduše poznali, zkontrolujte, zda se ukazatel průběhu na obrazovce pohne nebo ne. Pokud se nehýbe déle než 30 minut, je pravděpodobné, že váš Mac zamrzl.
Kroky k opravě zamrzlé MAC při aktualizaci MacOS:
#1 Hodně čekejte na aktualizaci

Problém by vás mohl zarazit, protože musíte dál čekat, až obrazovka zareaguje, ale co když řekneme, že věc, kterou byste mohli udělat pro zamrzlou obrazovku, je jen to, že ji budete několik hodin sledovat? Mohlo by se to zdát hrozné, ale dejte mi vědět, že někteří uživatelé dokončili aktualizaci asi za 10 hodin a do té doby měli tito uživatelé pocit, že Mac byl zamrzlý!
#2 Obnovte svůj MAC
Zkuste aktualizovat svůj aktualizační Mac, protože by to mohlo neustále nakopnout a nemuselo by dojít k žádnému problému se zamrzlou obrazovkou. Pro obnovení instalace postupujte podle následujících kroků:
1. Nejprve podržte vypínač zařízení Mac a poté jej podržte asi 30 sekund. Tím by se váš Mac vypnul, ale nebojte se, že vaše aktualizace stejně nebude rušit nebo rušit.
2. Znovu stiskněte a podržte vypínač na Macu po dobu 30 sekund, čímž by se zařízení mělo znovu zapnout. Aktualizace by se pak měla automaticky obnovit.
3. Chcete-li zkontrolovat, zda aktualizace stále běží nebo ne, stiskněte „Command+L“ a poté na obrazovce vyhledejte instalaci.
#3 Resetujte NVRAM

NVRAM je malé množství místa, které Mac sdílí s prostorem zařízení, aby se uložila některá jeho nastavení nebo informace o úkolu, a k němu má přístup pouze systém Mac. Abychom vyřešili problém se zamrzlou obrazovkou, musíme resetovat tuto NVRAM. Chcete-li to provést, musíte provést následující kroky:
1. Vypněte Mac a znovu jej zapněte.
2. Ihned po zaznění startu na vašem Macu stiskněte a podržte kombinaci kláves „Command+Option+P+R“. Držte tyto klávesy, dokud znovu neuslyšíte spouštěcí zvuky na vašem Macu.
3. Nyní uvolněte klávesy a vaše NVRAM by se měla resetovat. Aktualizace by se také snadno spustila nebo obnovila bez problémů.
# 4 Konečné zotavení
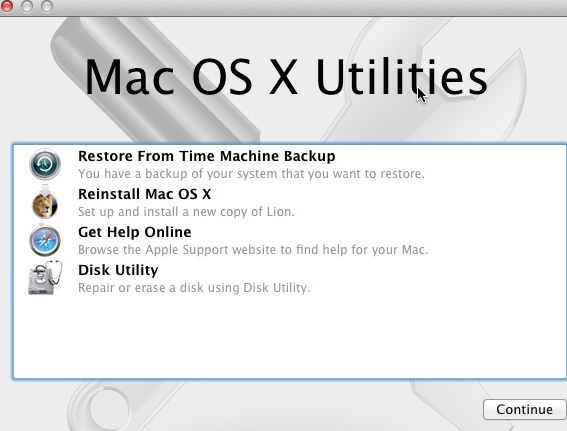
Pokud vám nic nefunguje, pak zbývá jediná možnost, a to nainstalovat nejnovější verzi MacOS v režimu obnovy Macu. Chcete-li to provést, musíte provést několik kroků a tyto kroky jsou uvedeny níže:
1. Vypněte tlačítko a znovu jej zapněte, ale přitom okamžitě stiskněte klávesy „Command + R“ na klávesnici. Tím byste se dostali do režimu obnovení vašeho Macu.
2. Po přechodu do režimu obnovy se musíte připojit k internetovému připojení a k tomu stačí kliknout na ikonu Wifi umístěnou v pravém horním rohu obrazovky a poté zkontrolovat připojení k internetu.
3. Na obrazovce v režimu obnovy vyberte možnost „Reinstall OS X“ nebo „Reinstall MacOS“ a poté postupujte podle výběru nejnovějšího MacOS, ze kterého byste jej mohli snadno nainstalovat.
Takže po přečtení výše uvedeného článku jste možná měli o těch způsobech a metodách, které byste mohli na svém Macu použít, abyste vyřešili problém Frozen Mac při aktualizaci MacOS. Pamatujte, že ne každé zařízení by mělo stejný problém způsobující zamrznutí obrazovky, takže pro opravu musíte vyzkoušet všechny výše uvedené způsoby a metody!