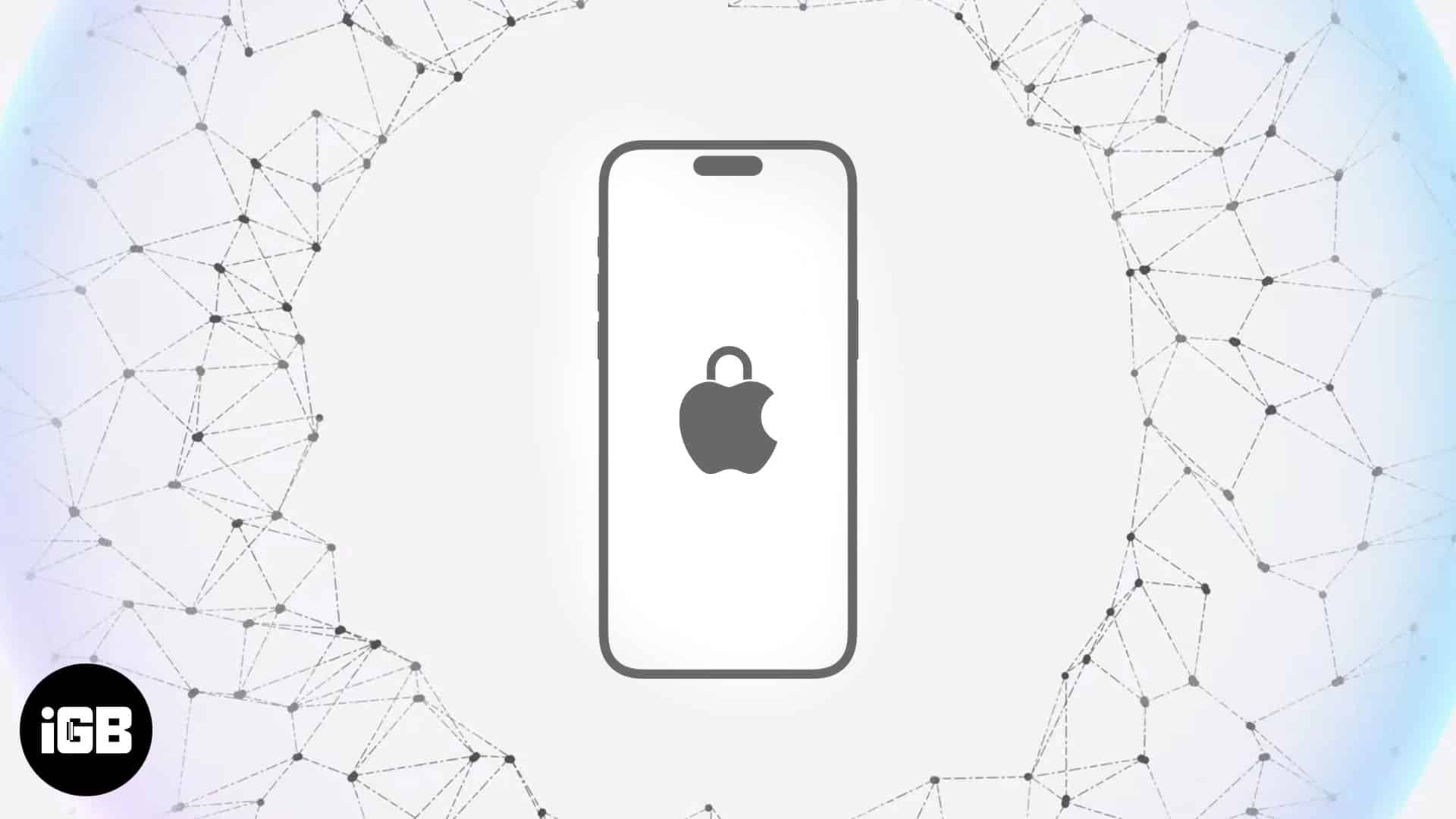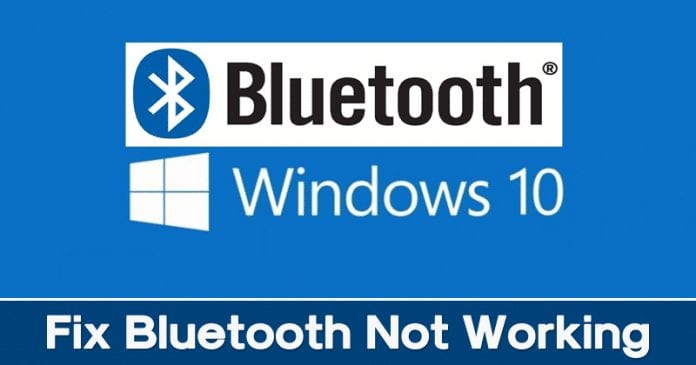
Pokud již nějakou dobu používáte operační systém Windows, pak možná víte, že operační systém je plně kompatibilní s bezdrátovou technologií Bluetooth. Prostřednictvím Bluetooth můžete zařízení snadno propojit. Přestože používání Bluetooth každým dnem postupně klesá, stále existuje spousta uživatelů, kteří jsou při sdílení souborů a tetheringu závislí na připojení Bluetooth.
Pokud se budeme bavit o využití Bluetooth na Windows 10, bezdrátová technologie se hojně využívá pro tethering, párování klávesnic, telefonů, reproduktorů atd. Jako každá jiná bezdrátová technologie však ani Bluetooth není úplně dokonalý a občas narazíte na konektivitu problémy.
Pokud tedy také používáte Bluetooth a máte problémy s připojením zařízení, čtete správný článek. V tomto článku se podělíme o některé z nejlepších metod, které by vám pomohly vyřešit problémy související s Bluetooth na počítačích se systémem Windows 10.
Způsoby, jak vyřešit problém s Bluetooth v systému Windows 10
Mějte prosím na paměti, že níže sdílená metoda vám nejen pomůže vypořádat se s problémy Bluetooth, ale také vám pomůže vyřešit problémy související s jinou bezdrátovou technologií, jako je WiFi. Pojďme se tedy podívat na některé z nejlepších způsobů, jak vyřešit problém s nefunkčním Bluetooth systému Windows 10.
1. Odeberte zařízení Re-Add the Bluetooth Device
Pokud se potýkáte s jakýmkoli problémem se zařízením, které je již připojeno k vašemu počítači, který je spárován, musíte jej nejprve odebrat z počítače a poté jej znovu připojit, a proto je třeba postupovat podle níže uvedených kroků.
Krok 1. Nejprve otevřete ovládací panel stisknutím tlačítka Windows a zadáním „ovládací panel“. Nyní v ovládacím panelu otevřete zařízení a tiskárny.
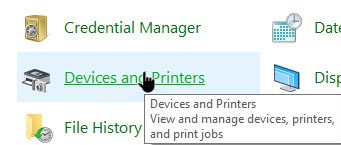
Krok 2. Nyní zde klikněte pravým tlačítkem myši na zařízení, se kterým čelíte problému, a vyberte odebrat.
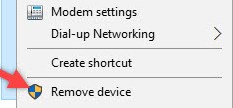
To je vše, máte hotovo! Nyní jej zkuste znovu přidat.
2. Povolení Bluetooth zařízení prohledávat váš počítač
No, pokud se Bluetooth vašeho počítače nezobrazuje na vašich mobilních zařízeních, musíte zapnout vyhledávání Bluetooth. Postupujte podle některých jednoduchých kroků uvedených níže a povolte zařízením Bluetooth prohledávat váš počítač.
Krok 1. Nejprve otevřete ovládací panel stisknutím tlačítka Windows a zadáním „ovládací panel“. Nyní v ovládacím panelu otevřete zařízení a tiskárny.
Krok 2. Nyní klikněte pravým tlačítkem myši na zařízení, které chcete připojit k počítači, a klikněte na Nastavení Bluetooth.
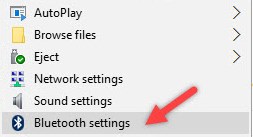
Krok 3. Zde zaškrtněte Povolit zařízením Bluetooth najít tento počítač a kliknutím na OK uložte změny.
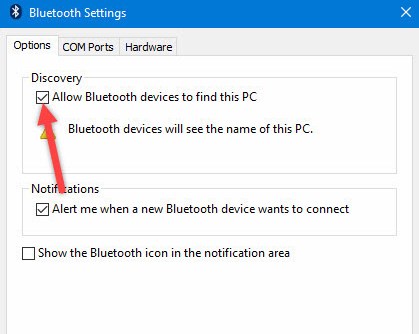
3. Aktualizace ovladače Bluetooth
Zastaralý ovladač Bluetooth může být další příčinou toho, že Bluetooth nefunguje ve Windows 10. V této metodě tedy aktualizujeme ovladač Bluetooth, abychom vyřešili problém související s Bluetooth ve Windows 10.
Krok 1. Stiskněte tlačítko Windows a zadejte a vyberte Správce zařízení Správce zařízení. Nyní tam uvidíte zařízení Bluetooth, klikněte na něj pravým tlačítkem a vyberte Vlastnosti.
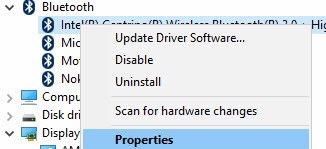
Krok 2. Nyní klikněte na záložku Driver a poté vyberte možnost Update Driver a ovladač bude aktualizován.
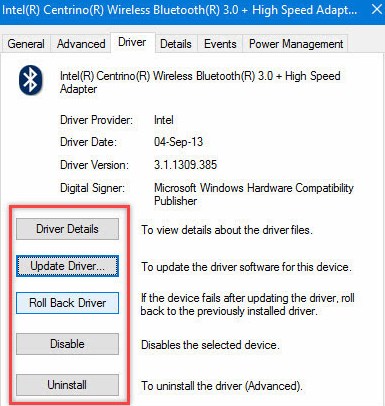
4. Pomocí Poradce při potížích s hardwarem systému Windows
Pokud používáte notebook, můžete také použít Poradce při potížích s hardwarem Windows k vyřešení problému souvisejícího s Bluetooth. Chcete-li použít Poradce při potížích s hardwarem systému Windows 2019, postupujte podle několika jednoduchých kroků uvedených níže.
Krok 1. Stiskněte tlačítko Windows a poté zadejte a vyberte „Troubleshooter“.
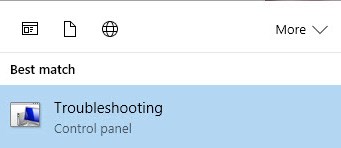
Krok 2. Zde vyberte „Hardware a zvuk“.
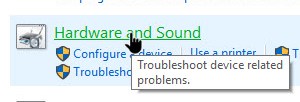
Zde uvidíte, že Poradce při potížích Windows prohledá všechny chyby a pokusí se je opravit.
5. Zkontrolujte, zda služba Bluetooth funguje nebo ne
Pokud výše uvedená metoda nedokázala opravit chyby související s Bluetooth na vašem počítači, musíte zkontrolovat, zda služba Bluetooth funguje nebo ne. Postupujte podle několika jednoduchých kroků uvedených níže a zkontrolujte, zda služba Bluetooth funguje nebo ne.
Krok 1. Stiskněte klávesovou zkratku Win + R a poté zadejte services.msc.
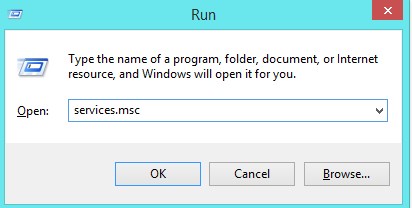
Krok 2. Zde musíte najít službu Bluetooth Support Service a zkontrolovat její stav běžící nebo ne.
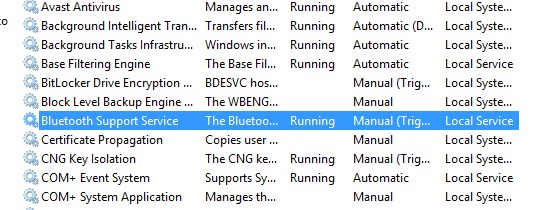
Pokud to nefunguje, klikněte na něj pravým tlačítkem a vyberte Start.
Výše uvedená diskuse se tedy týkala opravy problému Windows 10 Bluetooth nefunguje. Použijte tyto metody a můžete snadno opravit všechny chyby související s Bluetooth v počítači se systémem Windows 10. Doufám, že to pro vás funguje, sdílejte i nadále s ostatními. Zanechte komentář níže, pokud máte nějaké související dotazy s tímto.