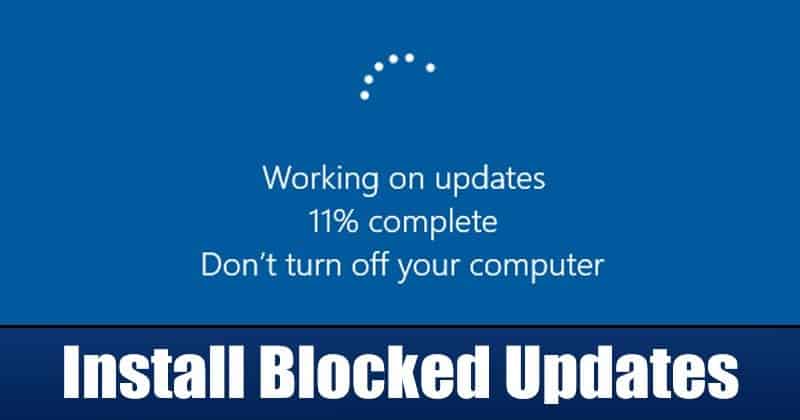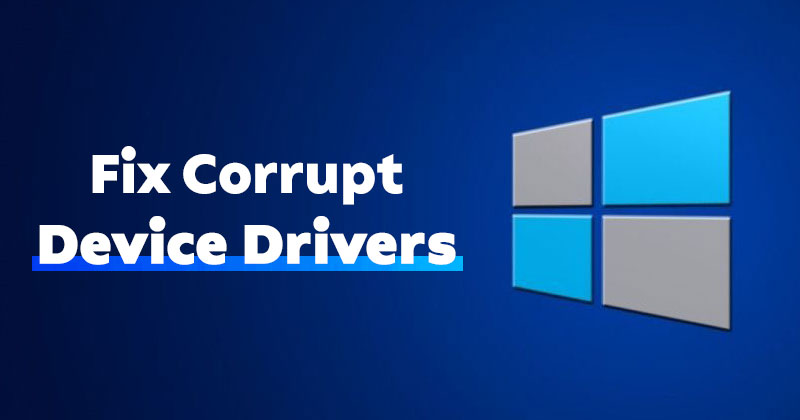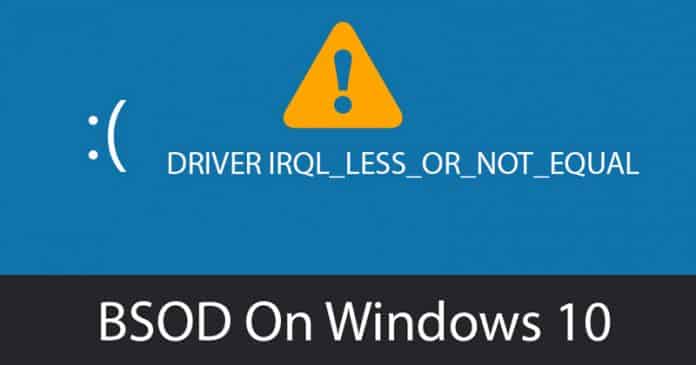Mnoho lidí si myslí, že nemůžete synchronizovat iPhone s notebooky nebo počítači jiných výrobců než Apple. To není pravda! Nezáleží na tom, zda máte počítač Mac nebo Windows. Soubory můžete bez problémů přenášet a ukládat z iPhonu do počítače.
Chcete vědět, jak synchronizovat váš iPhone s počítačem? Na výběr máte z několika metod, tak čtěte dál.
- Synchronizujte iPhone s počítačem pomocí iTunes
- Synchronizujte iPhone s počítačem pomocí iCloud
- Použijte Průzkumník souborů Windows
- Použijte Windows AutoPlay
- Použijte Bluetooth
- Použijte software nebo službu třetí strany
Synchronizujte iPhone s počítačem pomocí iTunes
Primární způsob synchronizace iPhone s PC je přes iTunes. Proces, o kterém budeme diskutovat níže, je stejný pro počítače Mac se systémem macOS Mojave nebo starším. Proces se mírně liší, pokud chcete synchronizovat iPhone s Macem se systémem macOS Catalina nebo novějším.
Než začnete, ujistěte se, že máte na svém počítači nainstalovánu nebo aktualizaci na nejnovější verzi iTunes. Můžete si jej stáhnout z Microsoft Store nebo Web společnosti Apple. Podobně se ujistěte, že je software vašeho počítače aktualizován na nejnovější verzi.
Při synchronizaci přes iTunes můžete synchronizovat pomocí USB kabelu nebo WiFi připojení. Pojďme diskutovat o obou.
Co můžete synchronizovat s iTunes?
Než budete pokračovat, musíte vědět, jaké položky můžete synchronizovat prostřednictvím svých zařízení pomocí iTunes.
- Fotografie a videa
- Kontakty
- Kalendáře
- Hudební alba, seznamy skladeb a písně
- Filmy a televizní pořady
- podcasty
- Knihy a audioknihy
Poznámka: Při každé synchronizaci se v počítači zálohuje aktualizovaná verze těchto položek.
Jak synchronizovat pomocí kabelu USB
Chcete-li zahájit synchronizaci pomocí kabelu USB, proveďte následující kroky:
- Připojte iPhone k PC pomocí USB kabelu (nejlépe originálního kabelu).
- Aplikace iTunes se může otevřít automaticky. Pokud ne, spusťte iTunes.
- Vyberte malou ikonu iPhone z levého horního rohu.
Pokud iTunes váš iPhone nerozpoznají, vyzkoušejte tento průvodce odstraňováním problémů. - V části Nastavení (na postranním panelu) vyberte typ položky, kterou chcete synchronizovat.
- Zaškrtněte políčka vedle položek, které chcete synchronizovat.
- Klepněte na tlačítko Použít v pravém dolním rohu okna. Synchronizace by se měla spustit automaticky. Pokud ne, klikněte na Synchronizovat.
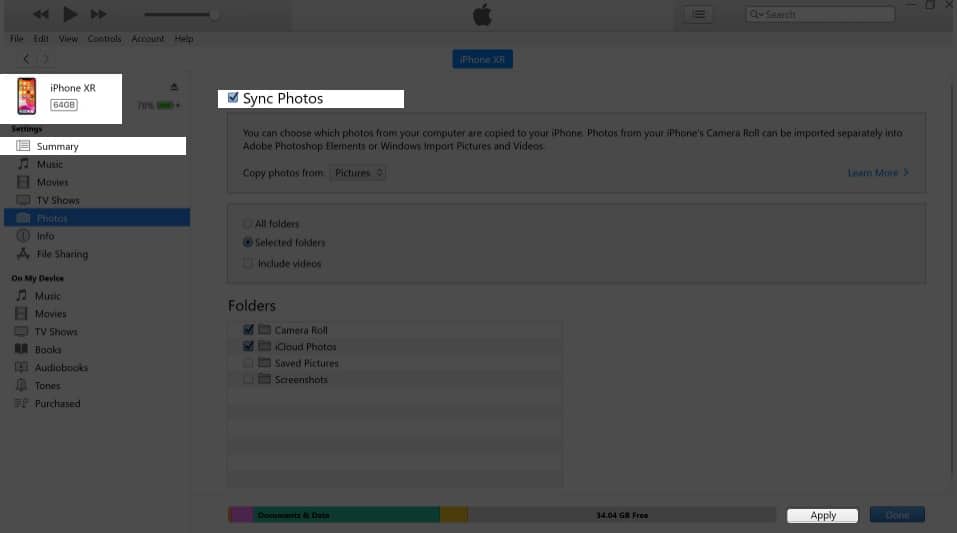
Poznámka: Vaše zařízení se může současně synchronizovat pouze s jednou knihovnou iTunes. Pokud jste dříve připojili svůj iPhone k jiné knihovně iTunes, zobrazí se zpráva, že je váš iTunes připojen k jiné knihovně iTunes. Najdete zde možnost Vymazat a synchronizovat. Všechny položky, které vyberete pod zvoleným typem obsahu, budou vymazány a nahrazeny obsahem z knihovny iTunes na novém počítači.
Obvykle, jakmile připojíte svůj iPhone k počítači, iTunes se začnou automaticky synchronizovat. Pokud vás to dráždí, můžete vždy zabránit iTunes v automatické synchronizaci vašeho iPhone nebo iPad.
Jak synchronizovat iPhone pomocí iTunes WiFi
Zde je to, co musíte udělat, abyste povolili synchronizaci iTunes přes WiFi,
- Připojte iPhone k počítači přes USB a otevřete iTunes.
- Vyberte ikonu iPhone → zvolte Souhrn.
- Klikněte na Synchronizovat s tímto [device] přes WiFi.
- Klepněte na tlačítko Použít.
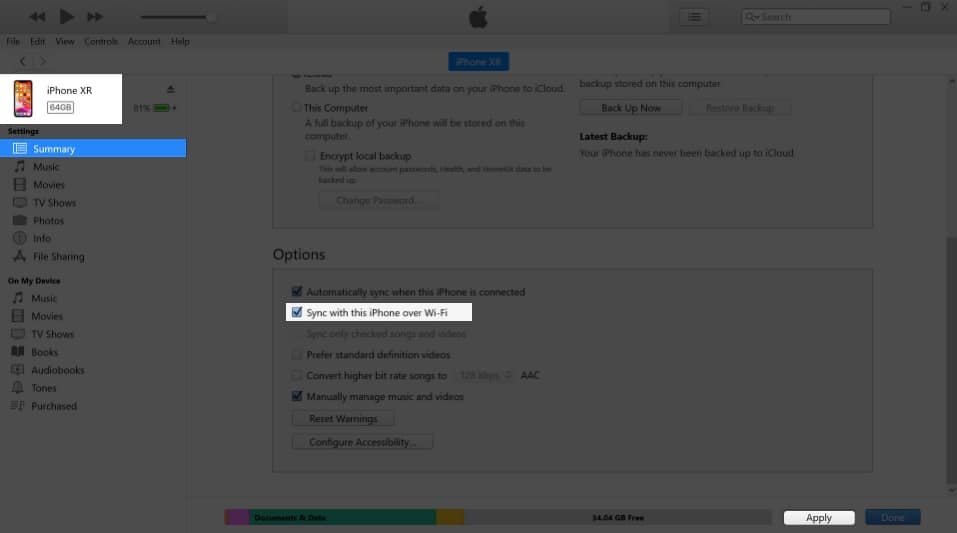
Nyní, když jsou synchronizovány, vaše zařízení se objeví v iTunes počítače vždy, když jsou oba ve stejné WiFi síti. Zařízení se také automaticky synchronizují, když je váš iPhone připojen ke zdroji napájení a na vašem počítači je spuštěn iTunes.
Chcete-li synchronizovat ručně, ujistěte se, že je v počítači spuštěn iTunes a že je iPhone připojen ke stejné WiFi. Nyní:
- Přejděte do aplikace Nastavení na iPhone → Obecné.
- Přejděte dolů a klepněte na iTunes WiFi Sync.
- Klepněte na Synchronizovat nyní.
Synchronizujte iPhone s počítačem pomocí iCloud
Pokud chcete synchronizovat svůj iPhone s počítačem bez iTunes, odpověď je přes iCloud. Než začnete, ujistěte se, že jsou povoleny všechny soubory, které chcete synchronizovat přes iCloud. Si být jisti:
- Přejděte do Nastavení → klepněte na [your name] v horní části obrazovky.
- Klepněte na iCloud → zapněte všechny soubory, které chcete synchronizovat do iCloudu.
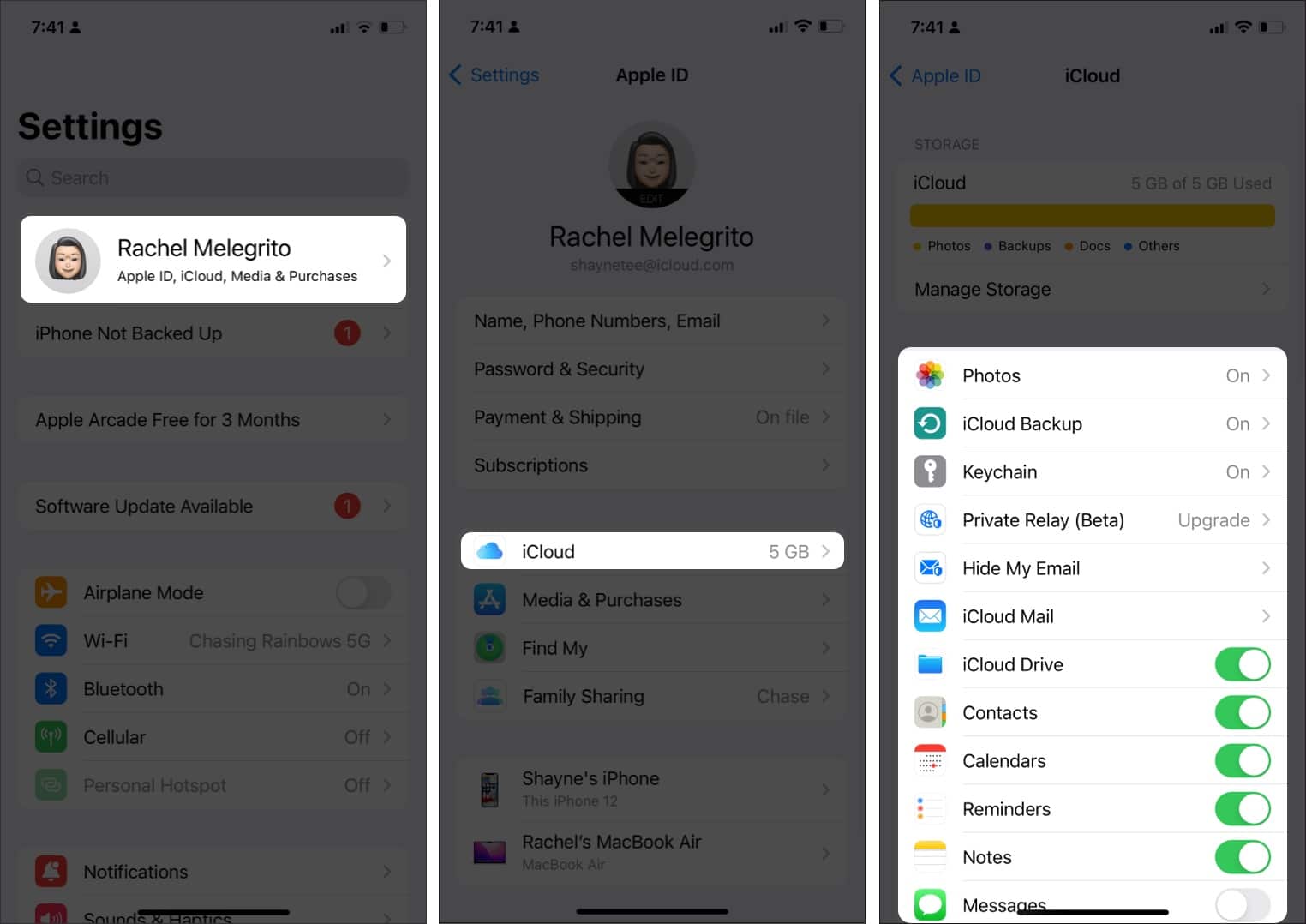
Nyní, když je to hotovo, můžete ke všem těmto datům přistupovat ze svého iCloudu. Opět si můžete stáhnout iCloud do počítače nebo otevřít webovou verzi a synchronizovat iPhone s počítačem. Proberme oba procesy níže.
Použijte iCloud pro Windows
K dispozici je vyhrazený Aplikace iCloud pro počítače se systémem Windows; umožňuje rychlejší synchronizaci mezi vaším iPhonem a Windows PC. Chcete-li začít, stáhněte si iCloud pro Windows (Pokud váš počítač používá Windows 10, můžete si jej stáhnout z Microsoft Store.)
Nyní otevřete aplikaci a přihlaste se pomocí svého Apple ID. V aplikaci iCloud byste měli vidět následující možnosti:
-
iCloud Drive: synchronizuje soubory a dokumenty
-
Fotky: synchronizuje fotky, videa a sdílená alba.
-
Pošta, kontakty a kalendáře: synchronizuje vaši poštu, kalendáře, události a všechny kontakty uložené ve vašem iPhone do vašeho Windows PC. Pokud však v počítači nemáte aplikaci Microsoft Outlook, tato možnost se vám nemusí zobrazit.
-
Záložky: synchronizuje vaše záložky s Firefoxem a Google Chrome
-
Hesla: umožňuje přístup k vaší iCloud Keychain z Google Chrome nebo jiného prohlížeče

Chcete-li zahájit synchronizaci a aktivovat úložiště iCloud společnosti Apple na vašem počítači, zaškrtněte políčko vedle jednotky iCloud a vyberte možnost Použít. Můžete také kliknout na ikonu iCloud na hlavním panelu. Nebo přejděte do Průzkumníka souborů a na postranním panelu vyberte iCloud Drive.

Nyní můžete přidávat, odebírat a pohybovat se po položkách na vašem iCloud Drive. Veškeré úpravy, které zde provedete, se budou vztahovat na vaše zařízení Apple.
Můžete také sdílet soubory a složky na iCloudu s ostatními. Stačí kliknout pravým tlačítkem na položku, kterou chcete sdílet, vybrat Sdílet s iCloud Drive a vybrat, s kým ji chcete sdílet, a možnosti přístupu.
Používání iCloudu ve webovém prohlížeči
Můžete jednoduše přistupovat k iCloudu prostřednictvím webového prohlížeče a synchronizovat soubory mezi iPhonem a počítačem. Udělat toto:
- Jít do iCloud.com.
- Přihlaste se pomocí svého Apple ID a hesla.
- Pokud je pro vaše Apple ID povoleno dvoufaktorové ověřování, obdržíte ověřovací kód na jedno z důvěryhodných zařízení. Zadejte kód na svém počítači.
- Procházejte výběr aplikací na vašem iCloudu.
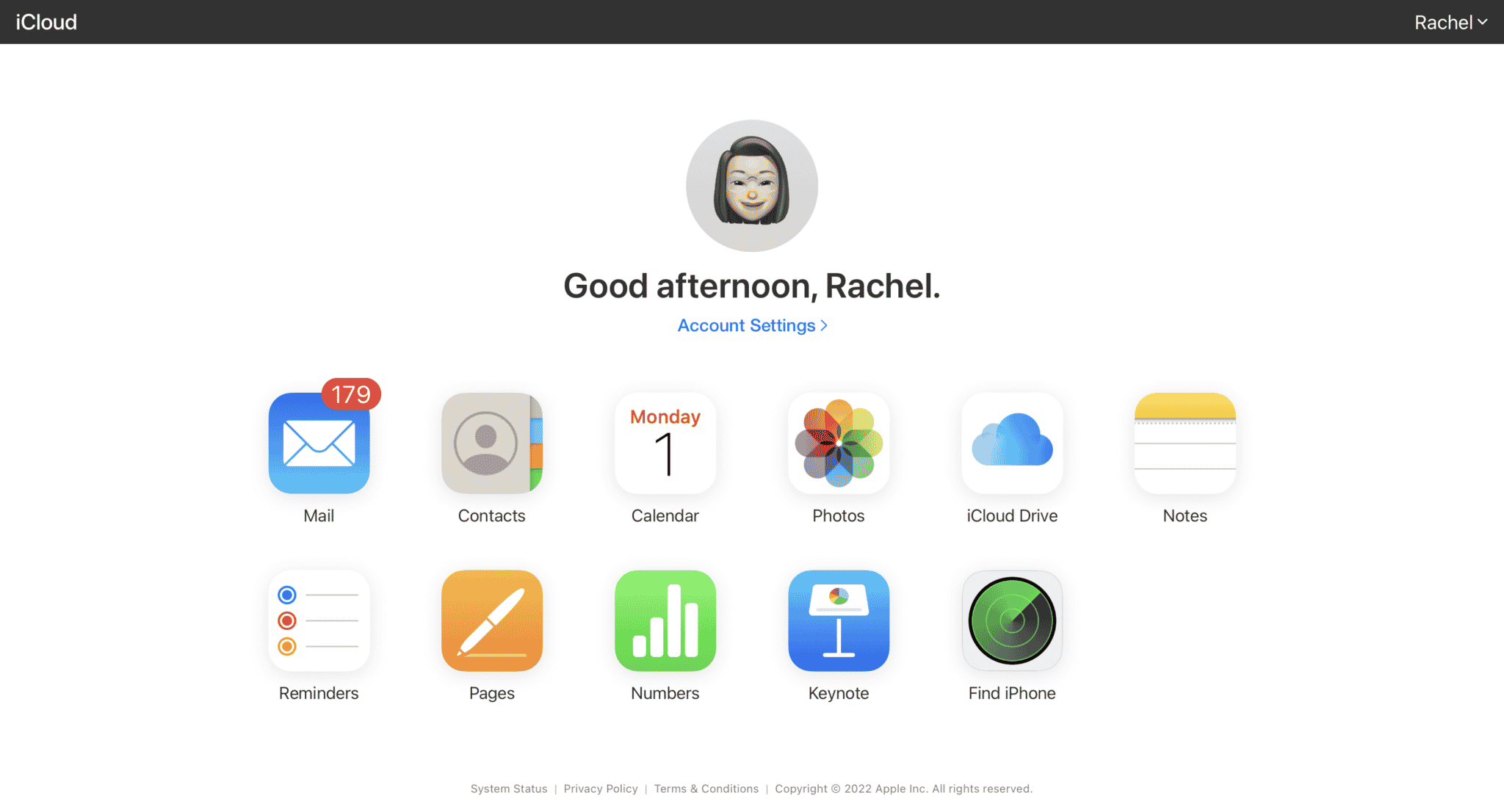
- Fotografie a videa si můžete stáhnout z aplikace Fotky tak, že je vyberete a kliknete na tlačítko Stáhnout.
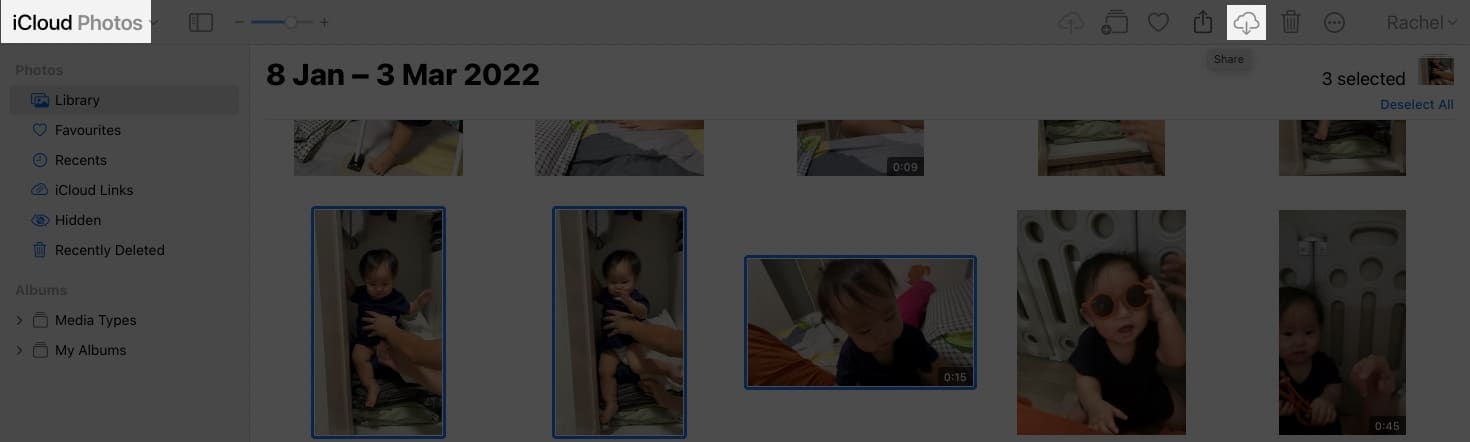
- Pokud máte klíčové poznámky, soubory PDF, stránky, dokumenty a další soubory uložené na vašem iCloud Drive, klikněte na iCloud Drive, vyberte soubor nebo otevřete složky a vyhledejte soubory, které chcete synchronizovat, a klikněte na tlačítko Stáhnout.
Poznámka: Upgradujte své úložiště iCloud
Použití iCloudu k synchronizaci souborů mezi zařízeními iOS a Windows je snadné. Na vašem iCloudu však získáte pouze 5 GB datového úložiště zdarma. Pokud tedy hledáte synchronizaci a ukládání mnoha souborů, možná budete chtít upgradovat úložiště na iCloudu.
Použijte Průzkumník souborů Windows
Tato možnost platí pouze v případě, že hledáte způsob, jak synchronizovat fotografie a videa ve složce Fotoaparát. Tato metoda umožňuje rychle přenášet fotografie a videa do počítače pomocí kabelu USB, aniž byste potřebovali software třetí strany.
Začít:
- Připojte iPhone k počítači se systémem Windows pomocí kabelu.
- Odemkněte iPhone. Zobrazí se výzva. Klepněte na Důvěřovat tomuto počítači.
- V počítači přejděte na Tento počítač → vyberte [your iPhone’s name] → Interní úložiště.

- Vyberte DCIM → 100APPLE.

- Ručně zkopírujte vše, co chcete přenést z vašeho iPhone do počítače.
Použijte Windows AutoPlay
Automatické přehrávání systému Windows vám poskytuje o něco větší kontrolu, pokud jde o to, kam chcete soubory v počítači ukládat. Zde je to, co musíte udělat:
- Připojte svůj iPhone k počítači pomocí kabelu USB.
- Přejděte do Nastavení v počítači → klikněte na Zařízení.
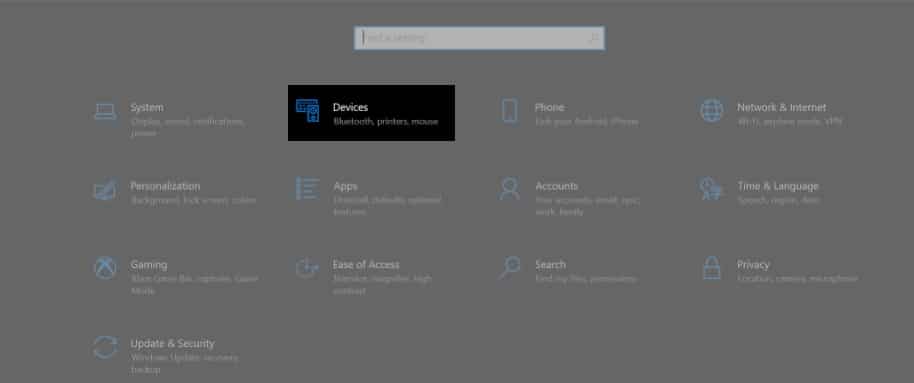
- Vyberte možnost Přehrát automaticky na levé straně obrazovky → klikněte na možnost Vybrat výchozí nastavení automatického přehrávání, abyste svému počítači sdělili, kam chcete soubory uložit.
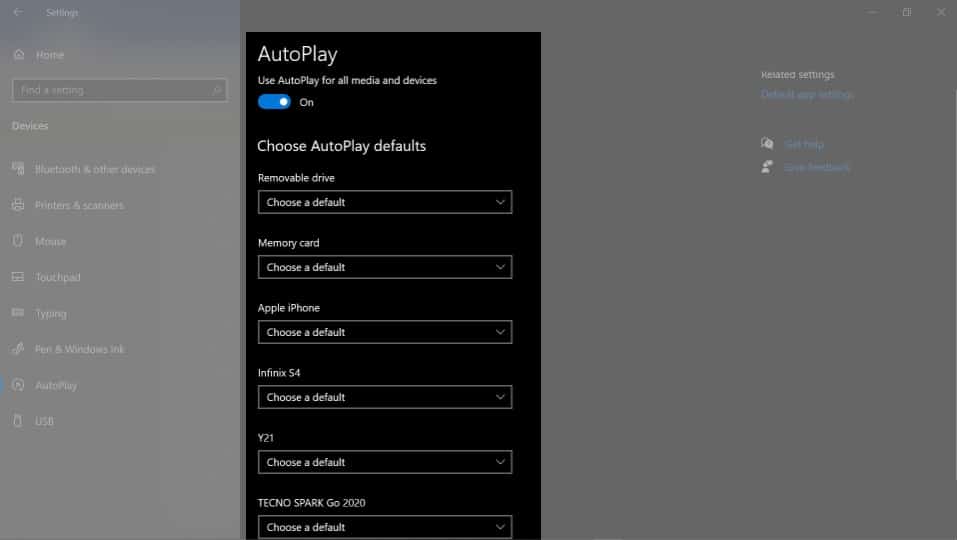
Použijte Bluetooth
Pomocí Bluetooth můžete přenášet soubory do az vašeho iPhone a PC. Zde je to, co musíte udělat:
- V počítači přejděte na Zařízení → Bluetooth a další zařízení. Zapněte Bluetooth a ujistěte se, že je zjistitelný.
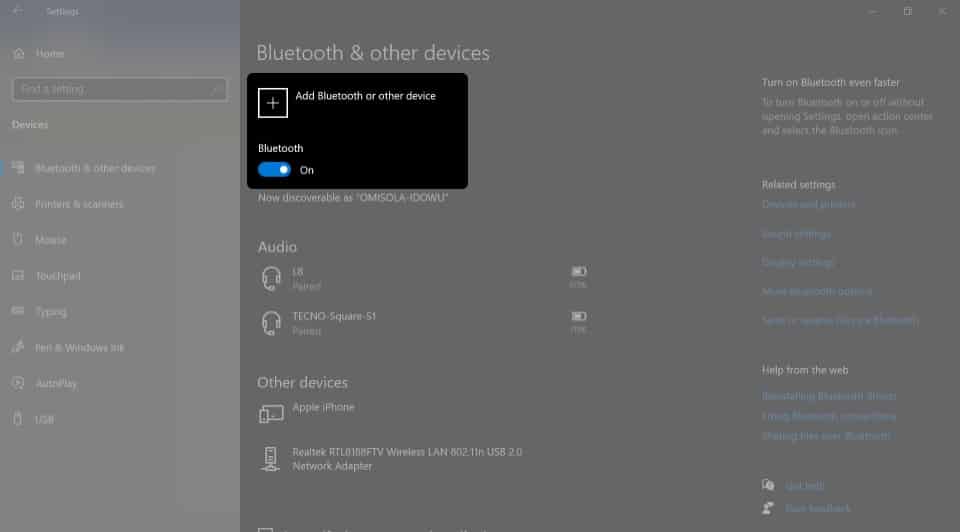
- Na iPhonu přejděte do Nastavení → Bluetooth. Zapněte jej a ujistěte se, že je zjistitelný pro každého.
- Na počítači vyhledejte svůj iPhone. Možná budete muset ověřit připojení zadáním jednorázově vygenerovaného kódu.
- Schvalte připojení.
To je docela dost. Nyní můžete posílat soubory mezi zařízeními prostřednictvím připojení.
Použijte software nebo službu třetí strany
Pokud si nechcete dělat potíže s nastavením, můžete se rozhodnout pro použití aplikace třetí strany, která vám umožní snadnou synchronizaci mezi zařízeními. Aplikace jako Mobimover společnosti EaseUS nebo MobileTrans mohu vám pomoci. Mají však asociativní rizika pro ochranu soukromí.
Případně můžete použít cloudové úložiště třetích stran, jako je Dropbox, Google Drive nebo OneDrive, které vám pomohou ukládat soubory a přistupovat k nim kdykoli a kdekoli – z jakéhokoli zařízení.
Nejčastější dotazy
Mnoho důvodů může ovlivnit synchronizaci mezi vaším iPhonem a počítačem. Nejprve zkontrolujte, zda váš kabel není vadný. Pokud k synchronizaci pomocí iTunes používáte WiFi, ujistěte se, že jsou oba ve stejné síti.
Pokud selžou, můžete zkusit resetovat Historii synchronizace na iTunes. Chcete-li to provést: přejděte na iTunes → Předvolby → Zařízení → Obnovit historii synchronizace.
Nejjednodušší způsob, jak bezdrátově synchronizovat iPhone s počítačem, je přes iCloud. Pokud používáte iTunes, musíte nejprve nastavit synchronizaci přes kabel a povolit synchronizaci přes WiFi. Soubory z iPhonu můžete také odesílat přes Bluetooth.
Balení…
Mnoho majitelů iPhone synchronizuje a zálohuje své fotografie, videa a další důležité soubory do svých počítačů. Může to být zdlouhavé, zejména při pokusu o synchronizaci s počítači jiných výrobců než Apple. Tím však zajistíte, že vaše soubory budou bezpečné, neustále aktualizované a přístupné.
Uvedl jsem spoustu možností, které můžete zkusit synchronizovat svůj iPhone a počítač. S tolika možnostmi, které máte k dispozici, bude nyní synchronizace tak snadná jako 1-2-3! Která z následujících metod je pro vás nejlepší? Sdílejte je níže.
Další úžasné čtení z iGeeksBlog:
- Jak synchronizovat kalendář Outlook s iPhone
- Jak zmenšit velikost souboru fotografií na iPhone a iPad