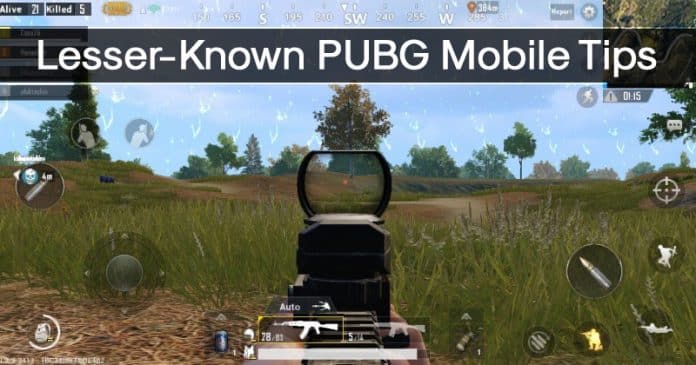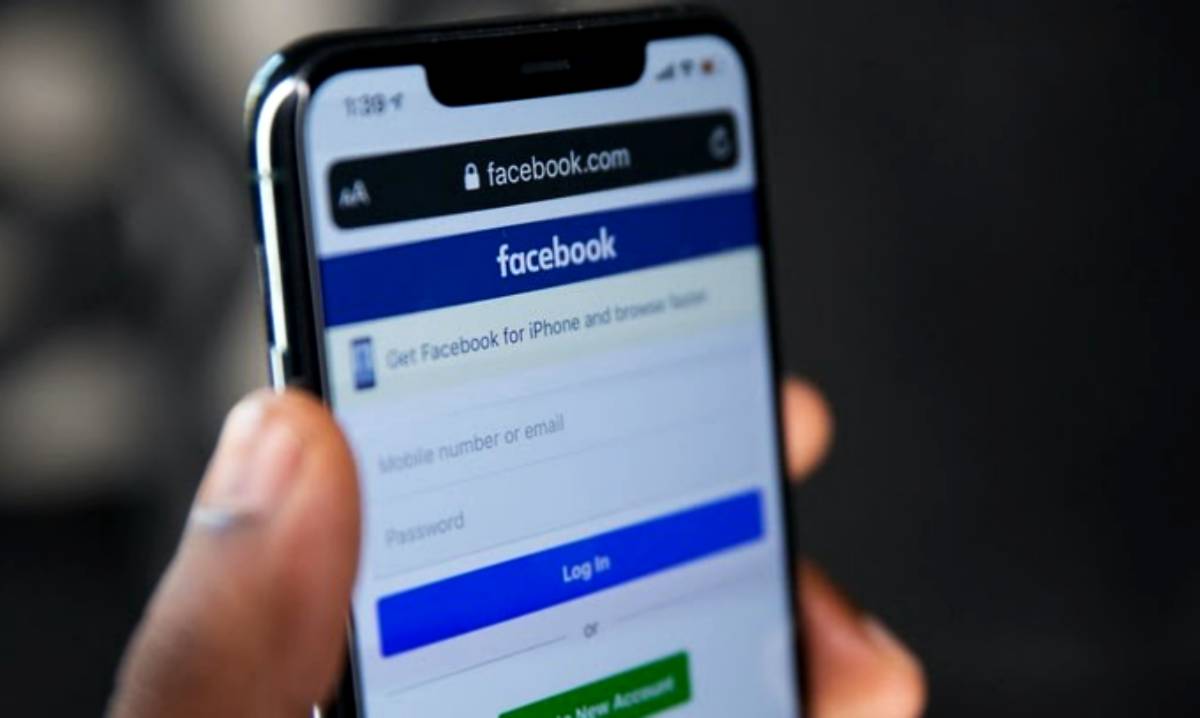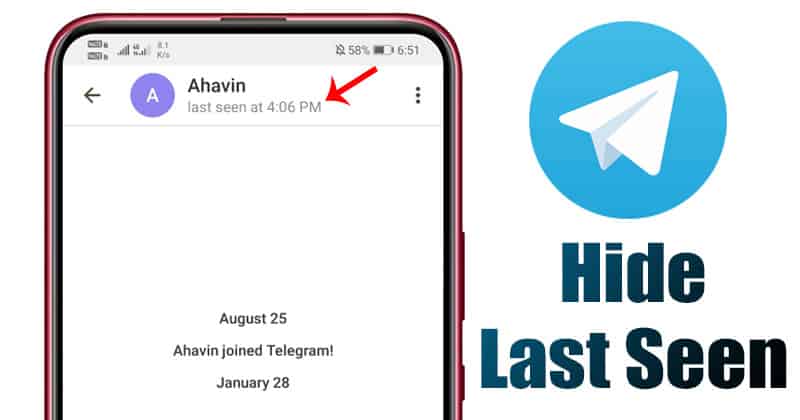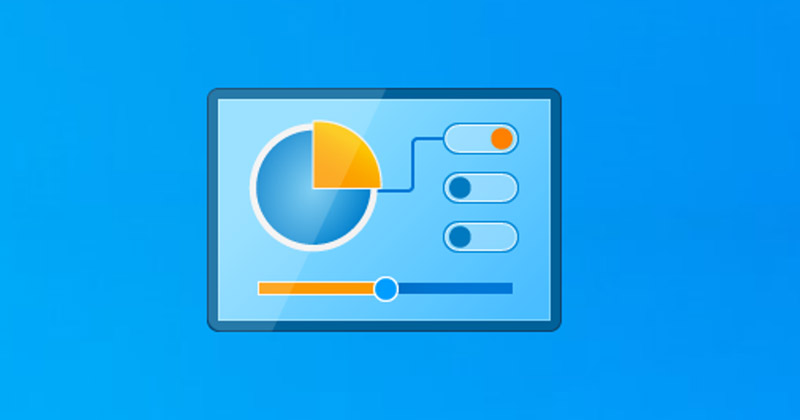
Pokud používáte Windows 11, možná víte, že společnost Microsoft ztížila uživatelům přístup k ovládacímu panelu. Ovládací panely jsou k dispozici ve Windows 11, ale je třeba k nim přistupovat pomocí vyhledávání ve Windows. I když je přístup k ovládacímu panelu v systému Windows 11 snadný, mnoho uživatelů se potýkalo s problémy při jeho otevírání na svém počítači.
V případě, že nevíte, Ovládací panely je v podstatě rozbočovač, který obsahuje mnoho nástrojů pro přístup nebo úpravu různých nastavení operačního systému. Například pomocí Ovládacích panelů máte přístup k Nastavení uživatelského účtu, Síť a sdílení, Šifrování BitLocker, Možnosti usnadnění a další.
V poslední době mnoho uživatelů hlásilo, že se po instalaci aktualizace Windows 11 neotevře ovládací panel. Pokud se tedy na vašem počítači s Windows 11 také potýkají s podobnými problémy, čtete toho správného průvodce.
6 nejlepších způsobů, jak opravit neotevírání ovládacího panelu ve Windows 11
Tento článek bude sdílet několik nejlepších metod, jak opravit neotevírání ovládacího panelu na počítači se systémem Windows 11. Sdíleli jsme základní metody, které vám pomohou vypořádat se s téměř všemi problémy souvisejícími s ovládacím panelem na vašem počítači. Pojďme se tedy podívat, jak opravit, že se ovládací panel neotevírá v systému Windows 11.
1) Restartujte počítač
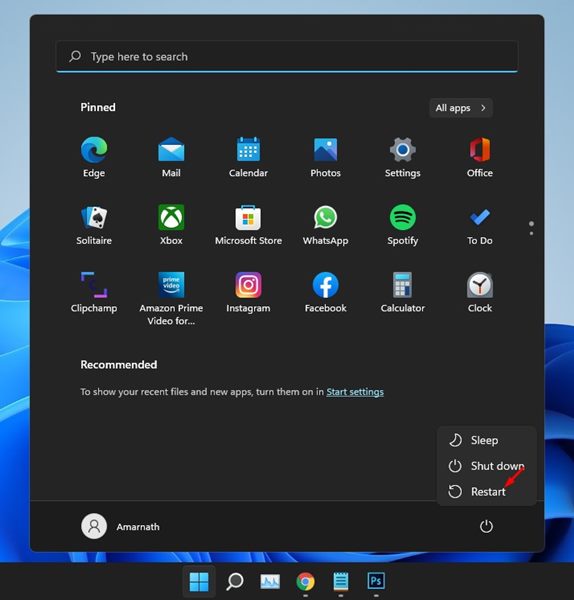
Když restartujete počítač, všechny procesy a aplikace běžící na pozadí se zavřou. Pokud tedy nějaký proces brání otevření ovládacího panelu, bude to opraveno. Pokud jste tak již nějakou dobu neudělali, nezapomeňte restartovat počítač.
Před restartováním počítače však nezapomeňte uložit všechny své úkoly, protože všechny neuložené úkoly budou během restartu ztraceny.
2) Odinstalujte nově nainstalovanou aplikaci
Pokud se ovládací panel po instalaci nové aplikace do systému neotevře, musíte ji co nejdříve odinstalovat. Některé aplikace mohou narušovat fungování ovládacího panelu a bránit jeho spuštění.
Pokud si nemůžete vyvolat aplikace, které jste nedávno nainstalovali do systému, projděte nastavení aplikace a ručně zkontrolujte aplikace. Pokud je to možné, odstraňte všechny podezřelé aplikace, u kterých si myslíte, že jsou propojené s Ovládacím panelem.
3) Zkontrolujte důležité služby systému Windows
Někdy služba Windows Error Reporting brání otevření ovládacího panelu v systému Windows 11. Kromě služby Windows Error Reporting je služba s názvem sppsvc také často zodpovědná za to, že se ovládací panel v systému Windows 11 neotevře. Zde je několik věcí, které musíte šek.
1. Nejprve klikněte na Windows 11 Search a zadejte Services. Dále klikněte na aplikaci Služby ze seznamu.
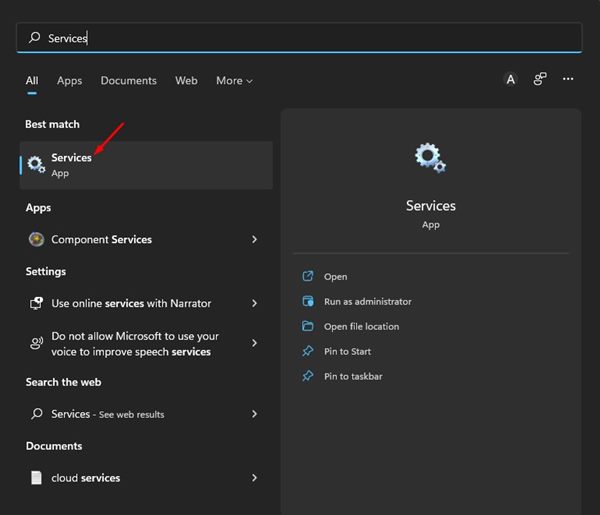
2. V části Služby vyhledejte a poklepejte na službu Hlášení chyb systému Windows.
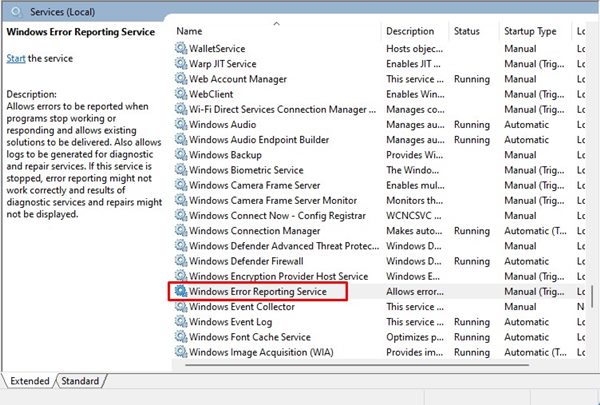
3. Ve vlastnostech služby hlášení chyb systému Windows klepněte na tlačítko Zastavit a poté na tlačítko OK.
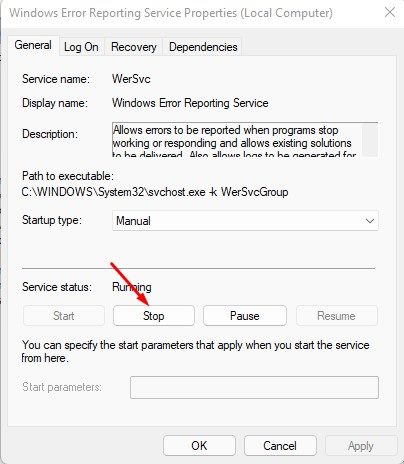
4. Dále vyhledejte službu Software Protection a dvakrát na ni klikněte.
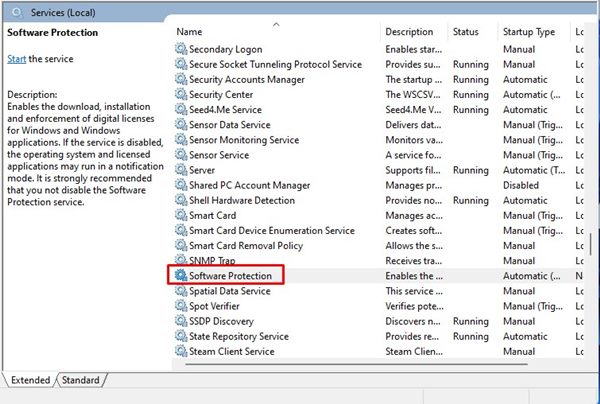
5. Ve vlastnostech ochrany softwaru klepněte na tlačítko Start pod stavem služby a klepněte na tlačítko OK.
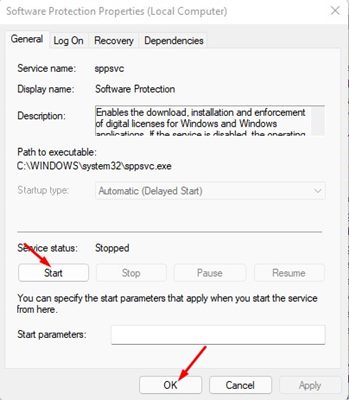
A je to! Jsi hotov. Po provedení výše uvedených změn restartujte počítač se systémem Windows 11, abyste opravili problém s otevřením ovládacího panelu.
4) Odstraňte klíč registru BagMRU a Bags
Pokud se ovládací panel po provedení výše uvedených metod stále neotevře, musíte provést nějaké změny v registru systému Windows. Ujistěte se, že jste vytvořili bod obnovení nebo exportujte soubor registru, abyste jej mohli později obnovit, pokud se něco pokazí.
1. Nejprve klikněte na vyhledávání Windows 11 a zadejte Registry. Dále otevřete Editor registru ze seznamu.
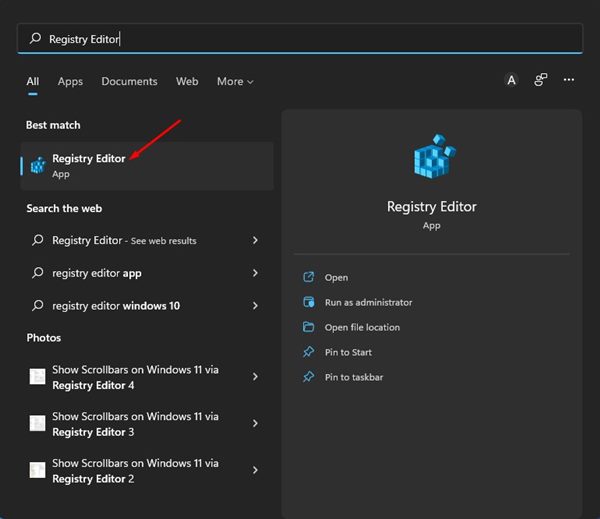
2. V Editoru registru přejděte na následující cestu:
HKEY_CURRENT_USER\Software\Classes\Local Settings\Software\Microsoft\Windows\Shell
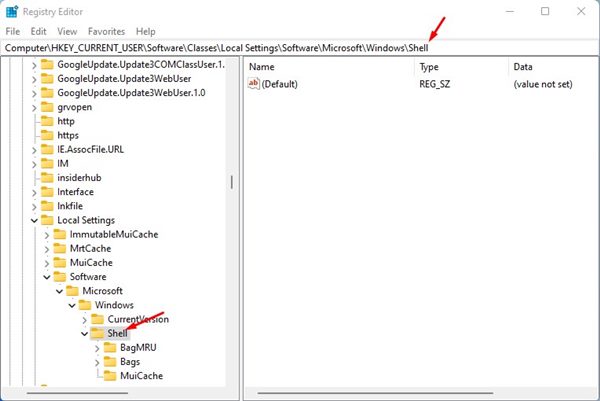
Chcete-li přejít přímo do složky, můžete zkopírovat a vložit cestu do adresního řádku Editoru registru.
3. Nyní klikněte pravým tlačítkem myši na klíč BagMRU ve složce Shell a vyberte možnost Odstranit.
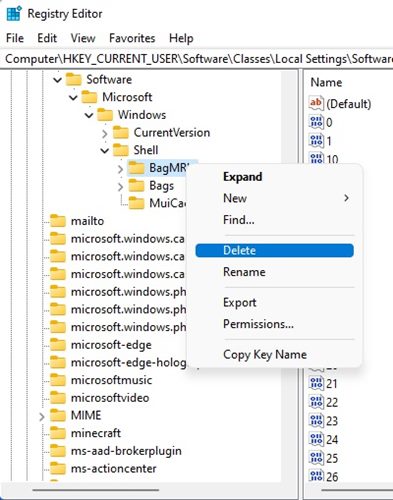
4. Dále klikněte pravým tlačítkem na klíč registru Bags ve složce Shell a vyberte možnost Odstranit.
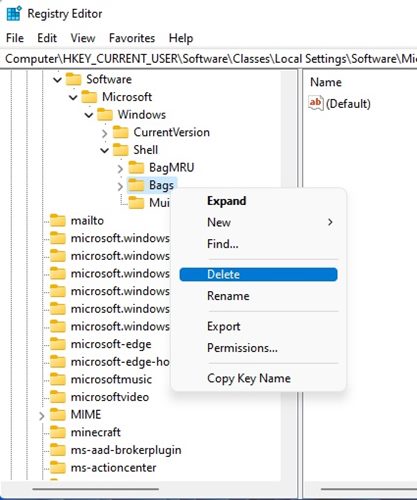
Po odstranění těchto dvou složek nezapomeňte restartovat počítač. To s největší pravděpodobností opraví Ovládací panely, nikoli problém s otevíráním na počítačích se systémem Windows 11.
5) Zkontrolujte nastavení místních zásad skupiny
V této metodě provedeme několik změn v editoru místních zásad skupiny, abychom povolili Ovládací panely v operačním systému Windows 11. Postupujte podle některých jednoduchých kroků, které jsme sdíleli níže.
1. Nejprve klikněte na vyhledávání Windows 11 a zadejte místní zásady skupiny. Dále klikněte na Editor místních zásad skupiny ze seznamu možností.
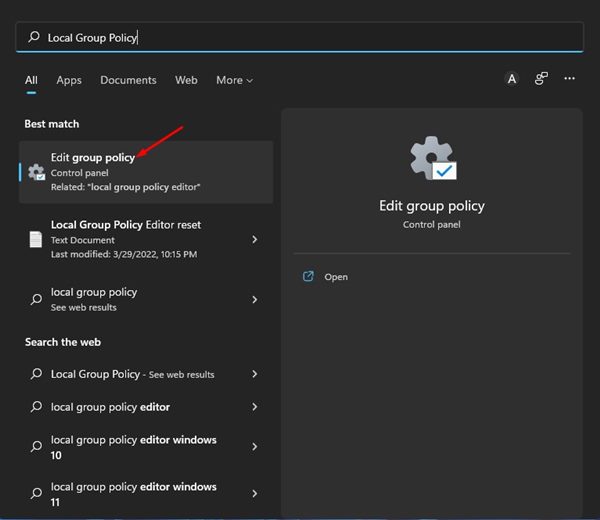
2. V Editoru místních zásad skupiny přejděte na cestu:
User Configuration > Administrative Templates > Control Panel
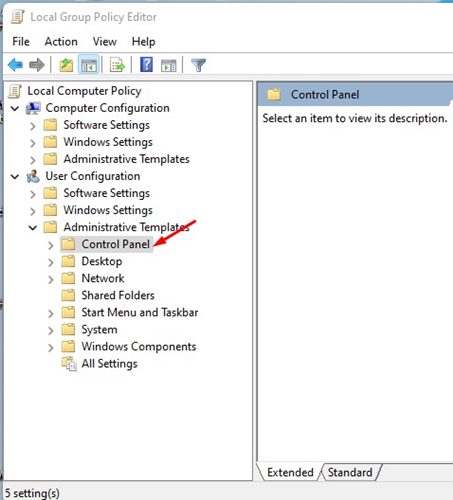
3. Nyní vyberte složku Ovládací panely a v pravém podokně poklepejte na zásadu „Zakázat přístup k ovládacímu panelu a nastavení počítače“.
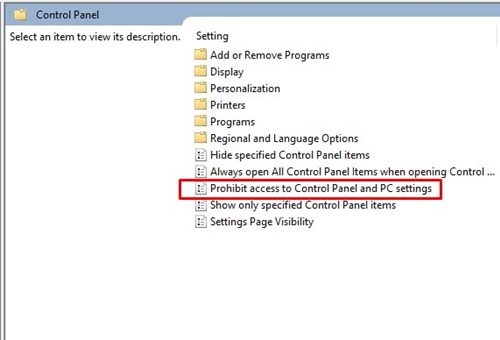
4. V okně Zakázat přístup k Ovládacím panelům a Nastavení počítače vyberte Nenakonfigurováno a poté na tlačítko Použít. Jakmile budete hotovi, kliknutím na tlačítko OK zavřete okno.
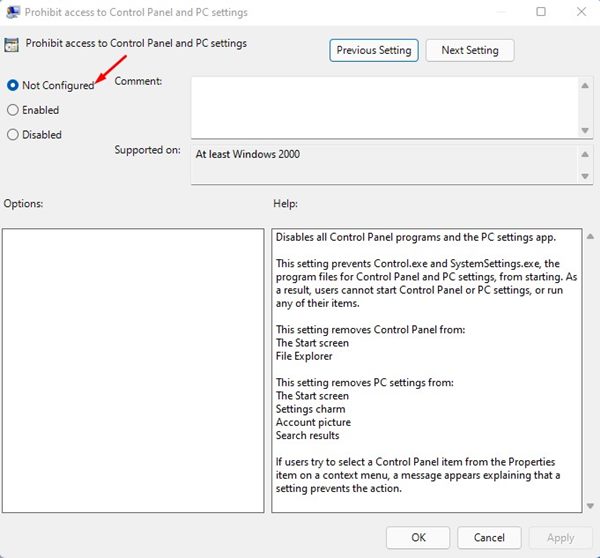
A je to! Jsi hotov. Po provedení výše uvedených změn restartujte počítač se systémem Windows 11, abyste opravili, že se ovládací panel neotevře na počítači se systémem Windows 11.
6) Spusťte příkaz SFC a DISM
Poškození systémových souborů je dalším významným důvodem, proč se ovládací panel neotevře v systému Windows 11. Chcete-li vyřešit problém s neotevíráním ovládacího panelu, musíte v systému Windows 11 spustit příkazy SFC i DISM. Zde je to, co musíte udělat.
1. Nejprve klikněte pravým tlačítkem myši na tlačítko Start systému Windows 11 a vyberte položku Windows Terminal (Admin).

2. Na terminálu Windows zadejte sfc /scannow a stiskněte tlačítko Enter na klávesnici.
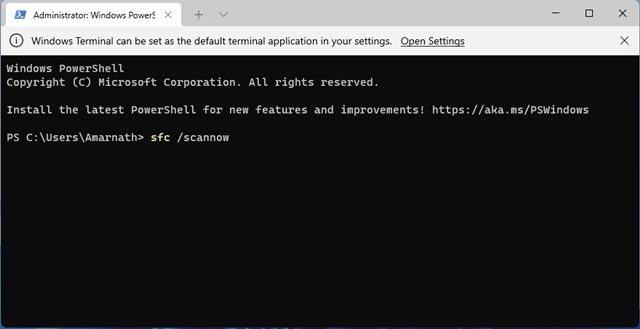
3. Pokud příkazy SFC zjistí jakýkoli problém, musíte spustit příkaz DISM. Chcete-li spustit příkaz DISM, musíte znovu spustit Windows Terminal a provést tři příkazy, které jsme sdíleli:
DISM /Online /Cleanup-Image /CheckHealth
DISM /Online /Cleanup-Image /ScanHealth
DISM /Online /Cleanup-Image /RestoreHealth
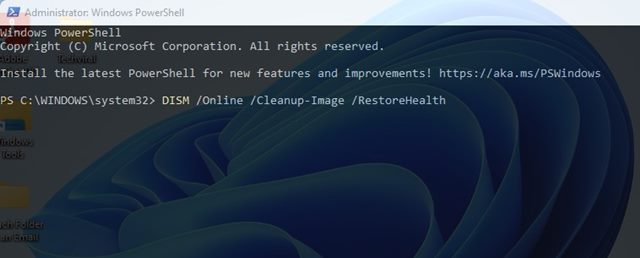
A je to! Jsi hotov. Takto můžete spustit příkaz SFC a DISM na počítači se systémem Windows 11, abyste opravili problém s otevřením ovládacího panelu.
Metody, které jsme sdíleli v této příručce, vám jistě pomohou vyřešit problém s neotevřením ovládacího panelu v systému Windows 11. Pokud problém stále není vyřešen, musíte položit otázku na fóru podpory společnosti Microsoft. Nebo musíte hledat způsoby, jak resetovat nebo přeinstalovat Windows 11 na vašem počítači. Doufám, že vám tento článek pomohl! Sdílejte to prosím také se svými přáteli. Máte-li v této souvislosti nějaké pochybnosti, dejte nám vědět do pole pro komentáře níže.