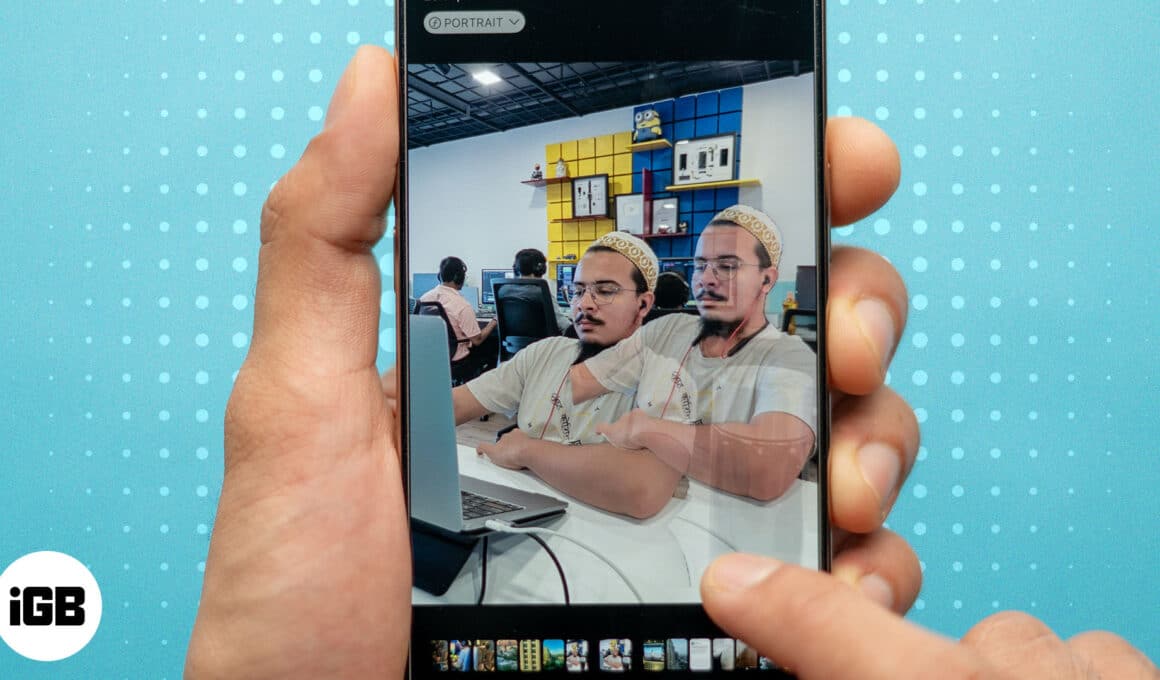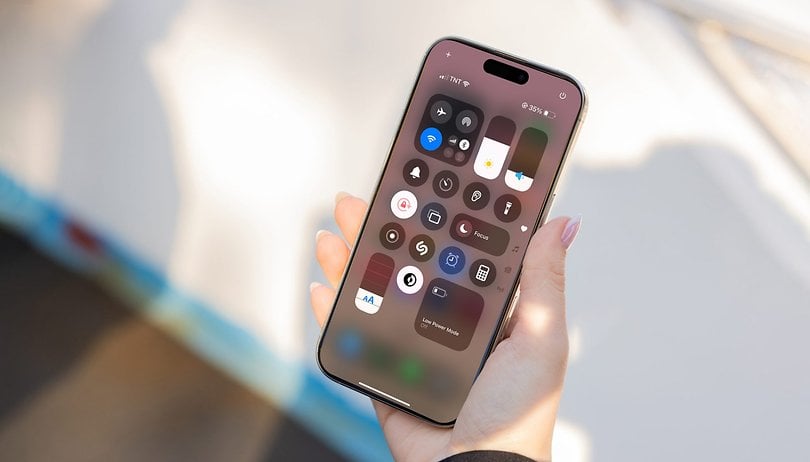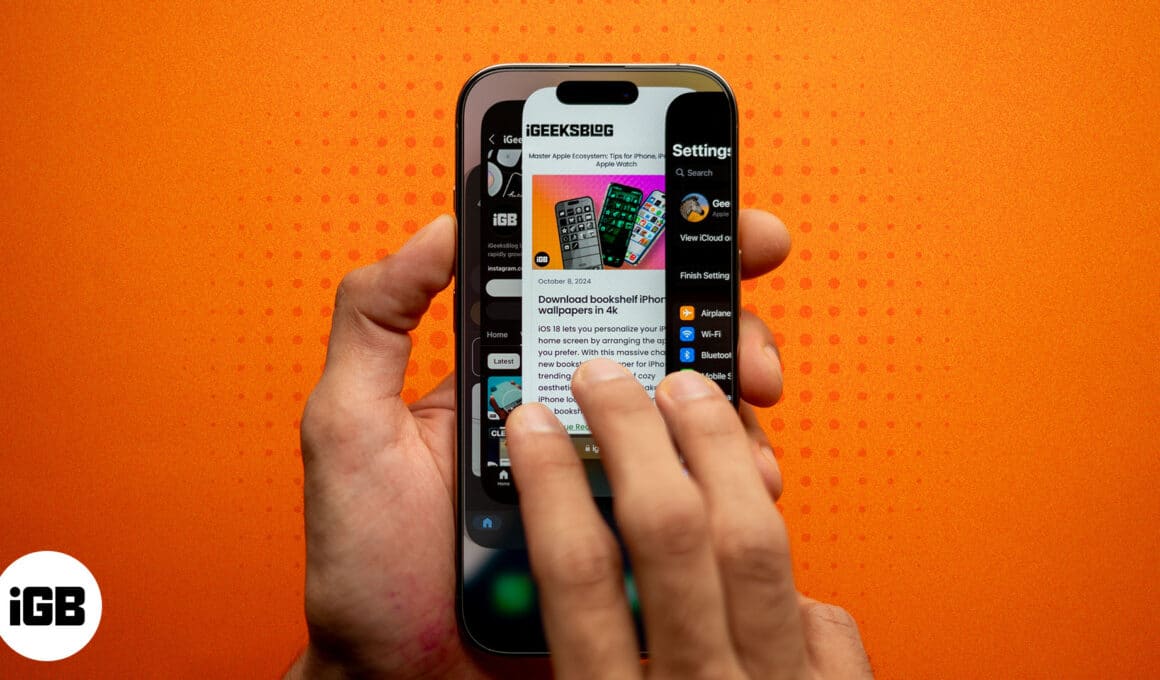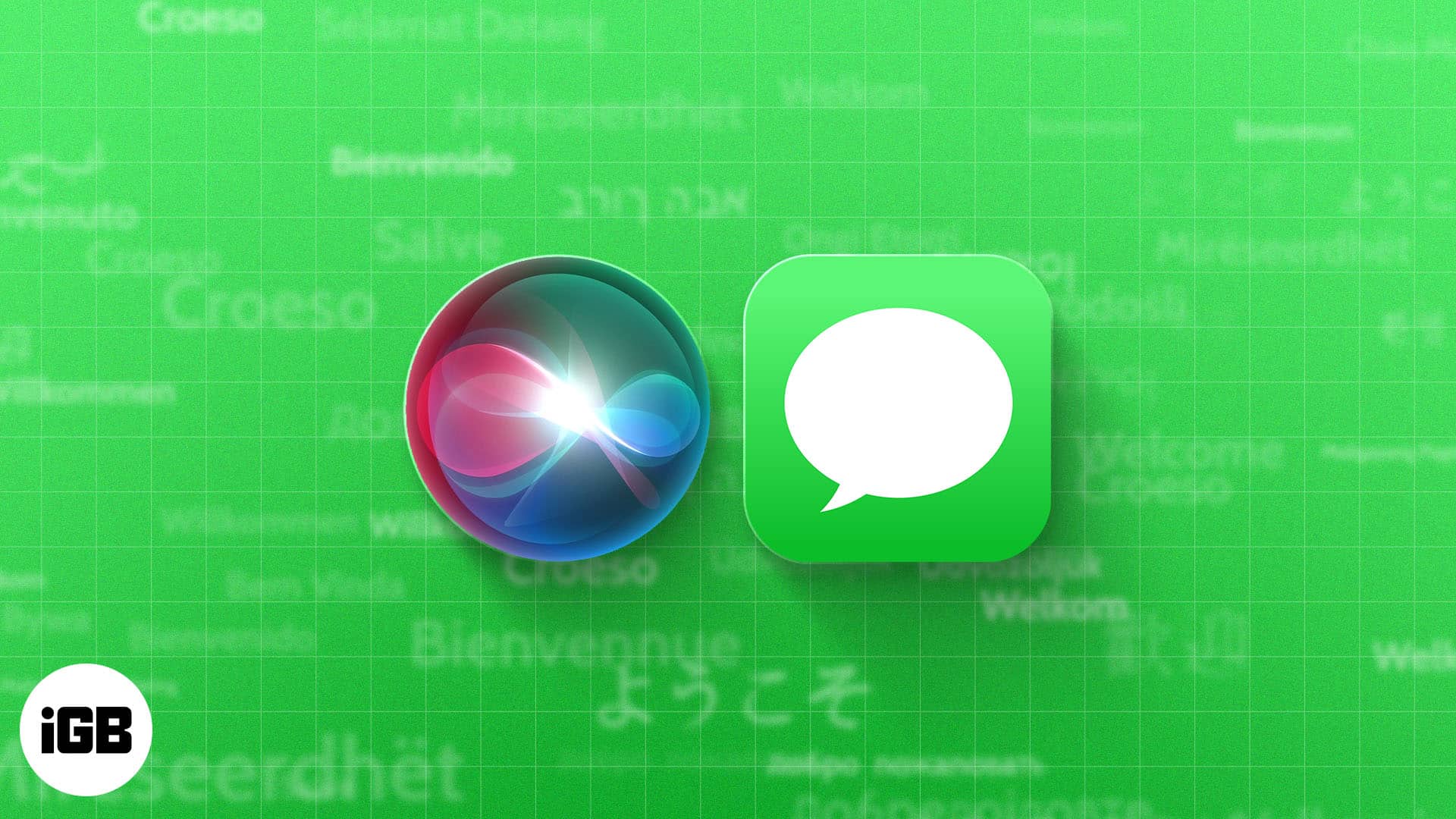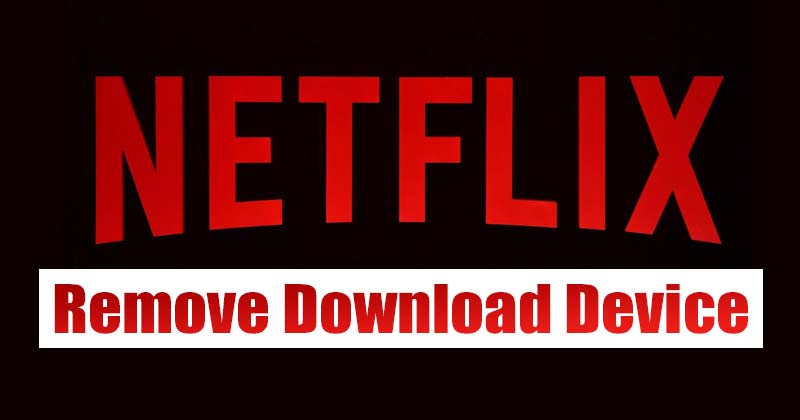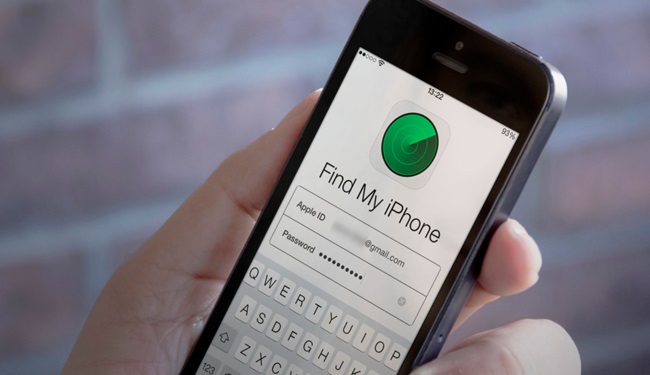Je to hrozné, když připojíte přenosný HDD nebo SSD k počítači, ale nedostáváte žádnou odpověď ani výzvy, takže nemůžete zobrazit jeho obsah. Správa disků, systémový nástroj používaný ke správě všech identifikovaných zařízení, ve většině případů tyto pevné disky zobrazí. Občas se však neobjeví ve Správě disků.

Sestavili jsme seznam potenciálních oprav tohoto problému. Pokračujte ve čtení, abyste zjistili, co dělat, když se pevný disk nezobrazuje ve správě disků v různých operačních systémech.
Pevný disk se nezobrazuje ve správě disků v systému Windows 11
Pokud se váš pevný disk neobjeví ve Správě disků, může to mít několik možných příčin. Zde jsou některé z možností, jak tento problém vyřešit.
Vytvořte nový svazek
Pokud se externí pevný disk nezobrazí ve Správě disků, zkuste vytvořit nový svazek. Chcete-li tak učinit, držte se níže uvedených pokynů:
- Klikněte na „klávesu Windows + X“ a ze seznamu vyberte „Správa disků“.

- Ověřte, zda je jednotka primárním oddílem nebo již nepřiděleným místem ve Správě disků. Primární oddíl bude mít nahoře modrý pruh, zatímco nepřidělené místo bude mít černý pruh.

- Primárnímu oddílu disku musíte vytvořit nepřidělené místo. Pokud je již označeno jako nepřidělené místo, přeskočte další krok.
- Chcete-li svazek odstranit a vytvořit z něj nepřidělené místo, klikněte pravým tlačítkem na problematický svazek nebo jednotku a vyberte „Odstranit svazek“. Jakmile to uděláte, jednotka bude úspěšně označena jako nepřidělené místo, protože se nad ní objeví černý pruh. Nyní musíte vytvořit nový základní objem prostoru.
- Klikněte pravým tlačítkem myši na nepřidělené místo v kontextové nabídce na „Nový jednoduchý svazek“.

- Tím se spustí „Průvodce novým jednoduchým svazkem“. Vyberte „Další“.

- Zobrazí se vám vstupní pole „Simple Volume Size“ (v MB). Zde nebudete moci překročit limit, ale můžete nastavit vlastní velikost. Po dokončení stiskněte „Další“.

- Další možností je nastavit písmeno jednotky nebo ji připojit do prázdné složky NTFS. Po výběru „Přiřadit další písmeno jednotky“ vyberte písmeno jednotky. Vyberte „Další“.

- Budete vyzváni k naformátování disku. Vyberte možnost „Formátovat tento svazek pomocí následujících nastavení“. Poté bude nutné nastavit systém souborů, velikost jednotky a označení svazku. Většinou je ponechte na výchozí hodnoty. Jakmile toto vše dokončíte, klikněte na „Další“.

- Vyberte „Dokončit“ pro ukončení „Průvodce novým jednoduchým svazkem“.

Jakmile to uděláte, jednotka by se měla objevit ve Správě disků a problém vyřešit.
Aktualizujte ovladače
Nejprve byste měli aktualizovat pevné ovladače a poté zjistit, zda chyba přetrvává. Při aktualizaci ovladačů pevného disku postupujte podle následujících kroků:
- Najděte „Správce zařízení“ v nabídce Start a spusťte jej.

- Chcete-li rozbalit sekci „Diskové jednotky“, dvakrát na ni klikněte.

- Klepněte pravým tlačítkem myši na jednotku, která má v této oblasti chybu.

- Poté vyberte „Aktualizovat ovladač“.

Chcete-li použít všechny změny, restartujte počítač. Nyní byste se neměli setkat s problémem, že systém Windows 11 nerozpozná pevné disky.
Externí disk se nezobrazuje ve Správě disků v systému Windows 10
Existuje několik možností, jak tento problém vyřešit v systému Windows 10.
Formátování
Váš disk může být pouze nezformátovaný nebo naformátovaný pro zastaralý standard. Externí disk, který používáte, může být nutné naformátovat, aby jej systém Windows 10 rozpoznal:
- Klikněte pravým tlačítkem myši na externí v části „Správa disků“.

- Z nabídky, která se zobrazí, vyberte „Formátovat“.

Program Správa disků nemusí rozpoznat váš pevný disk, pokud se vyskytnou problémy s připojením, zastaralé ovladače nebo fyzické poškození. Je docela pravděpodobné, že máte prostě špatný pevný disk, pokud se váš problém nezlepší po ověření připojení, upgradu ovladačů a podle pokynů v tomto příspěvku.
Změňte přiřazené písmeno
Když je jednotka vytvořena, je jí přiděleno písmeno pro identifikaci. Například disky Windows často začínají písmenem „C“. Pokud se váš počítač spustí, můžete problémy s viditelností vyřešit jednoduchým nahrazením tohoto písmene.
- Klikněte pravým tlačítkem myši na “Volume” v “Disk Management”.

- Vyberte „Změnit písmeno a cesty jednotky“.

- V novém okně vyberte „Změnit“.

- Klepnutím na „OK“ přidělíte v tomto okně vašemu USB nové písmeno jednotky.

Tím by se měl problém vyřešit. Vyhněte se tomu u systémových jednotek (obvykle C nebo D).
Pevný disk se nezobrazuje ve správě disků v systému Windows 7
Zde je seznam možných řešení problémů se správou disků v systému Windows 7.
Záchrana dat z nepřiděleného prostoru
Chcete-li to provést, měli byste:
- V Správa disků klepněte pravým tlačítkem myši na jednotku C:.

- Vyberte „Rozšířit hlasitost“.

- Stiskněte „Další“.

- Postupujte podle pokynů pro formátování zbývajícího nepřiděleného místa.

Správa disků vám může bránit v rozšíření disku, protože se jedná o oddíl systému OS. Stažení a instalace jednoho z různých dostupných programů vám pomůže tento problém vyřešit. Pečlivě prozkoumejte, která možnost bude pro vás fungovat, a vyhněte se podvodům.
Po obnovení souborů budete muset vytvořit nový oddíl:
- Ve Správě disků klikněte pravým tlačítkem na prázdné místo.

- Vyberte „Nový jednoduchý svazek“.

Dokončete proces podle pokynů pro nastavení. Pokud to nefunguje, zkontrolujte, zda jsou vaše ovladače aktuální. Pokud nebudou ovladače aktualizovány, může dojít k vážným problémům s počítačem.
Importovat cizí disk
Disk se nezobrazí v okně Tento počítač nebo Správa disků jako zobrazitelný oddíl. Systém jej identifikuje jako cizí disk. Chcete-li vyřešit problém s touto metodou, postupujte podle tohoto průvodce:
- Stisknutím kláves „Windows + R“ otevřete dialogové okno „Spustit“.

- Poté zadejte „
diskmgmt.msc“ pro spuštění „Správa disků“.
- Zkuste se podívat, zda nemáte pod diskem s operačním systémem uveden další disk.

- Pomocí rozbalovací nabídky klikněte pravým tlačítkem na některou z nich, pokud ji máte.

- Vyberte „Importovat cizí disky“.

- Po chvíli by měl Průzkumník souborů a Správa disků rozpoznat váš nový pevný disk jako svazek.
Restartujte zařízení, abyste zjistili, zda problém přetrvává.
Vyzkoušejte Poradce při potížích s hardwarem a zařízeními
Tento nástroj lze použít ke zjištění, zda má vaše zařízení nějaké problémy, pokud nainstalovaný pevný disk nebo jiný hardware nefunguje tak, jak by měl. Spuštění a spuštění nástroje pro odstraňování problémů s hardwarem a zařízeními:
- Otevřete nabídku Start.

- Vyhledejte „Ovládací panely“ a otevřete jej.

- Do vyhledávacího pole v pravém horním rohu okna Ovládací panely zadejte „troubleshooter“. Když se zobrazí „Odstraňování problémů“, klikněte na něj.

- Klikněte na libovolné zařízení v části „Hardware a zvuk“.

- Nyní se otevře okno „Nástroj pro odstraňování problémů s hardwarem a zařízeními“.

Zobrazí se vyskakovací okno, které se zabývá problémem s hardwarem. Průvodce vás provede zbývajícími kroky. V některých z výše uvedených kroků můžete být požádáni o heslo správce.
Pevný disk se nezobrazuje ve správě disků na Macu
Pokud se externí disk nezobrazuje v Disk Utility na vašem Macu, zde je několik možných řešení tohoto problému.
Zobrazit externí pevný disk ručně v nástroji Disk Utility
Pokud se váš externí pevný disk nezobrazuje v nástroji Disk Utility, můžete ověřit, zda je na levém postranním panelu přítomna možnost „Externí“. Pokud ano, postupujte podle těchto pokynů a zobrazte jej ručně.
- Připojte externí pevný disk k počítači Mac.

- Spusťte „Disk Utility“.

- Přesuňte myš na výběr „Externí“.

- Zobrazí se výběr „Zobrazit“. Klikněte na to.
Zkontrolujte, zda je „Disk Utility“ schopen rozpoznat externí pevný disk ještě jednou.
Použijte Apple Diagnostics
Apple Diagnostics je soubor diagnostických nástrojů, které technici používají k identifikaci problémů. Může vám pomoci určit potenciální hardwarový problém vašeho Macu. Kromě toho poskytuje návrhy na opravy a usnadňuje váš kontakt s podporou Apple.
- Všechna externí zařízení by měla být vypnuta, kromě klávesnice, myši a dalších nezbytných gadgetů.
- Restartujte svůj Mac, nebo pokud není zapnutý, zapněte jej.

- Podržte klávesu D na klávesnici, dokud se nezobrazí obrazovka pro výběr jazyka.

- Jakmile si vyberete jazyk, zobrazí se ukazatel průběhu oznamující „kontrola vašeho počítače mac“.

- Po dokončení diagnostiky doporučí opravy nalezených závad.
Aktualizujte svůj hardware a software
Různé hardwarové problémy jsou způsobeny zastaralým firmwarem a softwarem. Například nekompatibilní USB ovladač Macu brání fungování externích pevných disků. Aktualizace systému musíte zkontrolovat spuštěním App Store a výběrem karty Aktualizace. Nainstalujte všechny dostupné aktualizace firmwaru a softwaru macOS na Mac.
Snadná správa pevných disků
Zažít tyto druhy problémů může být velmi nepříjemné. Namísto okamžitého přechodu do servisu jsme pro vás vytvořili tohoto průvodce, abyste se pokusili tuto chybu sami opravit. Většina z těchto řešení váš problém vyřeší a ušetří peníze tím, že se vyhnete technické podpoře.
Jaké řešení se vám osvědčilo nejlépe? Jak často se s touto chybou setkáváte? Dejte nám vědět v komentářích!