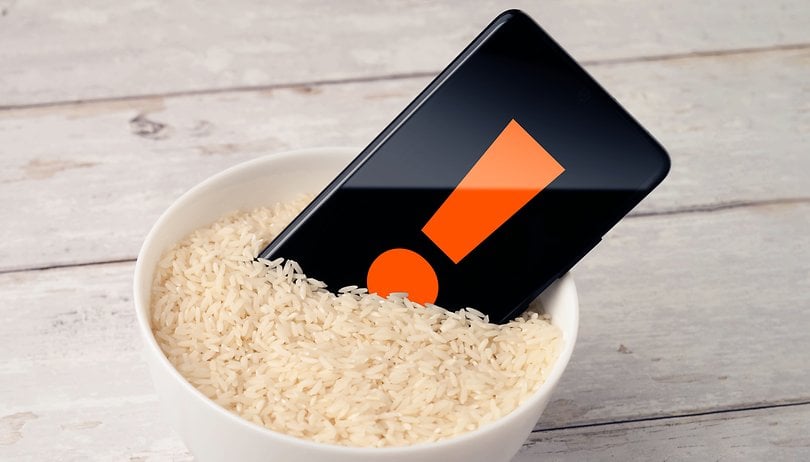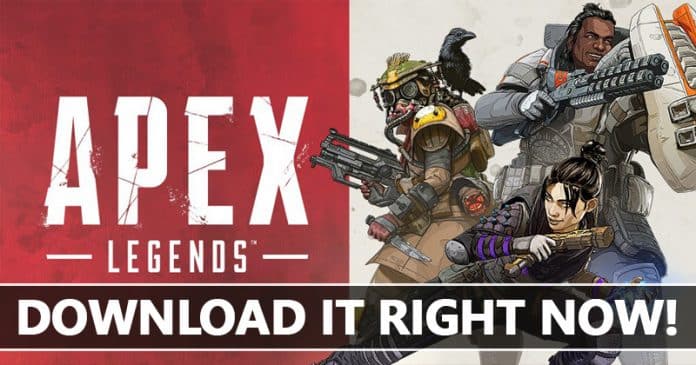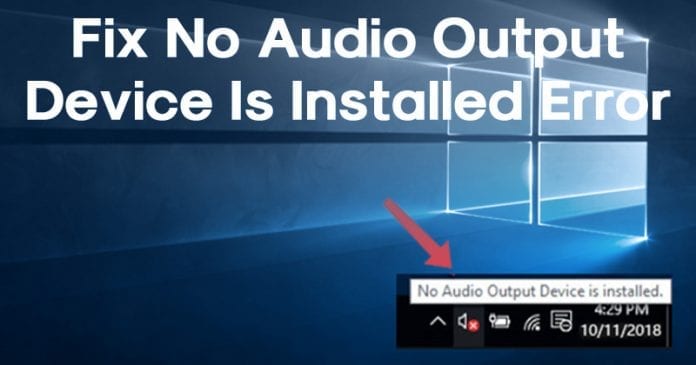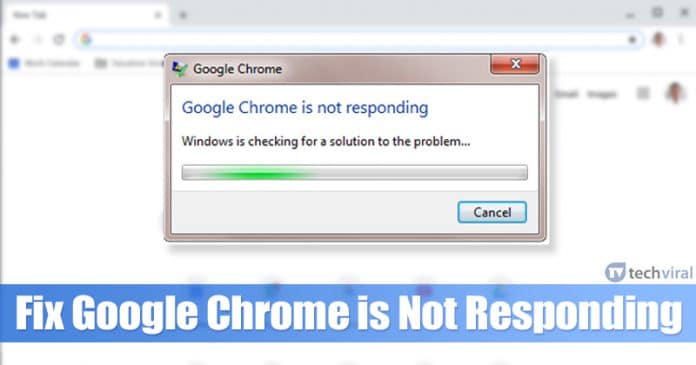Zde je návod, jak můžete nainstalovat více aplikací do systému Windows 11 přes Winget
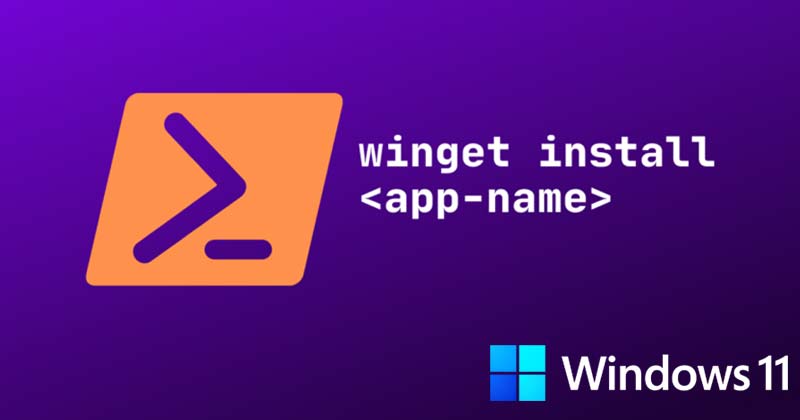
Ve Windows 11 opravdu nemusíte navštěvovat žádné webové stránky pro stahování softwaru, abyste si stáhli svůj oblíbený software. Místo toho můžete k instalaci programů do systému Windows 11 použít Správce balíčků Windows společnosti Microsoft.
Windows Package Manager neboli winget je nástroj příkazového řádku, který umožňuje uživatelům objevovat, instalovat, upgradovat, odebírat a konfigurovat aplikace v operačním systému Windows. Můžete se spolehnout, že winget nainstaluje software i na operační systém Windows 10.
Vzhledem k tomu, že Správce balíčků Windows je program příkazového řádku, musíte k instalaci programů do systému použít nástroj Příkazový řádek systému Windows 11. Správce balíčků nejprve stáhne soubory a nainstaluje programy do vašeho PC.
Vychází z instalace více aplikací na Windows 11 přes Winget
Winget lze také použít k instalaci více aplikací na Windows 11. Pokud tedy máte zájem o instalaci více aplikací pomocí wingetu na Windows 11, čtete správného průvodce.
V tomto článku se s vámi podělíme o podrobného průvodce rychlou instalací více aplikací v operačním systému Windows 11. Takže, pojďme se podívat.
1. Nejprve klikněte na Windows 11 Search a zadejte příkazový řádek. Klikněte pravým tlačítkem myši na příkazový řádek a vyberte „Spustit jako správce“
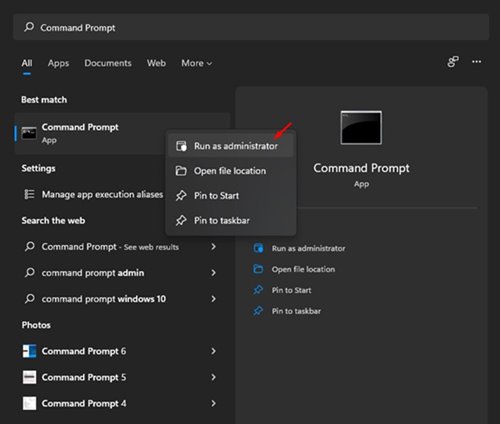
2. Nyní na příkazovém řádku musíte spustit příkaz a vyhledat aplikaci. K tomu musíte provést příkaz:
winget search "APP NAME"
Důležité: Nezapomeňte nahradit „APP NAME“ názvem aplikace, kterou chcete nainstalovat. Například „Maxthon“
3. Nyní vás příkazový řádek požádá, abyste souhlasili se zdrojovými smlouvami. Stiskněte tlačítko Y na klávesnici a poté stiskněte tlačítko Enter.
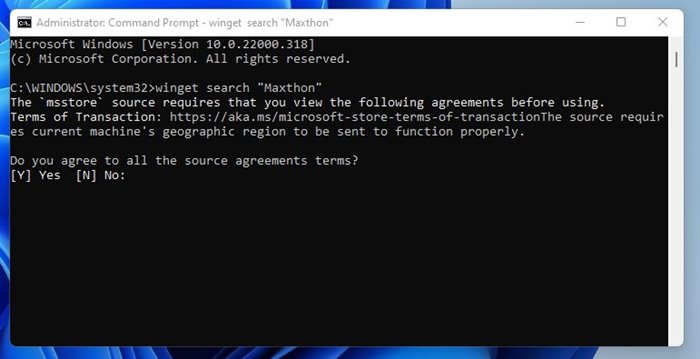
4. Nyní winget vyhledá aplikaci. Na výpisu aplikace si musíte poznamenat ID aplikace.
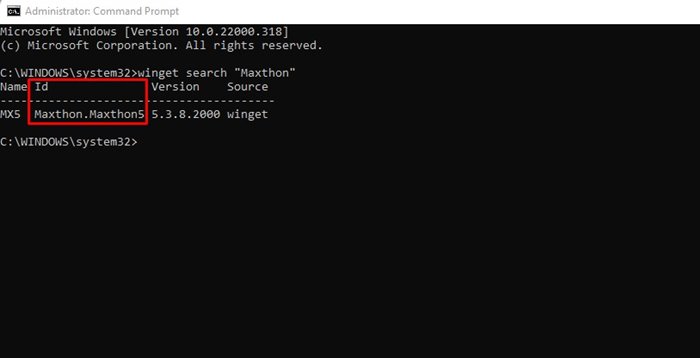
5. Musíte zopakovat kroky 2 a 4, abyste našli ID všech aplikací, které chcete nainstalovat.
6. Po získání ID aplikací musíte provést příkaz:
winget install --id=APP ID 1 -e && winget install --id=APP ID 2 -e && winget install --id=APP ID 3 -e
Důležité: Nahraďte ID aplikace skutečným ID. Příkaz například nainstaluje Edge, Firefox a Chrome na Windows 11.
winget install –id=Malwarebytes.Malwarebytes -e && winget install –id=Mozilla.Firefox -e
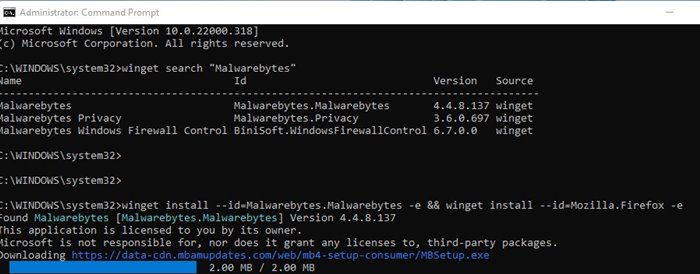
A je to! Jsi hotov. Nyní se winget pokusí nainstalovat všechny vybrané aplikace na Windows 11.
Takže tato příručka je o tom, jak nainstalovat více aplikací pomocí wingetu na Windows 11. Doufám, že vám tento článek pomohl! Sdílejte to prosím také se svými přáteli. Máte-li v této souvislosti nějaké pochybnosti, dejte nám vědět do pole pro komentáře níže.