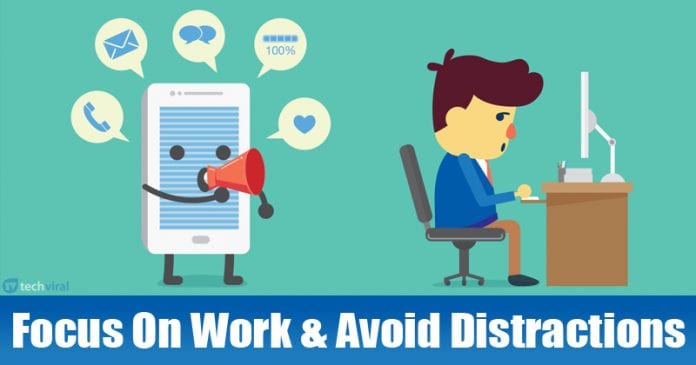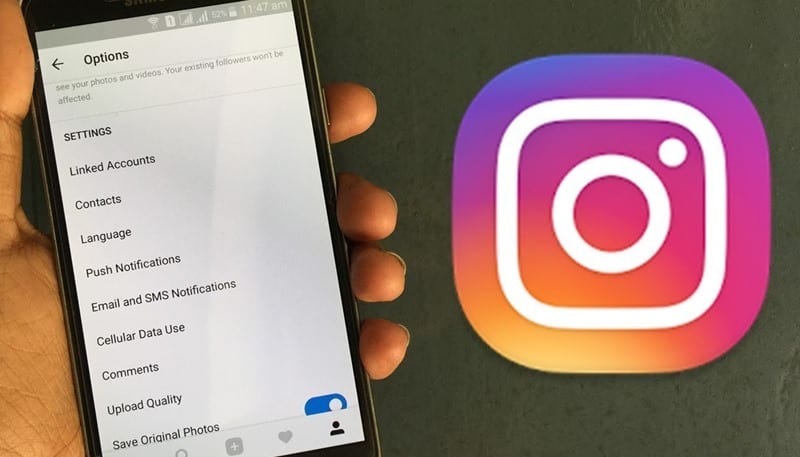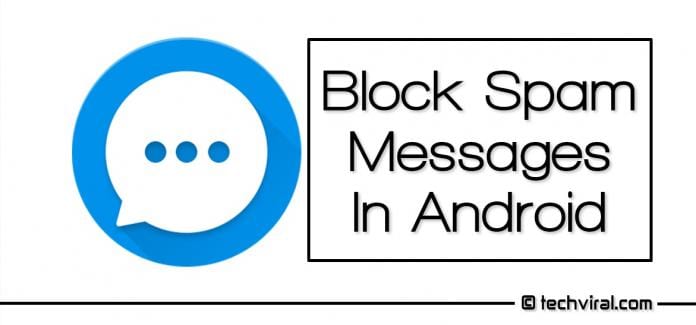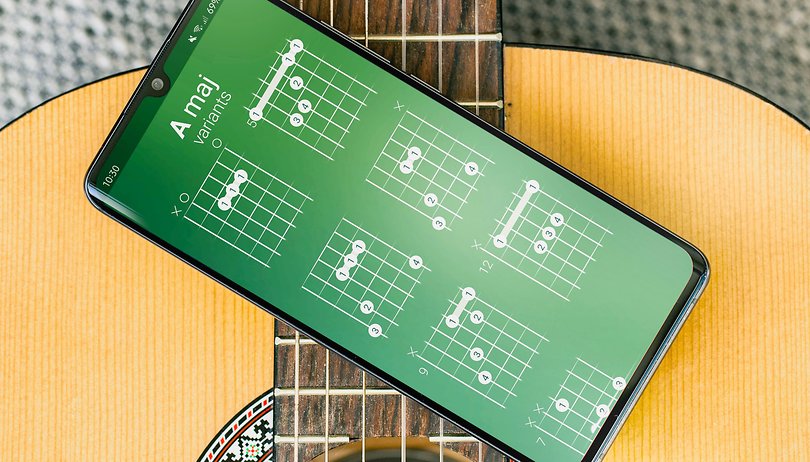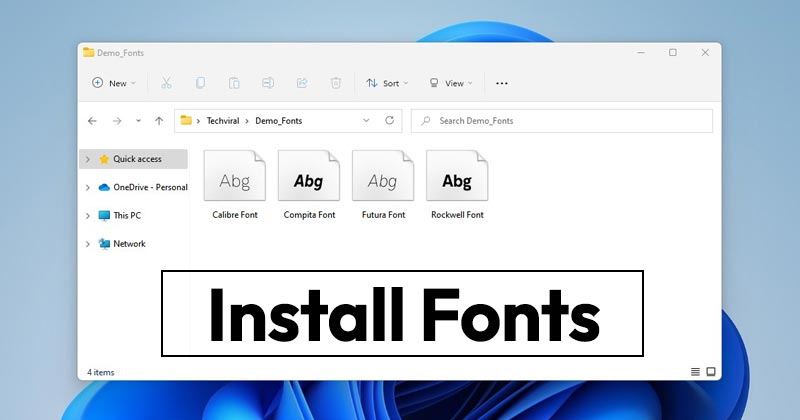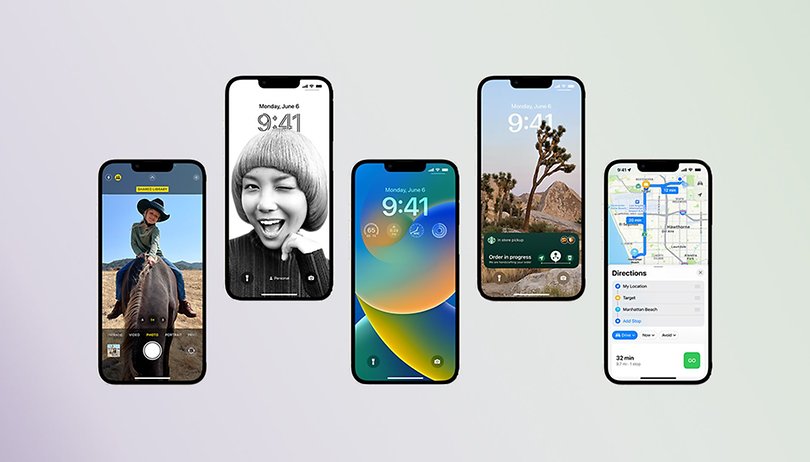Chystáme se sdílet zajímavý článek o ovládání počítače pomocí smartphonu Android. Projděte si celý příspěvek, abyste se o tom dozvěděli. Stačí kliknout na svůj smartphone a kurzor vašeho počítače se pohne a můžete dokončit jakýkoli z úkolů na počítači pomocí smartphonu s dotykovou obrazovkou. Nyní se podívejme na příslušnou metodu.
Zde je několik tipů pro chytré telefony, jak ovládat počítač pomocí smartphonů Android nebo iPhone. Dnes budeme diskutovat o metodě ovládání chytrých zařízení pomocí smartphonu. Je opravdu skvělé mít zařízení na dálkové ovládání, které ovládá všechna vaše zařízení pouhým sezením u vás.
Takže v tomto příspěvku budu spravovat stejnou metodu, kterou můžete snadno ovládat svůj počítač pomocí chytrých telefonů. Ano, je to možné a můžete to udělat velmi jednoduchými kroky popsanými níže v tomto příspěvku.
Kroky k ovládání počítače pomocí zařízení Android
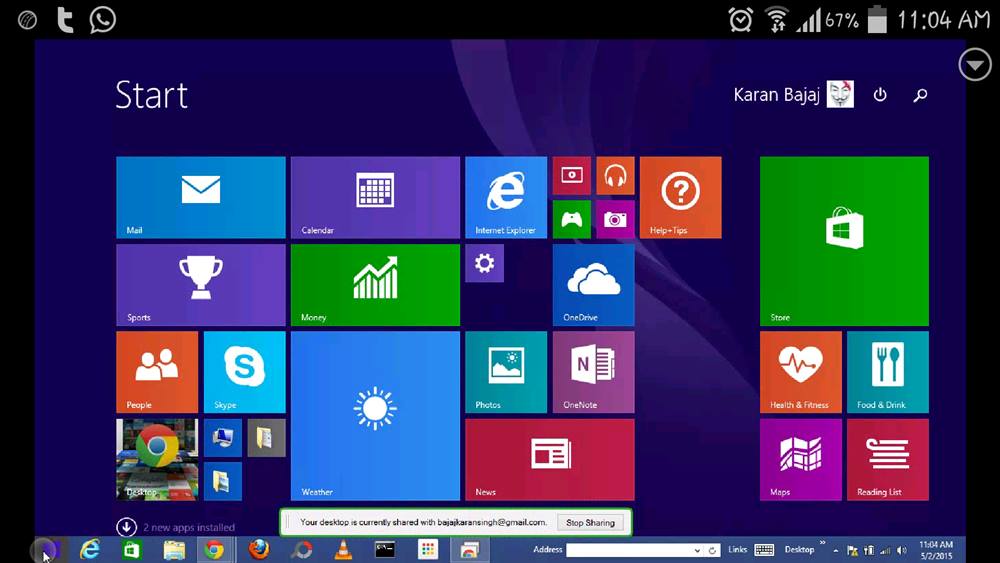
Google spustil aplikaci s názvem Vzdálená plocha Chrome. Pomocí této aplikace můžete snadno přistupovat k počítači odkudkoli pomocí jiného chytrého zařízení, jako je počítač, chytrý telefon, tablet atd. Stejné rozšíření je také pro váš prohlížeč Google Chrome, které vám umožní komunikovat mezi dvěma zařízeními?
Kroky k ovládání počítače pomocí systému Android:
Postupujte podle níže uvedených kroků, abyste získali úplný přístup k notebooku nebo počítači pomocí smartphonu.
1. Nejprve si stáhněte a nainstalujte aplikaci Vzdálená plocha Chrome do smartphonu.
Stáhnout Vzdálenou plochu Chrome: – Android ios Nyní otevřete aplikaci, nad Moje počítače uvidíte štítek a pod ním bude váš účet Google, ke kterému se musíte přihlásit do svého zařízení.
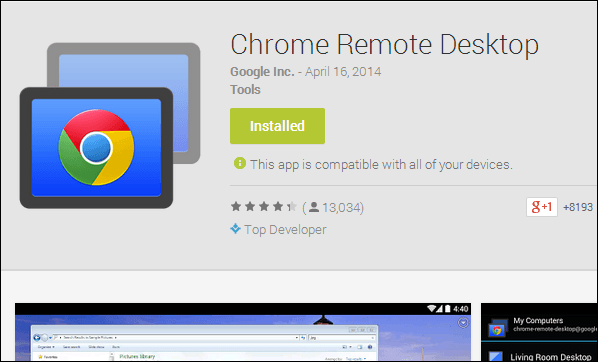
2. Nyní zatím nebude žádný počítač, protože jste do té doby žádný počítač nenastavili. Nyní otevřete Google Chrome v počítači a nainstalujte rozšíření Vzdálená plocha Chrome. Nyní bude rozšíření přidáno do vašeho Chromu a na hlavním panelu (dolní část obrazovky) nyní uvidíte aplikace jako program.
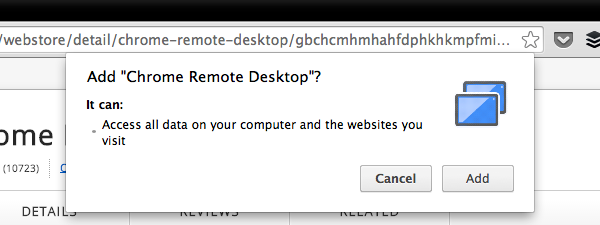
3. Nyní na něj klikněte a uvidíte všechny aplikace, které máte nainstalované ve vašem prohlížeči Chrome, a nakonec uvidíte, že na něj klikne ikona Vzdálená plocha Chrome. Nyní začne instalační proces a pokračujte podle kroků a do vašeho PC se automaticky stáhne software pro vzdálené sdílení, stačí jej nainstalovat a pokračovat podle uvedeného a kliknout na začít v přístupovém PC odkudkoli.
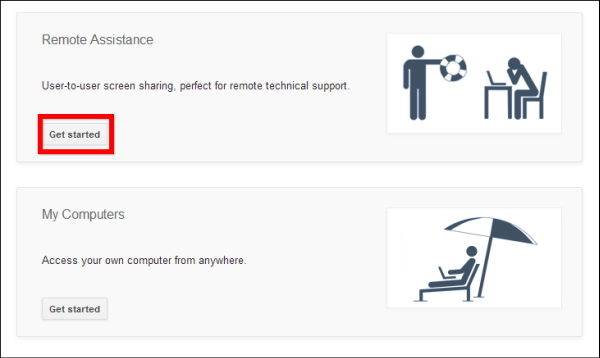
4. Nyní musíte nastavit pin pro sdílení vzdáleného počítače a poté funkci povolit. Nyní přejděte do mobilní aplikace a klikněte na obnovit vpravo nahoře a uvidíte svůj počítač v seznamu.
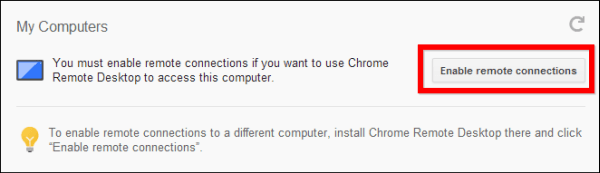
5. Klikněte na něj a zadejte tam svůj PIN a nyní se dostanete na obrazovku počítače.
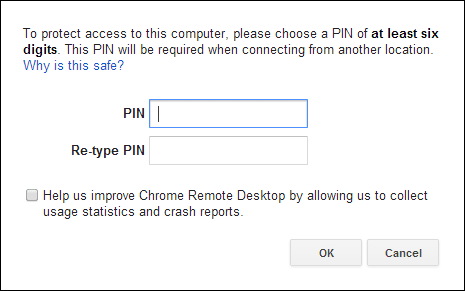
6. To je ono! jste s tím hotovi, nyní můžete na svém počítači pomocí smartphonu dělat cokoli.
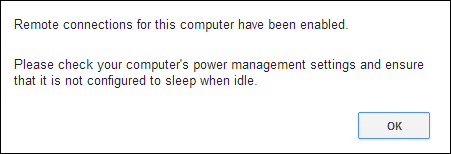
Použití TeamViewer: Dálkové ovládání
Ke vzdáleným počítačům můžete přistupovat na cestách pomocí aplikace TeamViewer: Aplikace Remote Control pro Android, iOS, Windows 10 Mobile, Windows 10, Windows Phone 8.1, Windows RT 8.1 a BlackBerry. Použijte své mobilní zařízení k poskytnutí spontánní podpory nebo ke vzdálenému přístupu k bezobslužnému počítači.
1. Nejprve si stáhněte Teamviewer: Dálkové ovládání na vašem zařízení Android.
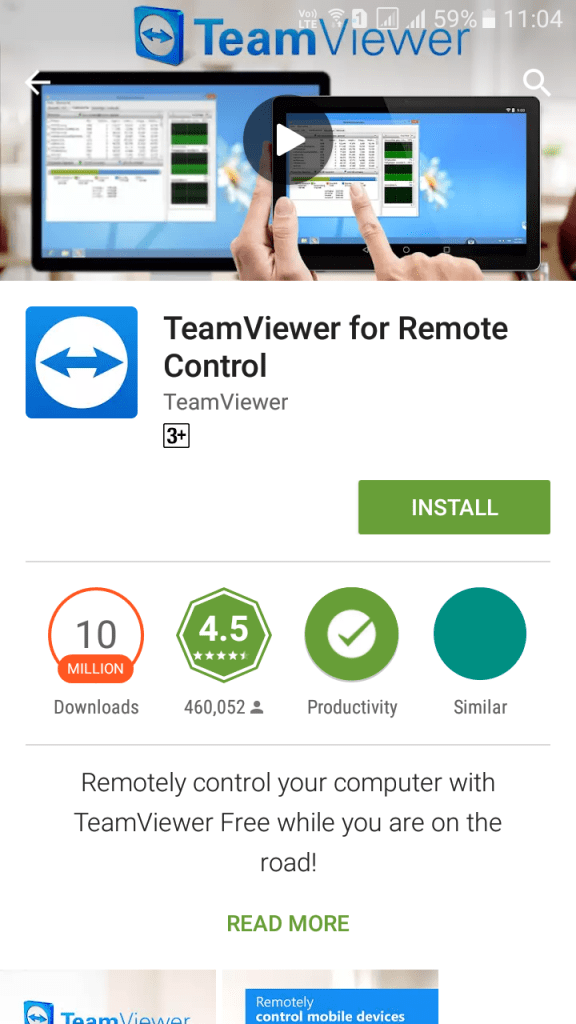
2. Nyní si stáhněte TeamViewer na svůj stolní počítač a spusťte jej.
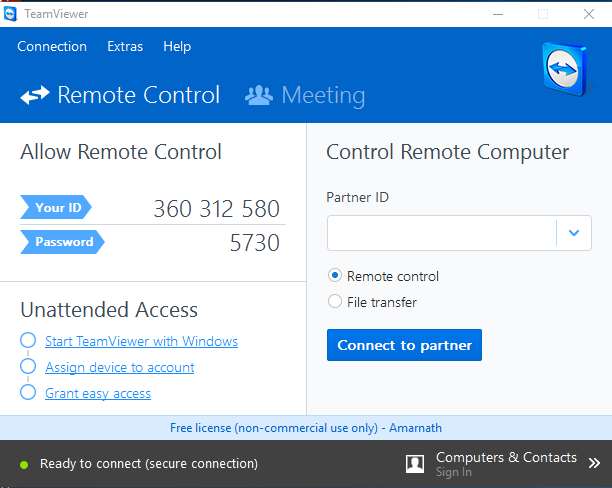
3. Nyní ve svém Androidu musíte zadat ID vašeho partnera (Desktop), abyste mohli ovládat vzdálený počítač
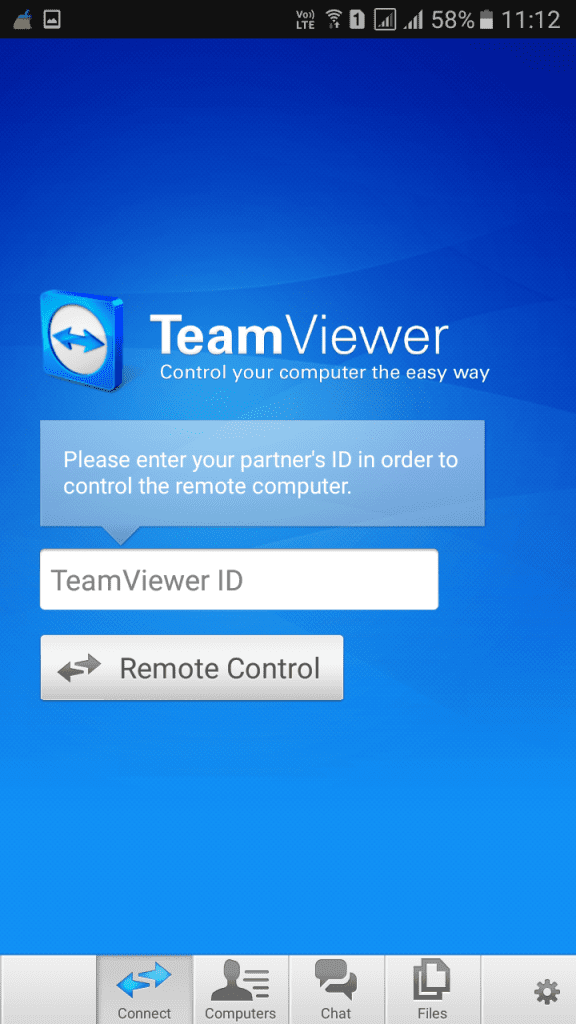
4. Poté se vás zeptá na heslo, jednoduše zadejte heslo zobrazené v aplikaci na ploše.
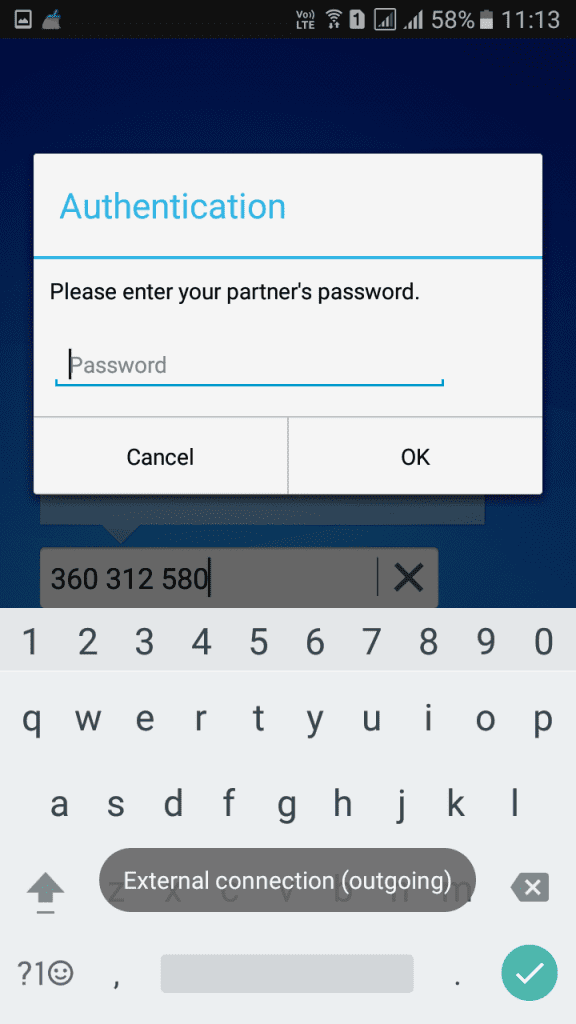
5. Nyní se vám zobrazí dialogové okno aplikace pro Android, které vám poskytne informace o tom, jak ovládat ukazatel.
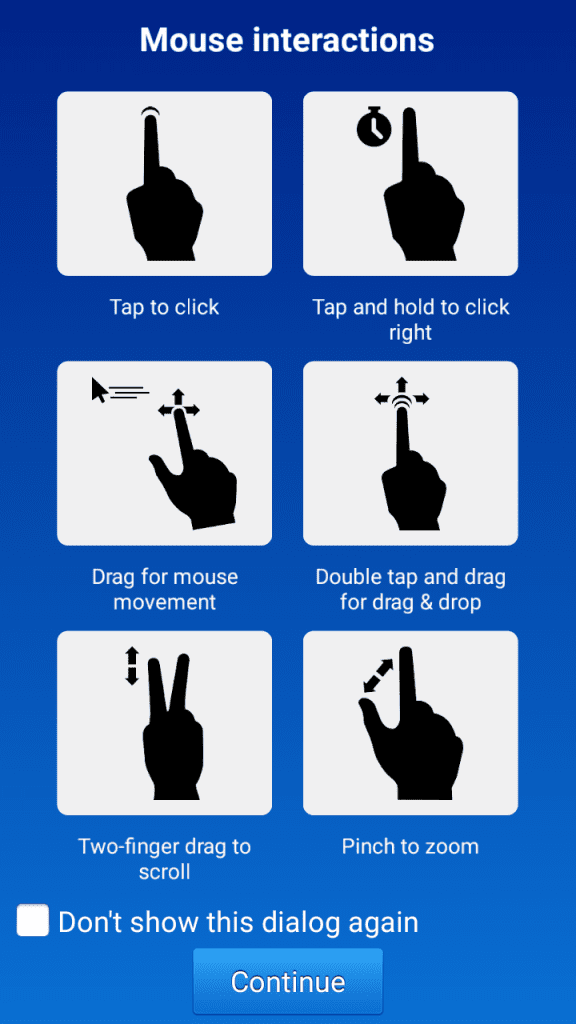
A je to! Nyní na vašem Androidu uvidíte celou obrazovku vašeho počítače. Na svém zařízení Android můžete ovládat a dokonce provádět počítačové úkoly.
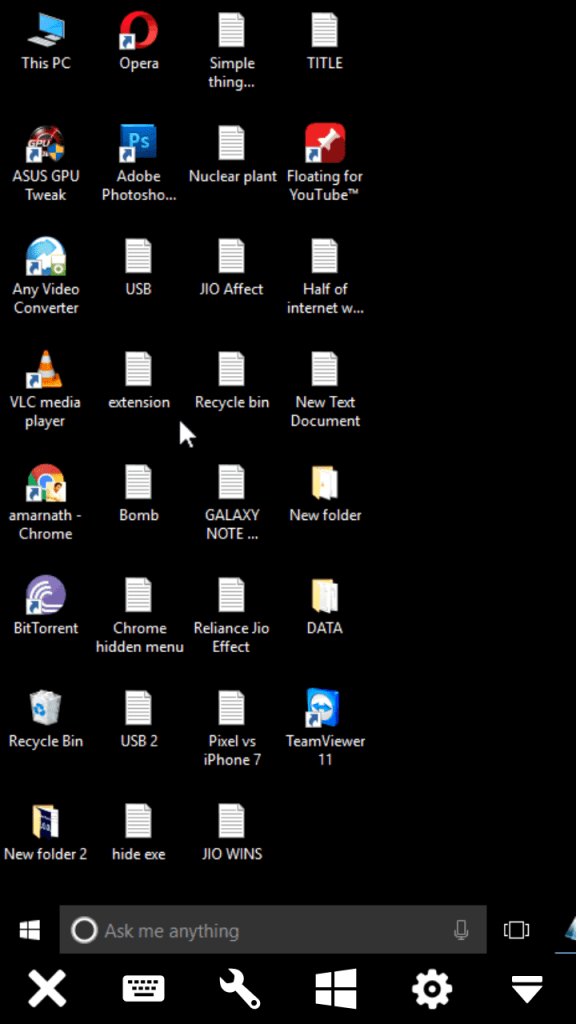
Pomocí ApowerMirror
ApowerMirror je jedna z nejlepších aplikací pro počítače se systémem Windows a Android, která uživatelům umožňuje ovládat počítač z Androidu. Ve skutečnosti je ApowerMirror známý pro své funkce zrcadlení obrazovky a také umožňuje uživatelům ovládat PC s obrazovkou Android. Zde je návod, jak můžete použít ApowerMirror k ovládání počítače z Androidu.
1. Za prvé, stažení Power Mirror na vašem počítači se systémem Windows. Soubor ke stažení můžete získat odtud.
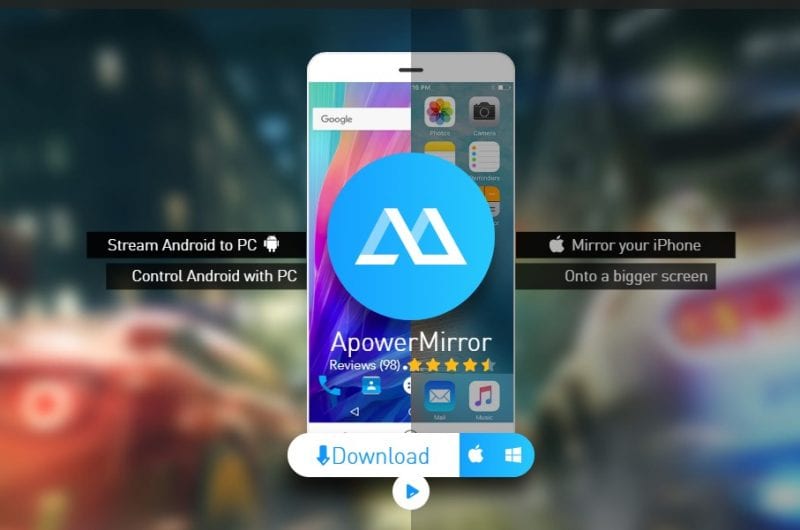
2. V dalším kroku stáhněte a nainstalujte ApowerMirror – Mirror&Control z obchodu Google Play.
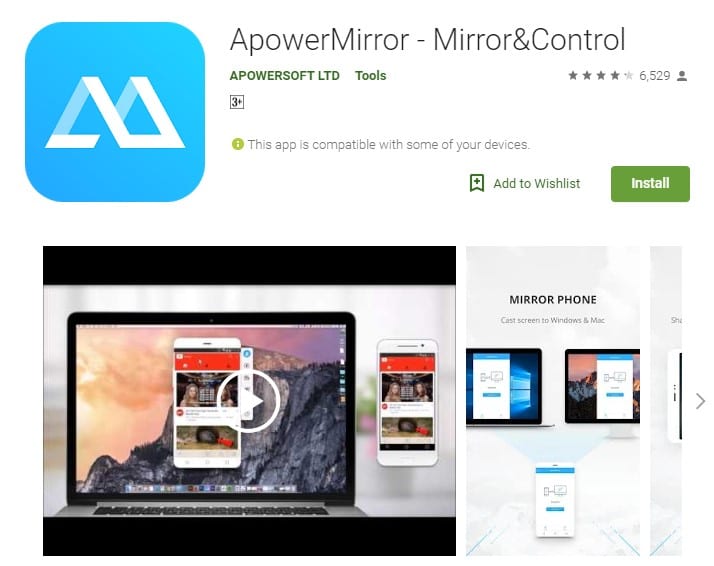
3. Po instalaci aplikací na jinou platformu připojte svůj Android a PC ke stejné WiFi síti.
4. Po dokončení otevřete aplikaci pro Android a klepnutím na tlačítko „Hledat“ prohledejte počítače v okolí. Po skenování vám aplikace ukáže počítač připojený k WiFi síti. Vyberte počítač a poté vyberte možnost „Zrcadlení obrazovky počítače“
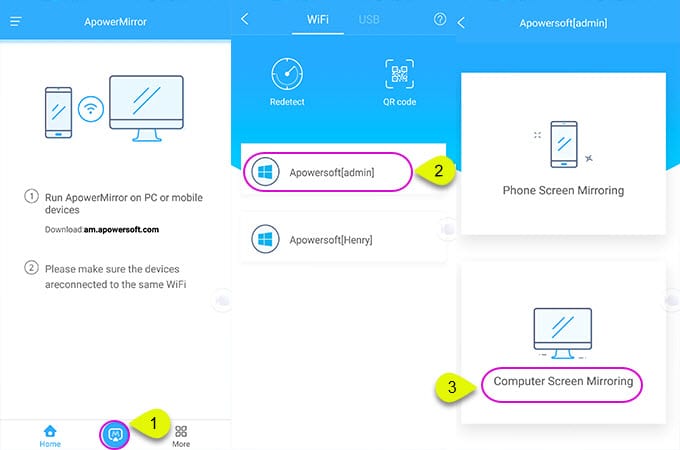
5. Jakmile budete hotovi, uvidíte na vašem Androidu celou obrazovku počítače. Nejen to, ale svůj počítač můžete ovládat také z Androidu.
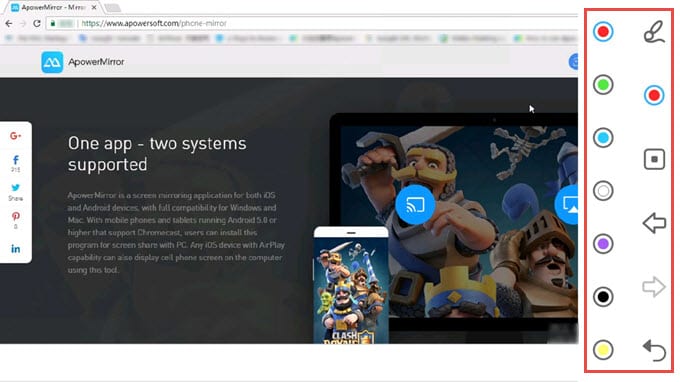
To je vše, máte hotovo! Takto můžete používat Apowersoft k ovládání počítače ze smartphonu Android. Pokud máte nějaké další pochybnosti, určitě to s námi proberte v komentářích.
Nejlepší aplikace pro ovládání PC z Androidu
1. KiwiMote
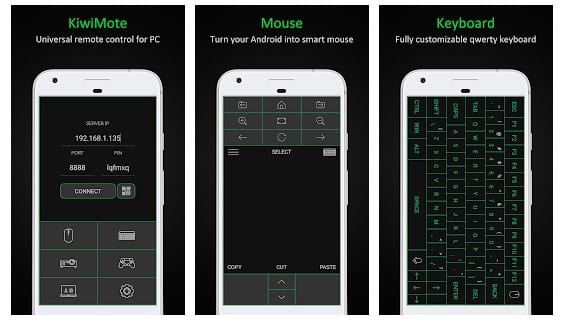
KiwiMote je jedna z nejlepších aplikací, které můžete mít na svém smartphonu Android. KiwiMote v podstatě umožňuje uživatelům ovládat svůj počítač prostřednictvím WiFi. Aplikace podporuje všechny verze Androidu vyšší než 4.0.1. Uživatelé si stačí nainstalovat klienta KiWiMote na svůj stolní počítač nebo notebook, aby mohli ovládat PC z Androidu.
Aplikace umožňuje uživatelům připojit počítač i PC prostřednictvím WiFi routeru nebo hotspotu. Pro připojení k počítači stačí uživatelům naskenovat QR kód zobrazený na počítači pomocí zařízení Android.
2. Unified Remote
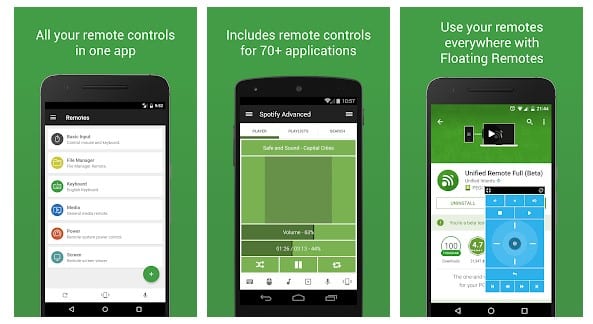
Další oblíbenou aplikací pro správu počítače s Androidem je Unified remote. Toto je jediná aplikace pro dálkové ovládání pro váš počítač. Promění vaše zařízení v univerzální dálkové ovládání WiFi nebo Bluetooth pro Windows PC, Mac a Linux.
Aplikace se také připojuje k počítači stejným postupem jako KiWiMote. Chcete-li ovládat počítač pomocí zařízení Android, musíte si stáhnout desktopový program na straně serveru.
3. PC Remote
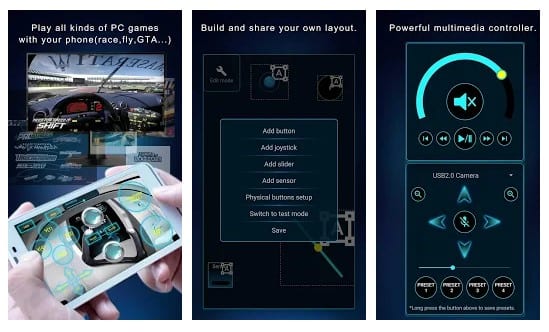
No, toto je další lehká a jednoduchá aplikace, která běží na Windows XP, Windows 7, Windows 8 a Windows 10. PC Remote lze použít k ovládání vašeho počítače a notebooku z Androidu přes WiFi nebo Bluetooth. Chcete-li se připojit k zařízení Android, musíte si na plochu stáhnout program na straně serveru.
4. Prohlížeč VNC
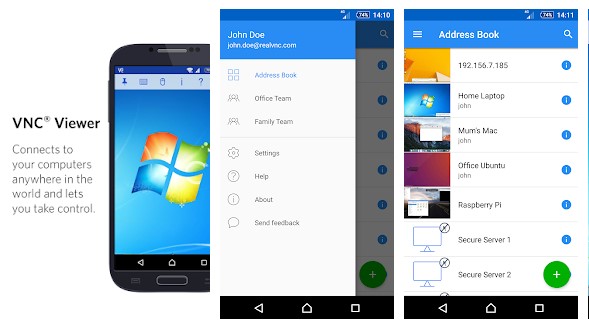
VNC Viewer je další nejlepší aplikací pro Android na základě dálkového ovládání na seznamu, která uživatelům umožňuje přístup k obrazovce počítače ze systému Android. Skvělá věc na VNC Viewer je, že je k dispozici zdarma a má téměř vše, co uživatelé ve vzdálené aplikaci hledají. Uživatelé také získají přizpůsobené rozložení klávesnice a myši pro ovládání obrazovky plochy pomocí VNC Viewer.
5. Vzdálený odkaz
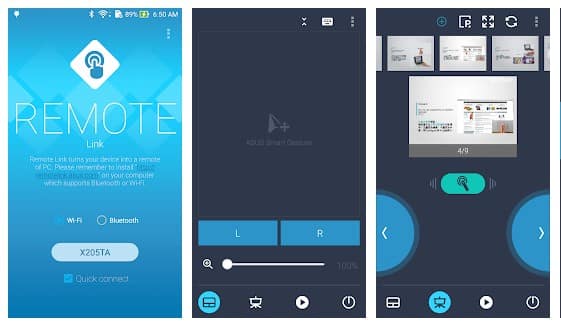
Remote Link od společnosti ASUS je další nejlepší aplikací pro Android, která změní váš smartphone na dálkové ovládání WiFi nebo Bluetooth pro váš počítač. Skvělá věc na Remote Link je, že má také dálkové ovládání touchpadu, klávesnici a téměř vše, co uživatelé hledají v aplikaci pro vzdálený přístup. Remote Link je tedy další nejlepší aplikací, kterou můžete použít k ovládání počítače z telefonu.
6. Splashtop Osobní
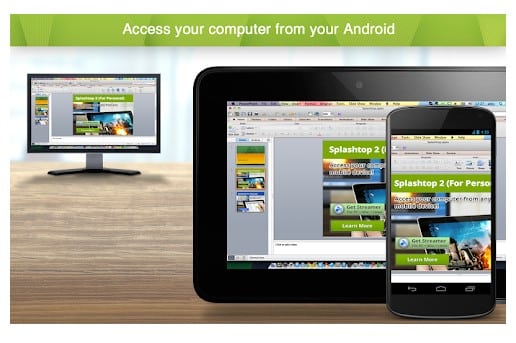
Splashtop Personal je další nejlepší bezplatná a nejrychlejší aplikace pro vzdálenou plochu dostupná pro zařízení se systémem Windows a Android. Kromě zahájení vzdálené relace nabízí aplikace také možnosti streamování videa a zvuku ve vysokém rozlišení v reálném čase. Přestože je aplikace pro vzdálenou plochu vytvořena pro osobní použití, lze ji použít i pro obchodní účely. Splashtop Personal je tedy rozhodně nejlepší aplikací pro Android pro ovládání počítače pomocí smartphonu.
7. DroidMote
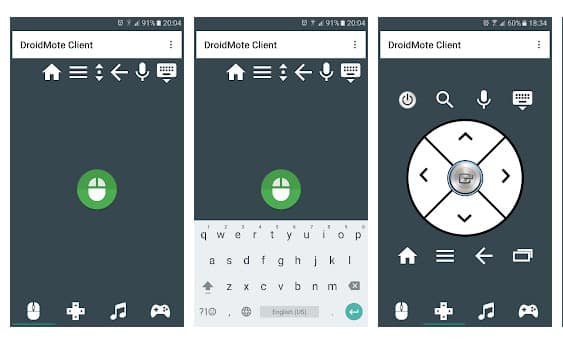
DroidMote je další nejlépe hodnocená aplikace pro Android dostupná v Obchodě Google Play, kterou lze použít k ovládání počítače ze smartphonu. Hádej co? s DroidMote můžete ovládat nejen Windows PC, ale také Linux a Chrome OS. Aby uživatelé mohli používat DroidMote, musí nainstalovat server-klient na obě zařízení. Po dokončení stačí zadat ID zařízení a aplikace zahájí vzdálenou relaci.
8. Vzdálená plocha společnosti Microsoft
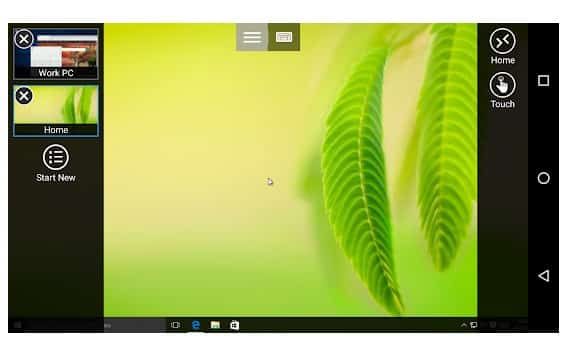
Vzhledem k tomu, že pro zařízení Android je k dispozici spousta aplikací pro vzdálenou plochu, o vzdálené ploše Microsoft se mluví méně. Microsoft Remote Desktop je podceňovaná aplikace pro vzdálenou plochu dostupná v Obchodě Google Play. Pomocí vzdálené plochy Microsoft se můžete snadno připojit ke vzdálenému počítači nebo virtuálním aplikacím. Kromě toho se Vzdálená plocha Microsoftu může připojit pouze k zařízením se systémem Windows Enterprise, Windows Server a Windows Professional.
Tato metoda je příliš nekomplikovaná a spolehlivá na implementaci a poté můžete mít plný přístup ke svému počítači a nebudete muset sedět v přední části počítače a dělat práci. Nezapomeňte sdílet tento skvělý příspěvek a zanechat komentář níže, pokud narazíte na jakýkoli problém v kterémkoli kroku.