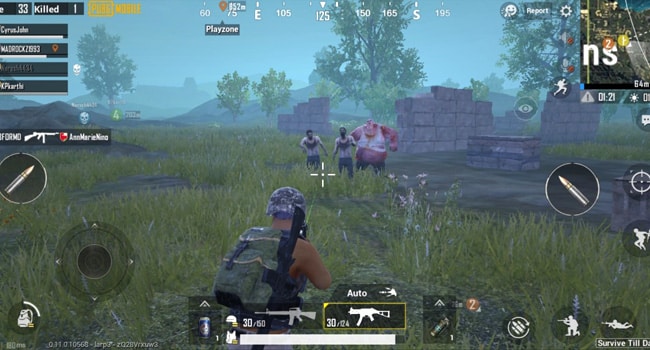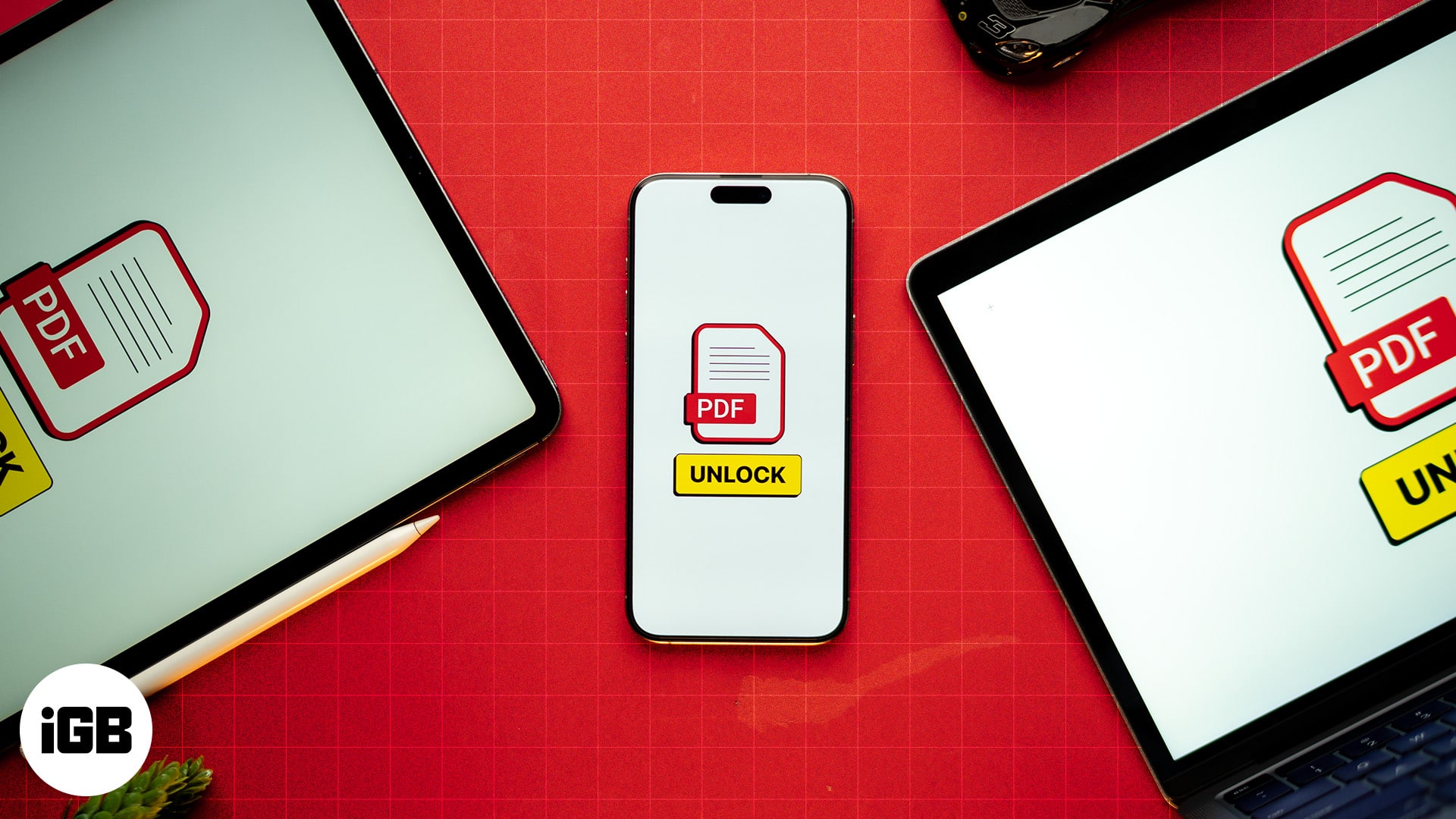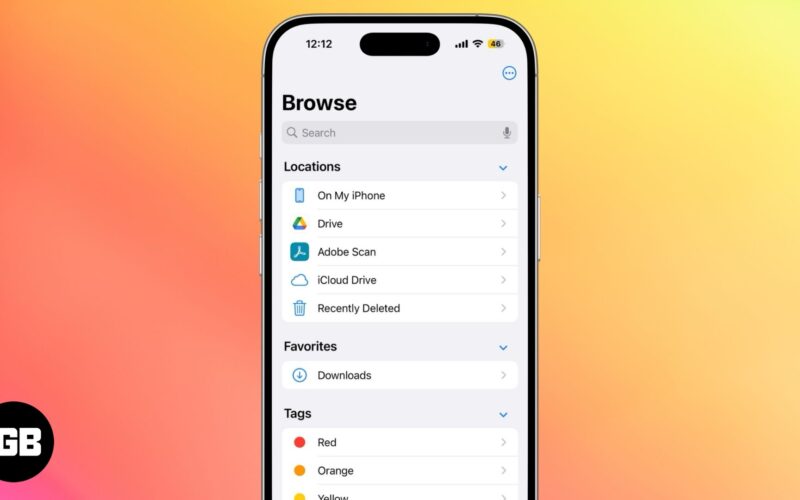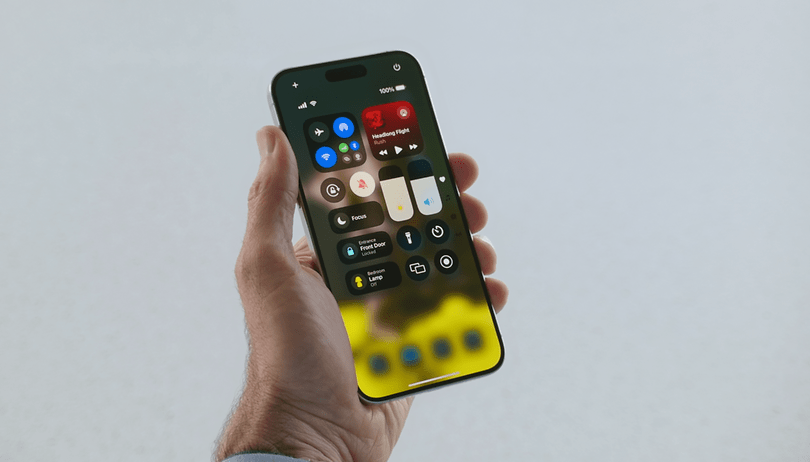Zatímco dokumenty Microsoft Word jsou kompatibilní s jinými textovými procesory, někdy je možná budete muset uložit jako obrázky JPG nebo GIF. I když nemůžete exportovat dokument jako soubor obrázku, existuje několik způsobů, jak to udělat. Všechny jsou zdarma a přímočaré, takže můžete použít to, co je pro vás nejvhodnější.

Postupujte podle tohoto článku a zjistěte, jak převést dokument Word na JPG nebo GIF.
Windows: Převod dokumentů na obrázky pomocí Vložit jinak
Počínaje Office 2007, Word přidal funkci Vložit jinak, která umí převádět dokumenty do png, jpg, gif a dalších obrázkových formátů. Zde jsou kroky:
- Otevřete dokument, který chcete uložit jako JPG nebo GIF.

- Chcete-li vybrat celý obsah, stiskněte Ctrl + A ve Windows (nebo Command + A na Macu).
Případně přejděte do nabídky Úpravy a zvolte Vybrat vše. Uvědomte si, že tato metoda uloží pouze jednu stránku. Tyto kroky budete muset projít pro každou stránku zvlášť.
-
Zkopírujte svůj výběr. Na PC použijte Ctrl + C (nebo Command + C na Macu). Můžete také kliknout pravým tlačítkem na vybraný obsah a zvolit Kopírovat.

- Otevřete nový dokument a vyberte Vložit jinak z nabídky Vložit; můžete také najít Vložit jinak v nabídce Úpravy.

- Vyberte Obrázek (Enhanced Metafile) a klepněte na OK; obrázek jedné vybrané stránky bude vložen do dokumentu.

- Klepněte pravým tlačítkem myši na obsah a vyberte Uložit jako obrázek. Vyberte požadovaný formát obrázku, včetně JPG, GIF, PNG a několika dalších. Konečný výsledek by měl vypadat jako tato pasáž z „The Raven“ od Edgara Allana Poea.

Pokud získáte obrázek s černým pozadím, můžete vyzkoušet tato řešení:
- Uložte obrázek znovu, ale tentokrát v jiném formátu.

- Pokud máte sekundární displeje, deaktivujte je před převodem dokumentů.
Windows: Používání prohlížečů/editorů obrázků
K uložení dokumentů Word jako JPG nebo GIF můžete použít Microsoft Paint nebo jiné prohlížeče a editory obrázků.
- Otevřete dokument, který chcete převést.

- Použijte klávesový příkaz Windows+Shift+S k zachycení části dokumentu, kterou chcete převést.
Nebo… - Pomocí nástroje přiblížení upravte velikost dokumentu tak, aby byl celý na obrazovce.

Stiskněte Print Screen.
- Nyní otevřete Microsoft Paint nebo podobnou aplikaci IrfanView nebo Prohlížeč obrázků FastStone.

- Stiskněte Ctrl + V a na obrazovce se objeví zkopírovaný obrázek.

- Pomocí nástroje oříznutí odstraňte nežádoucí části snímku obrazovky.

- Klikněte na Uložit jako a pojmenujte svůj soubor.

- Jako formát zvolte JPG nebo GIF.

Windows a Mac: Převeďte dokumenty aplikace Word na soubory PDF
Nejnovější verze aplikace Microsoft Word vám umožní ukládat dokumenty jako soubory PDF, které lze snadněji převést na soubory obrázků.
Konverze na Windows
- Otevřete dokument, který chcete převést do jpg.

- Klikněte na Soubor > Uložit jako a uložit jako PDF.

- Otevřete Microsoft Store a stáhněte si aplikace PDF do JPEG.

- Otevřete program a klikněte na Vybrat soubor.

- Najděte svůj PDF a vyberte jej.

- Vyberte, kam chcete nový soubor uložit.

- Klikněte na Převést.

Všimněte si, že aplikace PDF do JPEG převede více stránek, což by mělo fungovat lépe, pokud potřebujete převést dlouhý dokument na obrázky. Omezení spočívá v tom, že neexistuje podpora pro ukládání do GIF nebo jiných formátů obrázků. Také nelze nastavit kvalitu obrázků.
Konverze na Macu

- Otevřete dokument, který chcete převést na jpg nebo gif.

- Přejděte na Soubor > Uložit jako a uložte ve Wordu jako PDF. Ukončete aplikaci.

- Klikněte na soubor PDF.

- Nyní vyberte Otevřít v > Náhled.

- Klikněte na Soubor > Exportovat z rozevírací nabídky.

- Klikněte na formát a vyberte možnost uložit dokument jako soubor JPEG.

- Pomocí posuvníku vyberte kvalitu JPEG.

- Klikněte na Uložit pro potvrzení převodu.

Použití online konvertorů
Hlavní výhodou online převodníků je, že se snadno používají a fungují na každé platformě, pokud máte moderní prohlížeč.
- Přejděte na TinyWow.com

- Vyhledejte Word to PDF a klikněte na něj.

- Klikněte na tlačítko Nahrát z počítače nebo mobilu nebo přetáhněte soubory, které chcete převést.

- Vyberte soubor .DOC a klikněte na Otevřít.

- Počkejte, až se vygeneruje.
- Po vygenerování si můžete soubor stáhnout ve formátu pdf.

- Vraťte se na domovskou stránku Tinyhow.

- Najděte a vyberte možnost PDF do JPG.

- Poté klikněte na tlačítko Nahrát z počítače nebo mobilu.

- Vyberte převedený soubor a klikněte na Otevřít.

- Počkejte, až se vygeneruje.
- Poté se vám zobrazí obrázek s tlačítkem pro stažení.

- Výstup JPEG můžete uložit kliknutím na tlačítko Stáhnout.

- Všechny stažené soubory můžete vidět ve složce Stažené soubory v počítači.

- Přejít na Word do JPEG webová stránka.

- Klikněte na Nahrát soubory. Můžete si vybrat až 20 dokumentů aplikace Word, které chcete převést. Celková velikost souboru nesmí být větší než 50 MB.

- Po dokončení převodu stáhněte JPG jeden po druhém nebo jako ZIP archiv.

Převod dokumentů aplikace Word na obrázky, jak chcete
Každý z popsaných přístupů má své výhody a nevýhody. Pokud potřebujete převést jednu stránku do formátu JPG nebo GIF, nejrychlejším způsobem je použití Print Screen a Microsoft Paint nebo Paste Special.
Pokud však pracujete s více stránkami, existují lepší řešení. Před převedením pomocí aplikace třetí strany v systému Windows nebo nástroje pro náhled doporučujeme uložit dokumenty jako PDF. Případně se můžete obrátit na online převodníky.
Která z těchto metod konverze nejlépe vyhovuje vašim potřebám? Jak často potřebujete převádět dokumenty aplikace Word na obrázky? Podělte se o své myšlenky v komentářích.