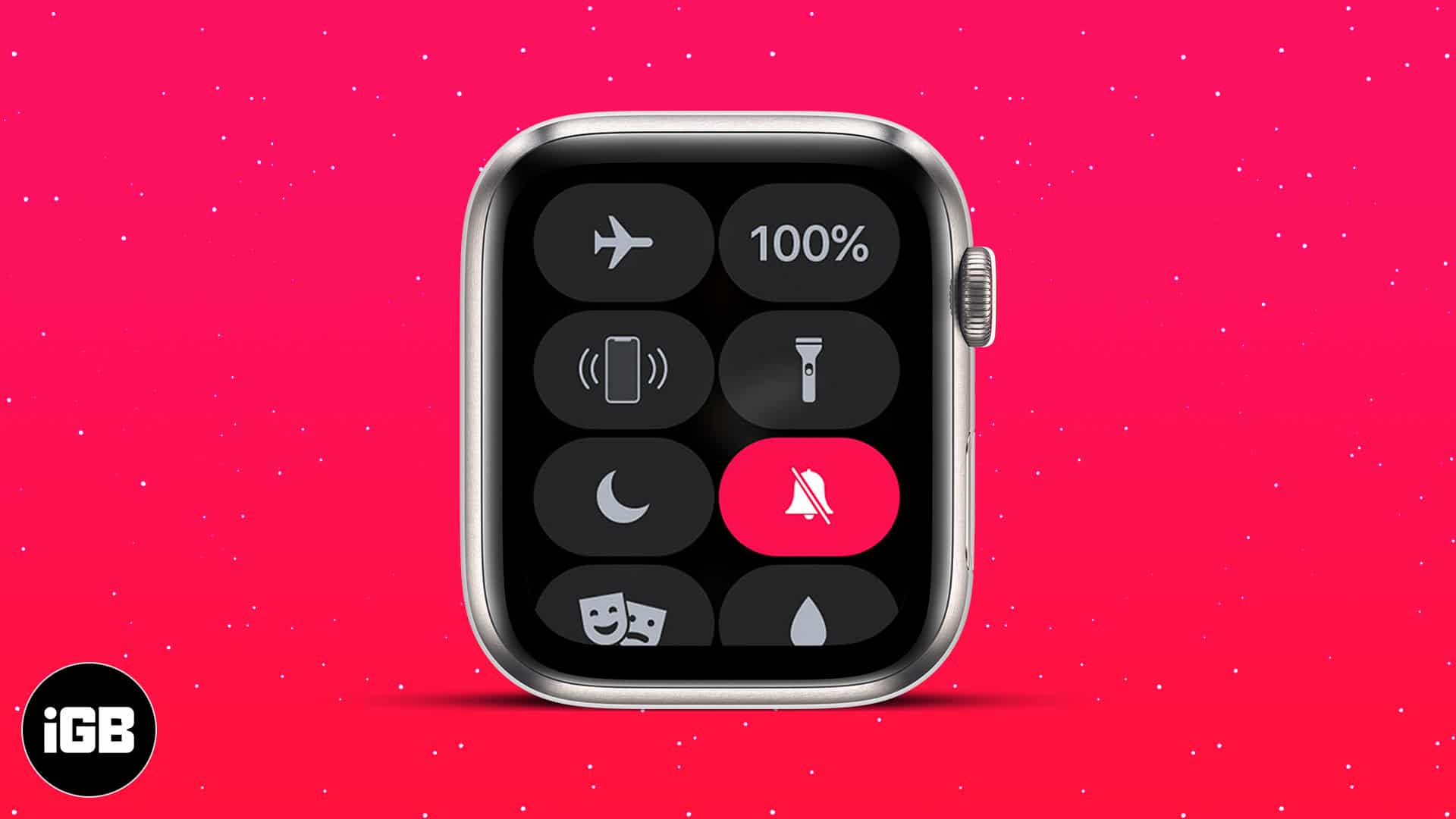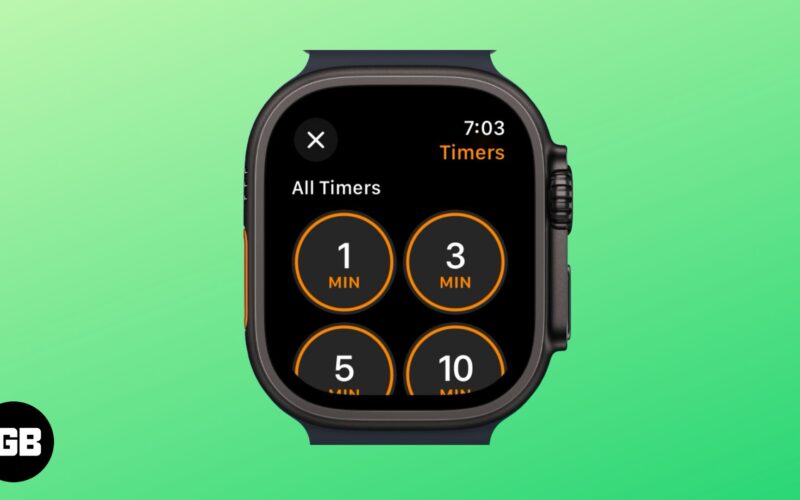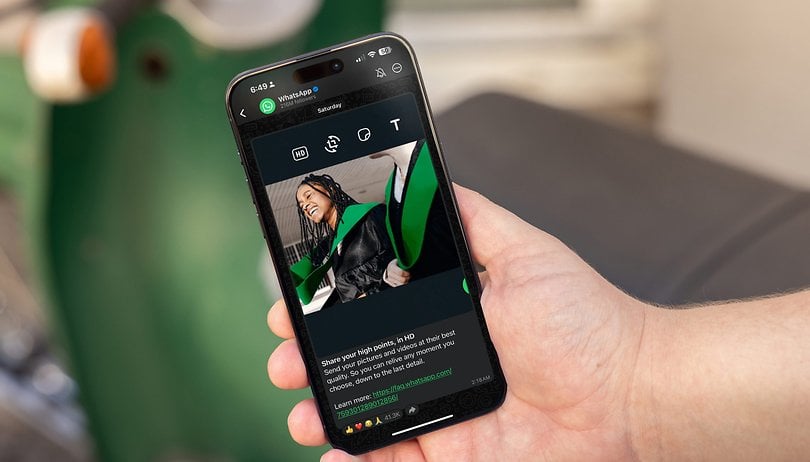Existuje mnoho případů, kdy možná budete muset pořídit snímek obrazovky na svém iPhonu nebo iPadu. Ačkoli si například můžete uložit všechny konverzace ve zprávách, snímek obrazovky vám může pomoci zachovat pouze určitou část chatu.
Dále může pomoci zachytit chybovou zprávu, na kterou narazíte, nebo zajímavou informaci, kterou najdete online.
Způsob zachycení obrazovky se u různých modelů iPhonu a iPadu s Face ID nebo Touch ID liší. Pojďme se na to podívat blíže.
- Jak pořídit snímek obrazovky na iPhonech iPhone 14, 13, 12, 11 a X Series
- Jak pořídit snímek obrazovky na iPhone SE 2022, iPhone 8 a dřívějších verzích
- Pořiďte snímek obrazovky na iPadu pomocí Face ID
- Jak pořídit snímek obrazovky na iPadu s Touch ID
- Zobrazit snímky obrazovky na iPhone a iPad
Jak pořídit snímek obrazovky na iPhonech 14, 13, 12, 11 a X Series
- Začněte na obrazovce, kterou chcete zachytit jako snímek obrazovky. Může to být jakákoli aplikace nebo dokonce domovská obrazovka.
- Stiskněte současně boční tlačítko na pravé straně a tlačítko pro zvýšení hlasitosti na levé straně.
- Rychle uvolněte obě tlačítka k sobě.
- Obrazovka vašeho iPhone bude blikat bíle a také uslyšíte zvuk podobný cvaknutí fotoaparátu, pokud je tichý režim vypnutý.
- Dále uvidíte miniaturu snímku obrazovky v levém dolním rohu obrazovky. Přejetím prstem doleva (nebo ignorováním) ji můžete zavřít. Nebo na něj můžete klepnout a použít úpravy, označení atd. Pokud nic neuděláte, po několika sekundách automaticky zmizí. Snímek obrazovky se uloží do aplikace Fotky v albu Snímky obrazovky.
Jak pořídit snímek obrazovky na iPhone SE 2022, iPhone 8 a dřívějších verzích
Třetí generace iPhone SE, iPhone 8 a všechny dřívější modely jako iPhone 7, 6, 5 atd. mají na přední straně tlačítko Home. Zde je návod, jak pořídit snímek obrazovky na těchto zařízeních:
- Otevřete obrazovku, kterou chcete zachytit jako snímek obrazovky.
Může to být jakákoli aplikace nebo dokonce domovská obrazovka. - Stiskněte současně tlačítko Domů a Boční tlačítko na pravé straně (nebo horní tlačítko).
- Rychle uvolněte obě tlačítka.
Obrazovka iPhonu bude blikat bíle a uslyšíte také zvuk závěrky fotoaparátu, pokud není povolen tichý režim. -
Volitelné: Klepnutím na miniaturu vpravo dole upravte snímek obrazovky. Pokud nic neuděláte, snímek obrazovky se automaticky uloží do Fotek.
Jak pořídit snímek obrazovky na iPadu pomocí Face ID
Moderní špičkové iPady mají Face ID. Tato zařízení mají tenké okraje od okraje k okraji, a proto nemají tlačítko Domů. Proto je způsob pořízení snímku obrazovky téměř stejný jako u iPhone s Face ID.
- Stiskněte současně tlačítko nahoře a tlačítko pro zvýšení hlasitosti na pravé straně iPadu.
- Rychle uvolněte obě tlačítka.
- Obrazovka bude blikat a uslyšíte zvuk závěrky. V levém dolním rohu se zobrazí miniatura snímku obrazovky. Klepnutím na něj můžete provést úpravy nebo označení. Přejetím doleva ji okamžitě zavřete.
Jak pořídit snímek obrazovky na iPadu s Touch ID
Metoda pořízení snímku obrazovky na iPadu pomocí tlačítka Domů je podobná jako u iPhonů s tlačítky Domů. Zde jsou kroky:
- Stiskněte současně tlačítko nahoře a tlačítko Domů.
- Rychle uvolněte obě tlačítka.
- Obrazovka iPadu bude blikat a uslyšíte zvuk závěrky fotoaparátu. Můžete na něj klepnout nebo přejetím doleva zavřít.
Zobrazit snímky obrazovky na iPhone a iPad
Snímky obrazovky, které pořídíte na svém iPhonu a iPadu, se automaticky uloží do Fotek ve formátu PNG.
Pokud na svých zařízeních iOS a iPadOS používáte Fotky na iCloudu, najdete tyto snímky obrazovky pod Všechny fotky. Pokud nepoužíváte Fotky na iCloudu, jmenuje se Nedávné.
Když přejdete dolů do sekce Alba, uvidíte také možnost s názvem Snímky obrazovky. Shromažďuje všechny snímky obrazovky a zobrazuje je na jednom vhodném místě.
Tip: Můžete také požádat Siri, aby „Zobrazit všechny moje snímky obrazovky“.
Video: Jak pořídit snímek obrazovky na iPhone a iPad
Shrnutí…
Takto můžete pořizovat snímky obrazovky na svém iPhonu a iPadu bez ohledu na to, jaký model vlastníte. U iPodu Touch je postup stejný jako u iPadů s tlačítkem Domů.
Dále se možná budete chtít naučit, jak pořídit snímek obrazovky na iPhone a iPad bez použití tlačítka Home a Power. Máte-li jakékoli další otázky, kontaktujte nás pomocí sekce komentářů níže. Uděláme maximum, abychom vám pomohli!
V případě, že vám to uniklo:
- Jak pořizovat snímky obrazovky na Macu
- Kombinujte více snímků obrazovky na iPhone a iPad
- Jak vypnout zvuk závěrky fotoaparátu na iPhone
- Jak přesunout fotografie z fotoaparátu do alba na iPhone