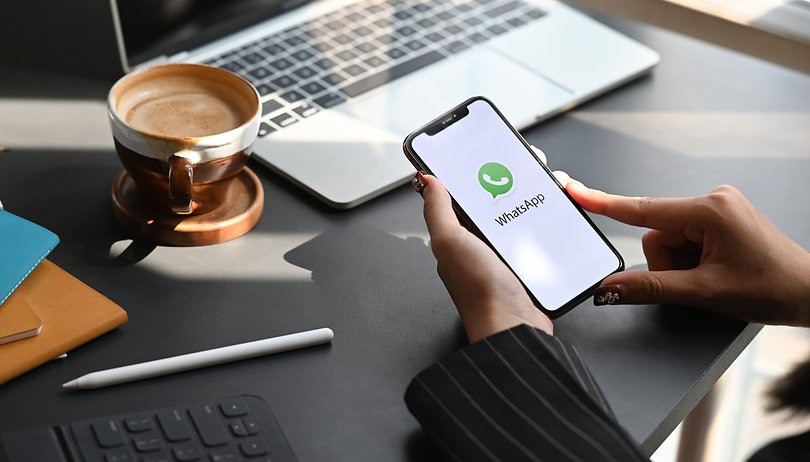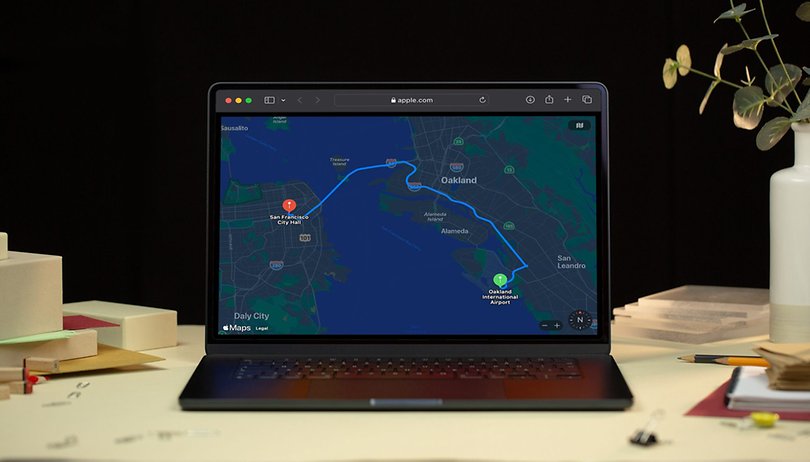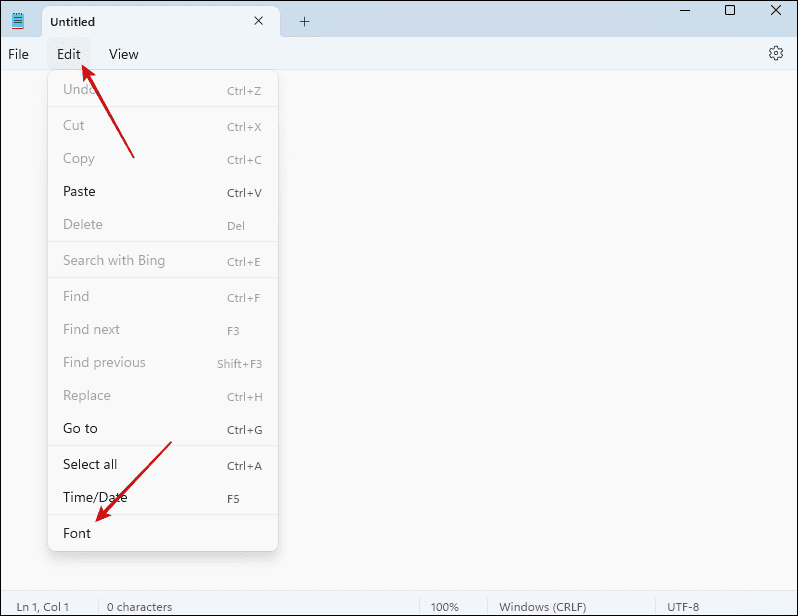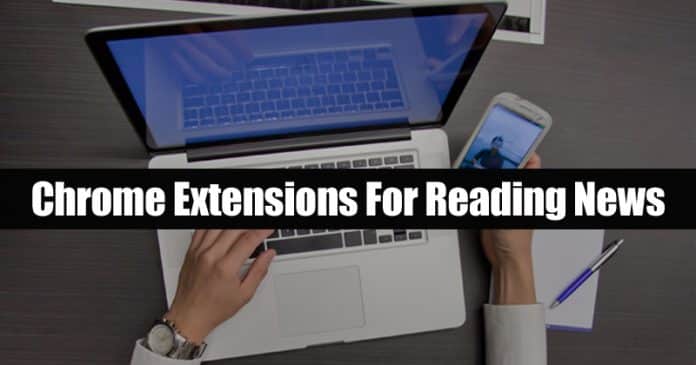Naučte se, jak použít barvu Accent pouze na hlavním panelu v systému Windows 10 pomocí systémových nastavení a nastavení klíče registru, které jsme probrali níže. Pokračujte podle níže uvedeného průvodce.
V systému Windows 10 se změnilo mnoho různých funkcí přizpůsobení ve srovnání s předchozí verzí systému Windows. Uvnitř přizpůsobení je Personalizace jedním z nejvíce získaných přístupů uživatelů, na kterém by rádi zapracovali, aby změnili celý vzhled a dojem z Windows a ve Windows 10 se hodně zlepšil. Nyní ve Windows 10 mají uživatelé možnost změnit barvu hlavního panelu, nabídky Start a záhlaví, a to vše lze odlišit. To je úžasná funkce, protože nyní můžete snadno aplikovat různá barevná schémata na tyto aspekty systému Windows. Ačkoli ve výchozím nastavení systém Windows 10 používá stejnou barvu zvýraznění pro celý hlavní panel, nabídku Start a záhlaví, pro nastavení různých barev zvýraznění pro každý z těchto aspektů je potřeba použít nějakou metodu, která tam přímo není. možnosti. Zde v tomto článku jsme napsali metodu, pomocí které můžete snadno použít jinou barvu Accent na hlavní panel ve Windows 10, stačí jít a přečíst si to.
Jak použít barvu zvýraznění pouze na hlavním panelu v systému Windows 10
Níže je uveden jednoduchý průvodce krok za krokem, jak použít barvu Accent pouze na hlavním panelu v systému Windows 10. Pokračujte podle pokynů.
Kroky pro použití zvýrazňující barvy pouze na hlavním panelu ve Windows 10:
1. Nejprve musíte použít barvu zvýraznění jako výchozí rozložení, klikněte pravým tlačítkem na hlavní panel a vyberte možnost „Nastavení“.
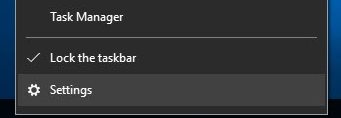
2. Nyní v aplikaci nastavení systému Windows 10, která se objeví na obrazovce, vyberte možnost „Personalizace“.
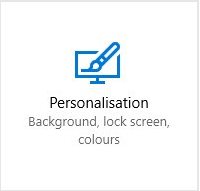
3. Odtud uvidíte okno, které lze použít k nastavení různých aspektů přizpůsobení systému Windows, jako je zamykací obrazovka, barvy zvýraznění, pozadí atd.
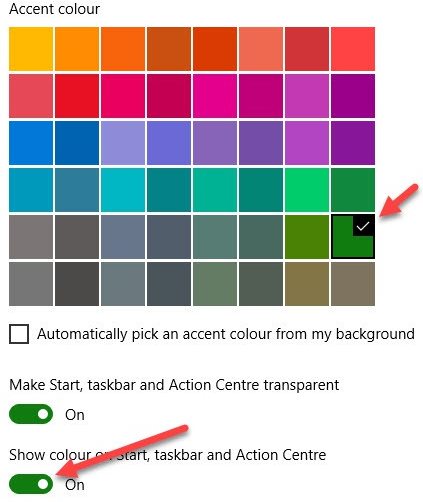
4. Změňte barvu zvýraznění v tomto okně přizpůsobení a poté uvidíte, že barva všech tří prvků je nastavena prostřednictvím tohoto okna. Odtud bychom pouze spustili proces, kde bychom mohli změnit barvu každého z prvků, tj. nabídky Start, hlavního panelu a záhlaví. Vyhledejte v nabídce Start „Regedit“ a poté jej otevřete, to lze provést alternativně pomocí příkazu Spustit ve Windows.
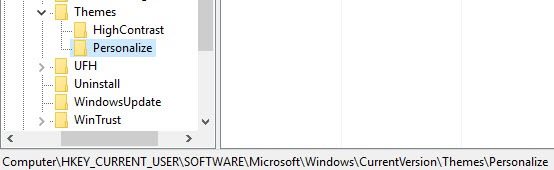
5. Poté byste viděli, že se otevře Windows Editor registru Windows, stačí přejít do složky „HKEY_CURRENT_USER\SOFTWARE\MICROSOFT\Windows\CurrentVersion\Personalize“. Jakmile se dostanete na toto místo, vyhledejte hodnotu DWORD „ColorPrevalence“ a dvakrát na ni klikněte. Tam byste si všimli, že se co nejdříve objeví okno Upravit 32bitovou hodnotu DWORD, stačí změnit hodnotu ‘1’ na ‘2’ pro data a poté kliknout na OK.
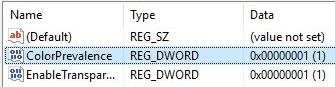
6. Poté restartujte systém nebo se znovu přihlaste ke svému účtu, aby se změny projevily ve vašem systému Windows. Poté si všimnete, že barva zvýraznění, kterou jste aplikovali na celé tři prvky, se nyní aplikuje pouze na hlavní panel. Můžete dále změnit barvu zvýraznění oken a změny zůstanou konzistentní pro hlavní panel, tj. zobrazí pouze barvu.
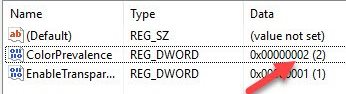
7. Tuto funkci můžete zakázat vypnutím barvy Accent v části „Zobrazit barvu na hlavním panelu, nabídce Start a centru akcí“. Současná hodnota DWORD by byla resetována a vaše funkce by byla také deaktivována, ačkoli byste ji mohli znovu povolit během procesu!
Toto byla metoda, pomocí které mohli uživatelé snadno nastavit konkrétní barevné schéma Accent pouze pro hlavní panel a také mohli nastavit různé barvy Accent pro nabídku Start a záhlaví vedle sebe. Vzhledem k tomu, že metoda popisuje pouze cestu, kterou by to mohlo být provedeno ve Windows 10, není třeba provádět žádné složité kroky, jak byste mohli získat z metody. Užijte si personalizaci systému Windows pomocí různých barevných kombinací hlavního panelu, nabídky Start a záhlaví.