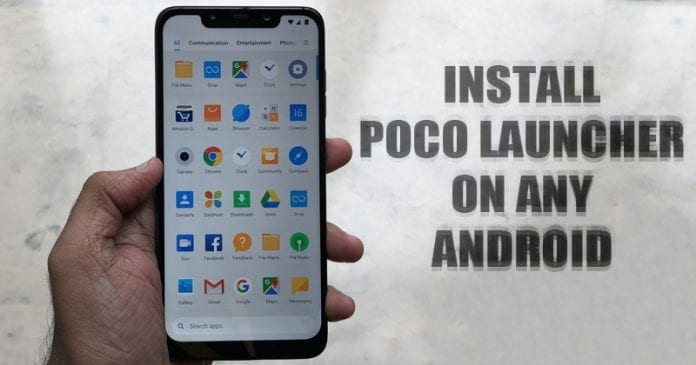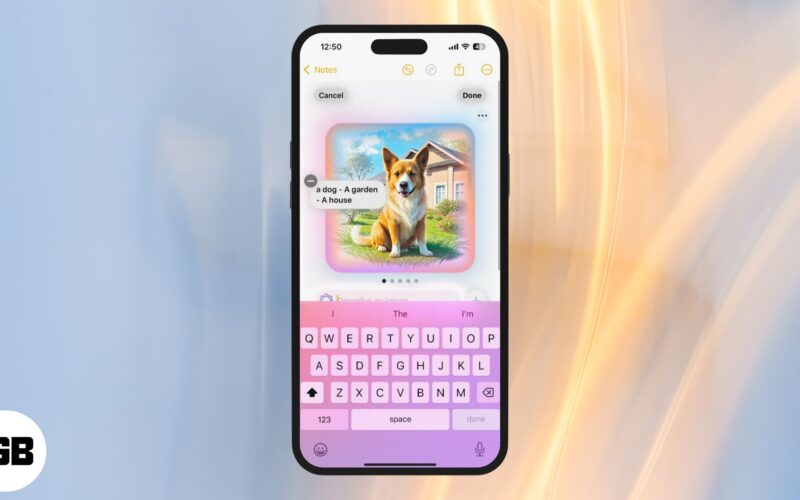Firefox má skrytého správce úloh – zde je návod, jak jej používat!

Mozilla provedla mnoho vylepšení v prohlížeči Firefox. Nyní se stal schopnějším prohlížečem z hlediska výkonu, stability a funkcí. Nyní se zdá, že Firefox je nejlepší alternativou Google Chrome. Firefox na rozdíl od Chrome nezpomaluje celé zařízení a navíc má podporu rozšíření.
Málokdo by to věděl, ale Firefox má také správce úloh. Správce úloh Firefoxu se skrývá pod nastavením. Dobrá věc na správci úloh Firefoxu je, že uvádí všechny karty, sledovače a doplňky, které spotřebovávají systémové prostředky.
Funkce správce úloh může být užitečná při diagnostice vysokého využití procesoru nebo paměti ve Firefoxu. V tomto článku se tedy podělíme o pracovní metodu, jak povolit a používat skrytého správce úloh webového prohlížeče Mozilla Firefox.
Postup použití Správce úloh Firefoxu:
Na rozdíl od Chrome vám Firefox neumožňuje otevřít správce úloh z nabídky karet. Také neexistuje žádná klávesová zkratka pro přístup do Správce úloh. Chcete-li otevřít správce úloh, musíte postupovat podle kroků uvedených níže.
Krok 1. Nejprve otevřete soubor Webový prohlížeč Firefox na vašem PC.
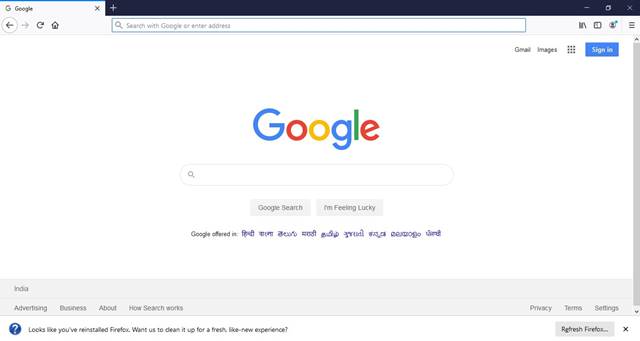
Krok 2. Nyní do adresního řádku napište „about:performance“ a stiskněte Enter. Tím se otevře Správce úloh.
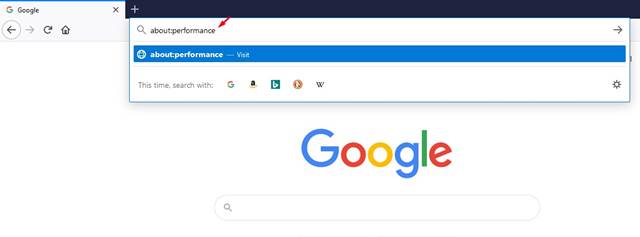
Krok 3. Případně můžete také kliknout na ikonu nabídky a vybrat možnost „Více“
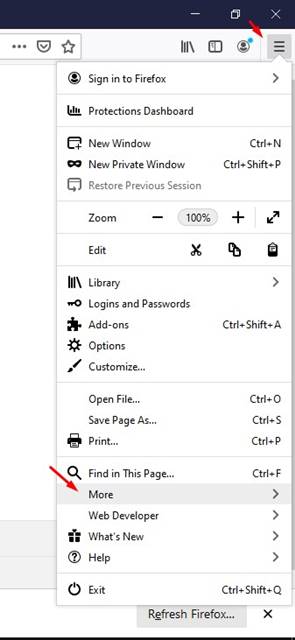
Krok 4. Z nabídky, která se zobrazí, vyberte „Správce úloh“.
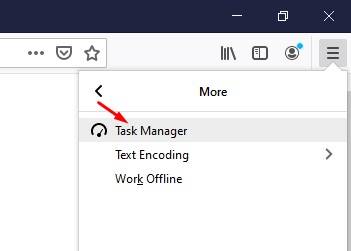
Krok 5. Tím se otevře správce úloh.
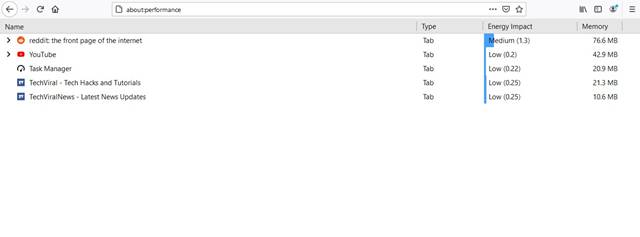
Krok 6. Správce úloh zobrazí některé užitečné informace o kartách. Tyto informace se zobrazují v několika sloupcích:
-
Název: Zobrazuje názvy karet nebo rozšíření aktuálně spuštěných v prohlížeči.
-
Typ: Tento udává, zda se jedná o kartu nebo doplněk.
-
Energetický dopad: Tento ukazuje výpočetní výkon využívaný CPU.
-
Paměť: Zde se zobrazuje množství paměti RAM používané kteroukoli kartou nebo doplňkem.
Krok 6. Chcete-li ukončit jakoukoli kartu nebo doplněk, stačí kliknout na ikonu ‘Cross’.
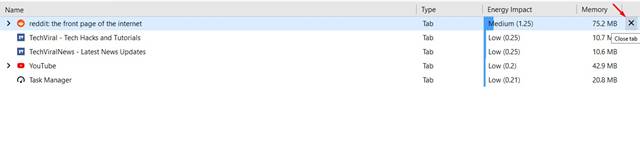
A je to! Jsi hotov. Takto můžete přistupovat ke skrytému správci úloh prohlížeče Firefox.
Tak, to je od nás pro dnešek vše! Dodržováním této metody můžete rychle zjistit, jaká karta nebo rozšíření využívají zdroje ve Firefoxu. Doufám, že vám tento článek pomohl! Sdílejte to prosím také se svými přáteli. Máte-li v této souvislosti nějaké pochybnosti, dejte nám vědět do pole pro komentáře níže.